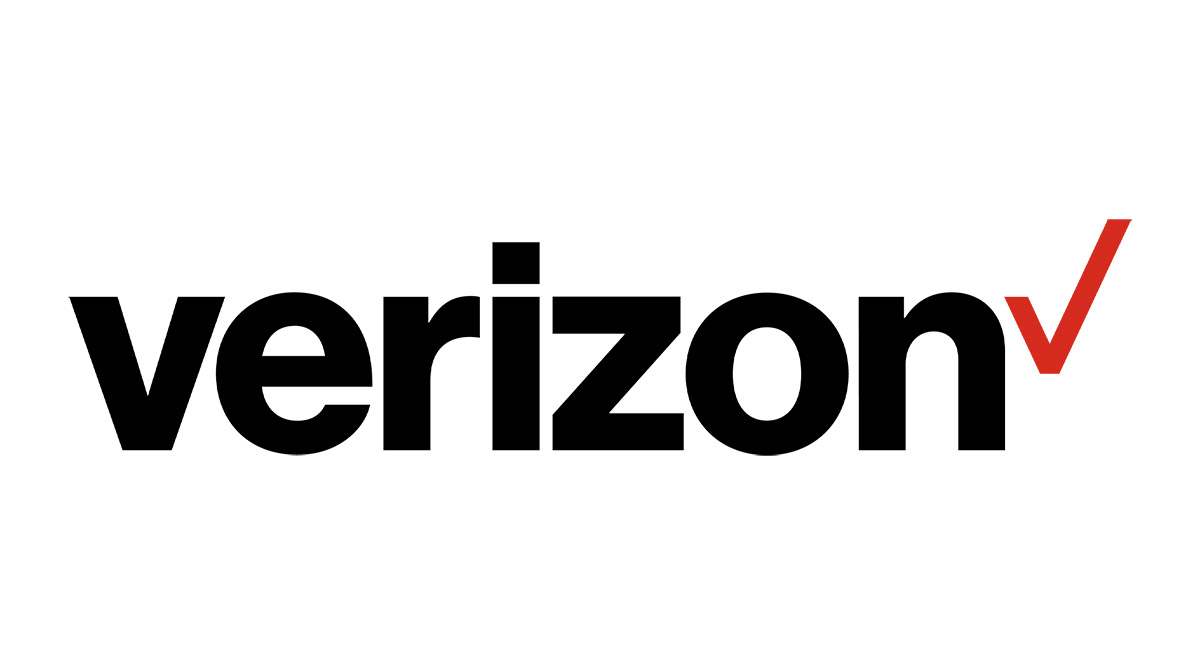Как изменить картинку профиля на YouTube!
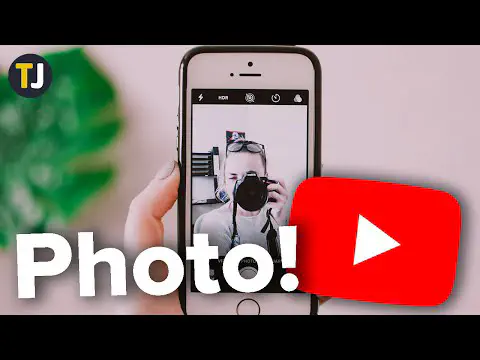
Просмотрите это видео на YouTube
Содержание
Чем бы мы были без YouTube? Представьте себе, что мы не сможем посмотреть все эти смешные видео с кошками, уморительные провалы или посмотреть музыкальные клипы. Но YouTube — это гораздо больше, чем просто источник, где можно убить время и немного посмеяться.
Для многих людей это место для самовыражения, а также для бизнеса. В любом случае, фотография вашего профиля на YouTube многое говорит о том, кто вы и что вы представляете. Итак, если вы готовы изменить картинку профиля YouTube, следуйте шагам в этой статье.
Изменение картинки профиля через YouTube
Вы можете изменить картинку профиля YouTube двумя способами. Один из них — зайти непосредственно на YouTube. Вот что вам нужно сделать:
- Зайдите на YouTube в браузере вашего компьютера.
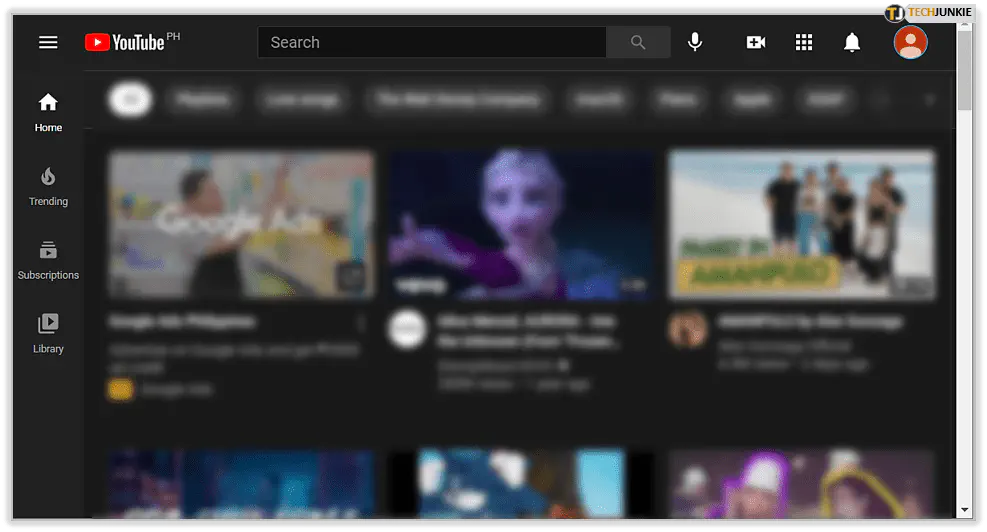
- Выберите изображение вашего профиля YouTube. Она находится в правом верхнем углу экрана.
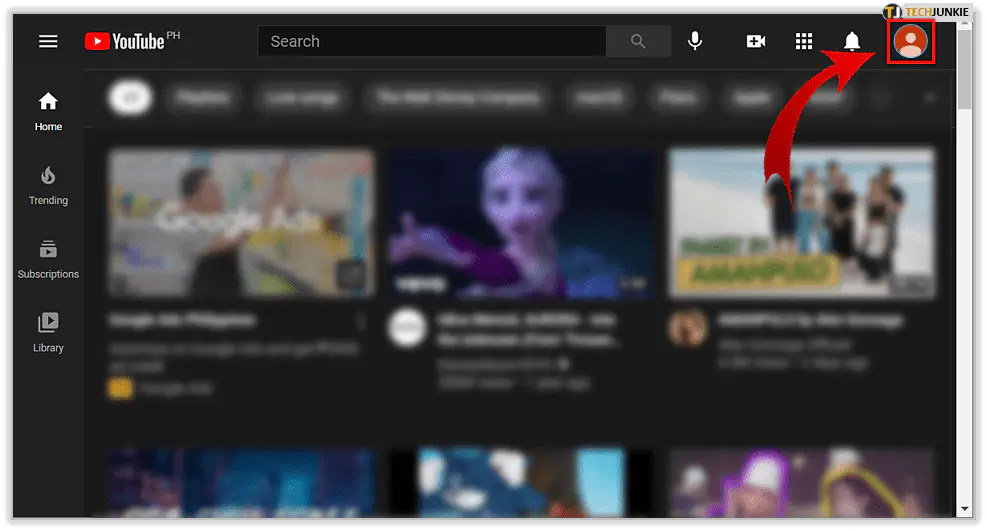
- Выберите «Ваш канал».
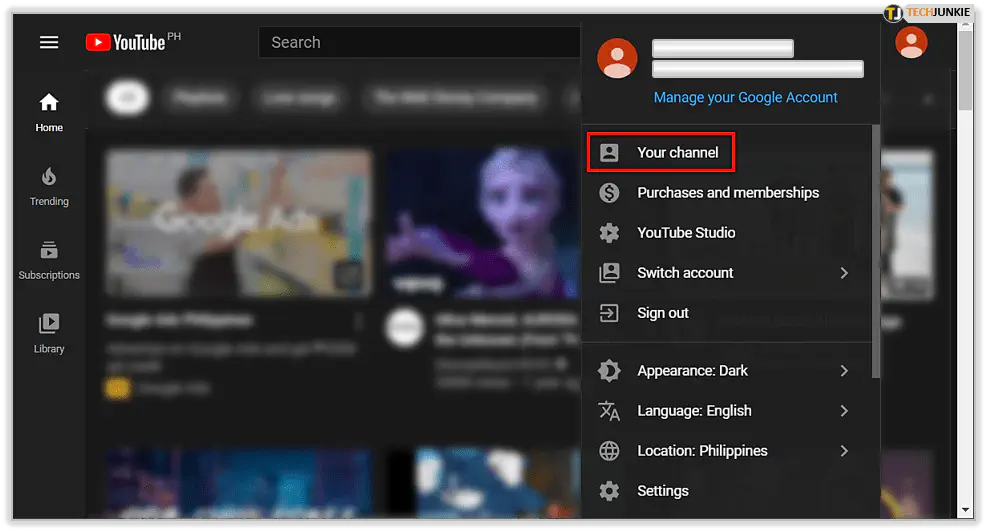
- Затем нажмите на изображение вашего профиля.
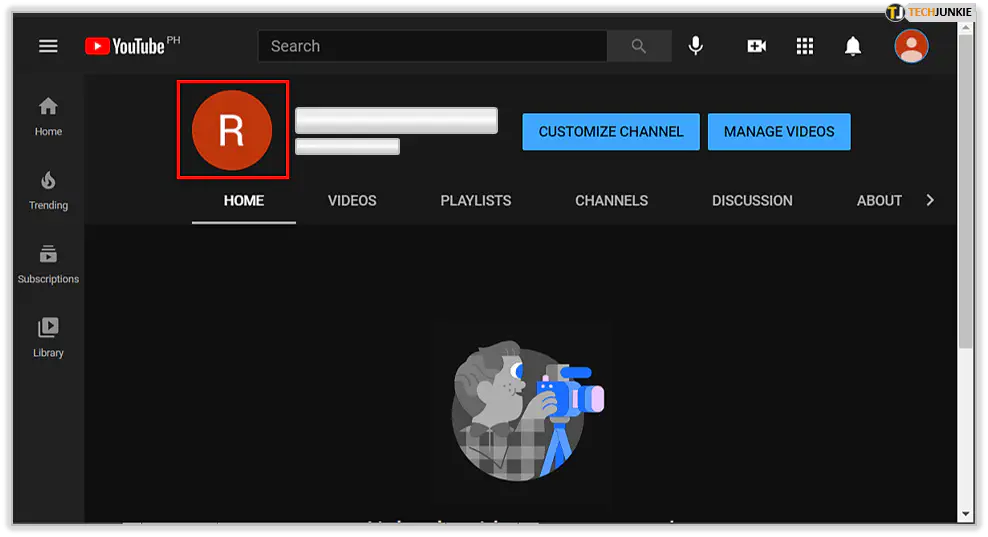
- Выберите «Брендинг».
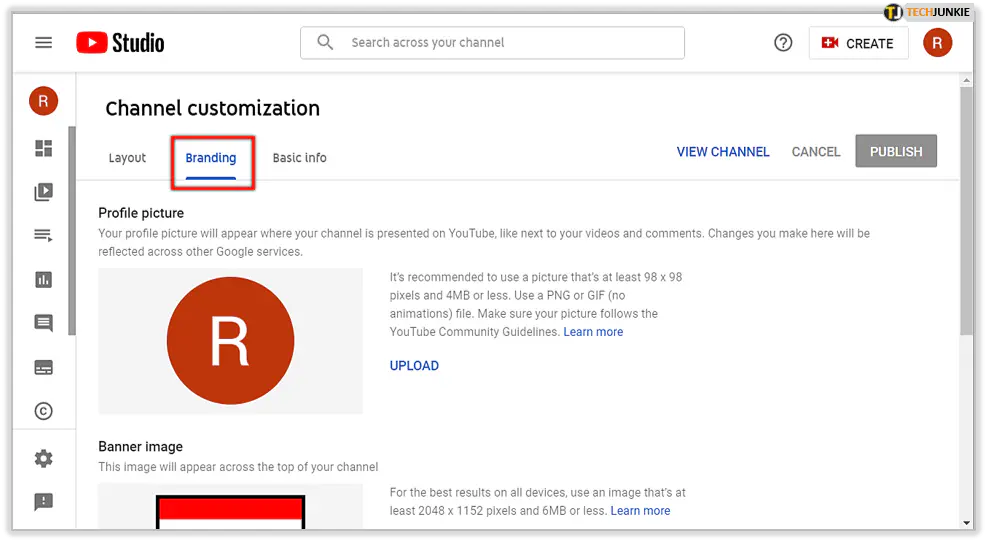
- Нажмите на «UPLOAD» и выберите фотографию с вашего компьютера.
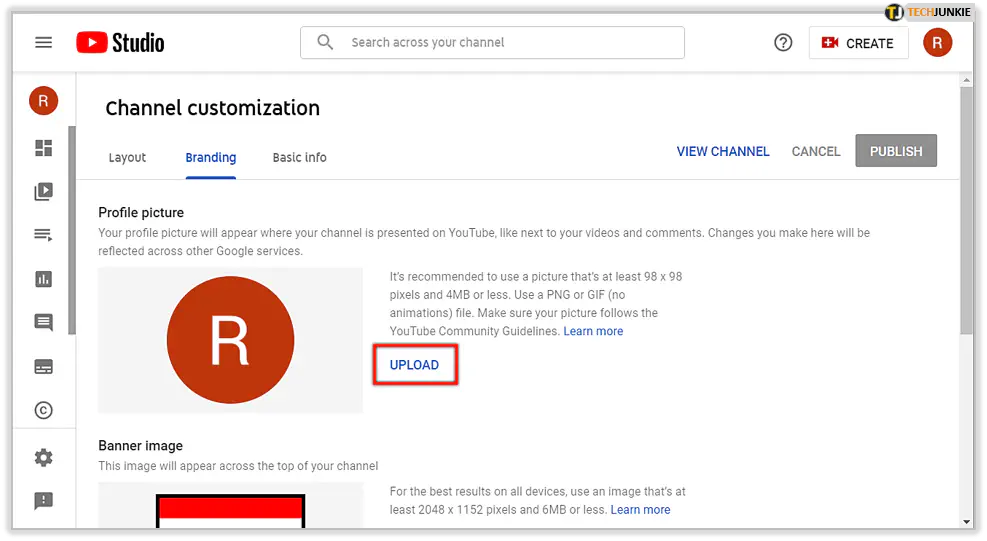
- Нажмите «PUBLISH», чтобы сохранить изменения.
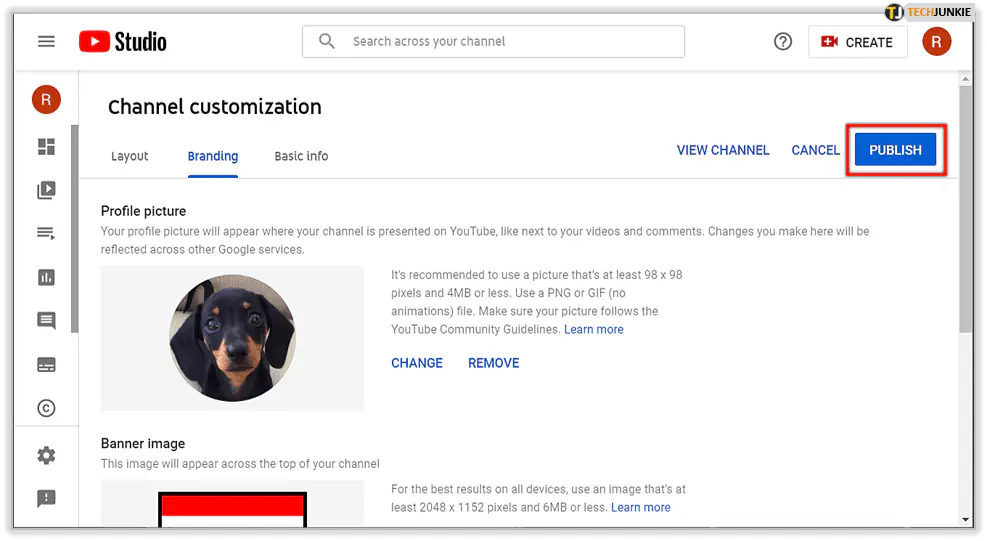
Вот и все. Это очень быстрый и простой процесс. Более сложным является выбор идеальной фотографии профиля. Но даже если она вам не понравится, вы всегда можете изменить ее снова.
Здесь важно помнить, что ваш аккаунт YouTube связан с вашим аккаунтом Google. Это означает, что когда вы измените фотографию профиля на YouTube, она изменится во всех сервисах Google, которыми вы пользуетесь.
Кроме того, не смущайтесь, если увидите, что фотография не меняется сразу на всех платформах. Для применения этих изменений требуется некоторое время. Это может занять от нескольких минут до нескольких часов. Однако если прошло слишком много времени, а картинка упорно остается прежней, значит, что-то не так. Вы можете попробовать решить эту проблему, очистив кэш браузера.
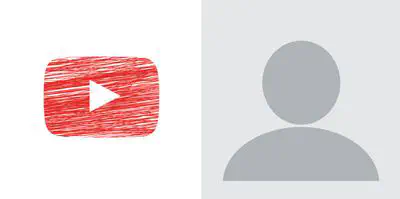
Изменение картинки через аккаунт Google
Вы решили изменить картинку профиля YouTube, и она изменится для всего, на что распространяется действие аккаунта Google. Это включает такие вещи, как Hangouts, Google Maps и Google Calendar. Поэтому, если вы готовы к подобным изменениям, лучше обратиться непосредственно к источнику. Вы можете изменить изображение своего профиля с помощью аккаунта Google следующим образом:
- Войдите в свой аккаунт Google.
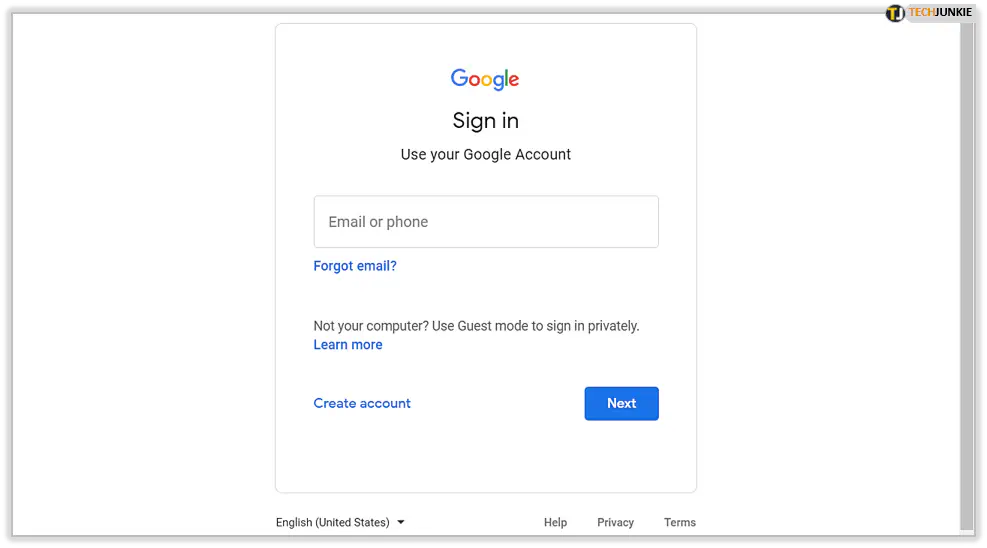
- Нажмите на значок своего изображения или профиля в правом верхнем углу. Под ним написано «Управление аккаунтом Google».
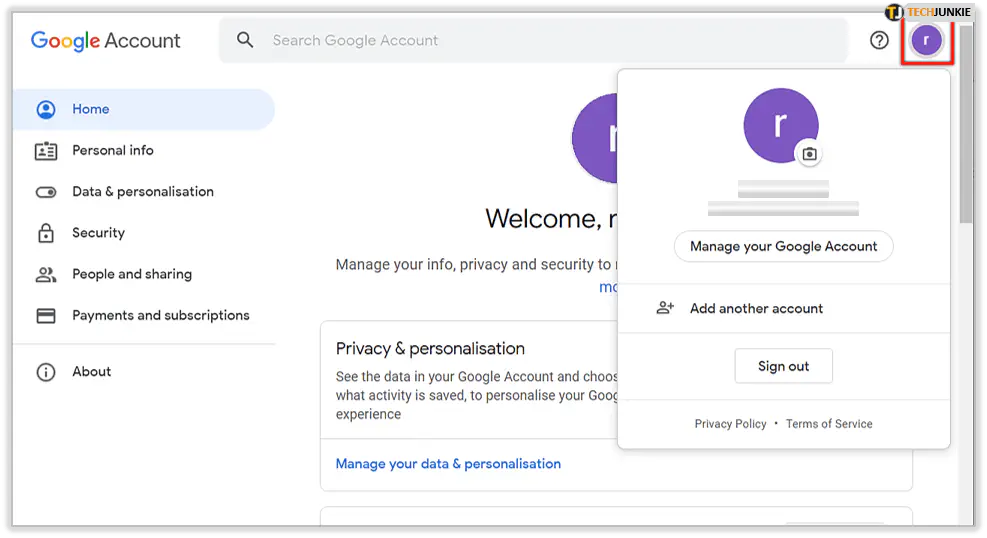
- Нажмите на него, и вы будете перенаправлены на страницу управления всеми настройками аккаунта Google.
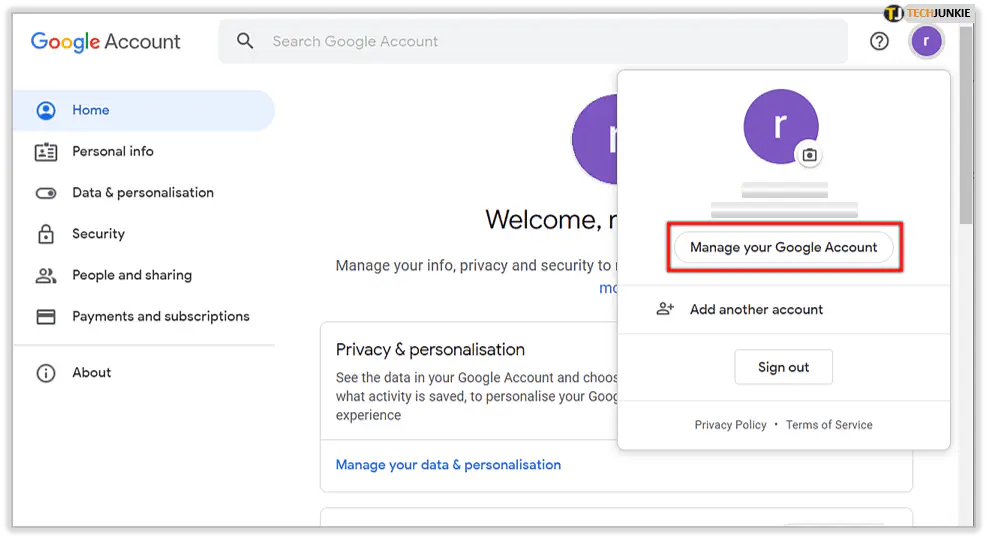
- Там будет написано: «Добро пожаловать, (ваше имя)». Нажмите на картинку профиля, расположенную чуть выше. Или, если изображения нет, выберите значок профиля.
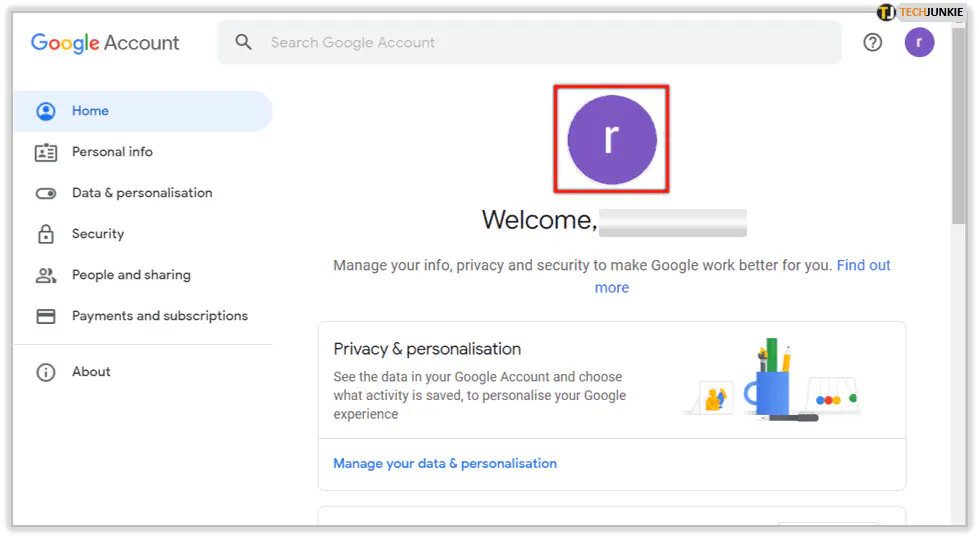
- Появится всплывающее окно с предложением загрузить или выбрать фотографию.
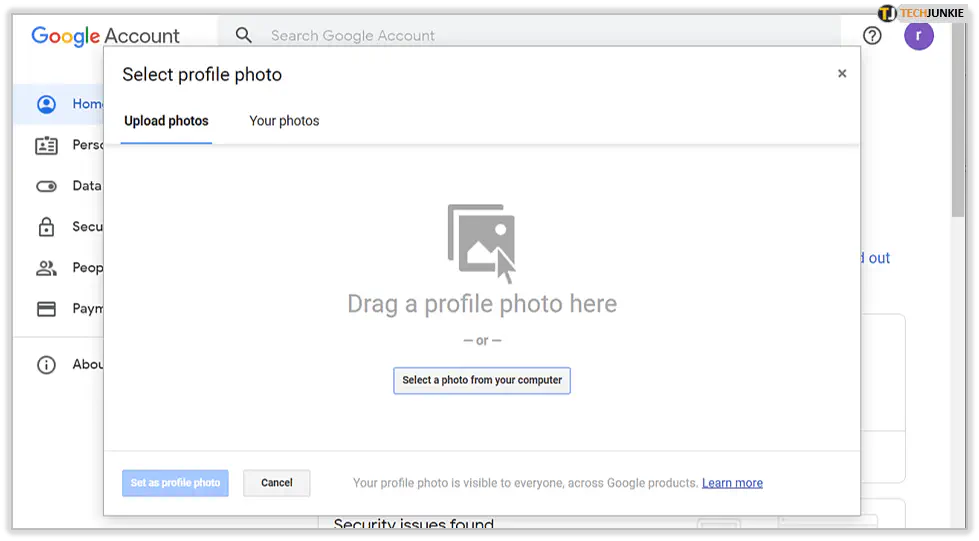
- Выбрав понравившуюся фотографию, нажмите «Установить как фото профиля.»
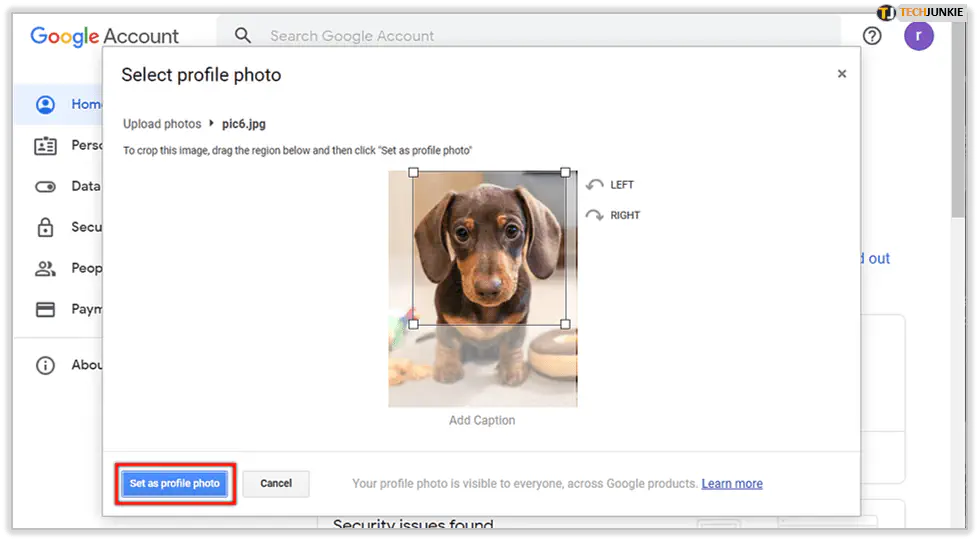
Вы должны знать, что фото вашего профиля будет видно всем. И, как уже упоминалось, во всех продуктах Google.
Пока вы находитесь на этой странице, если вы хотите изменить свое имя, вы можете сделать это в несколько простых шагов. Все, что вам нужно сделать, это:
- Перейдите с вкладки «Главная» на вкладку «Личная информация».
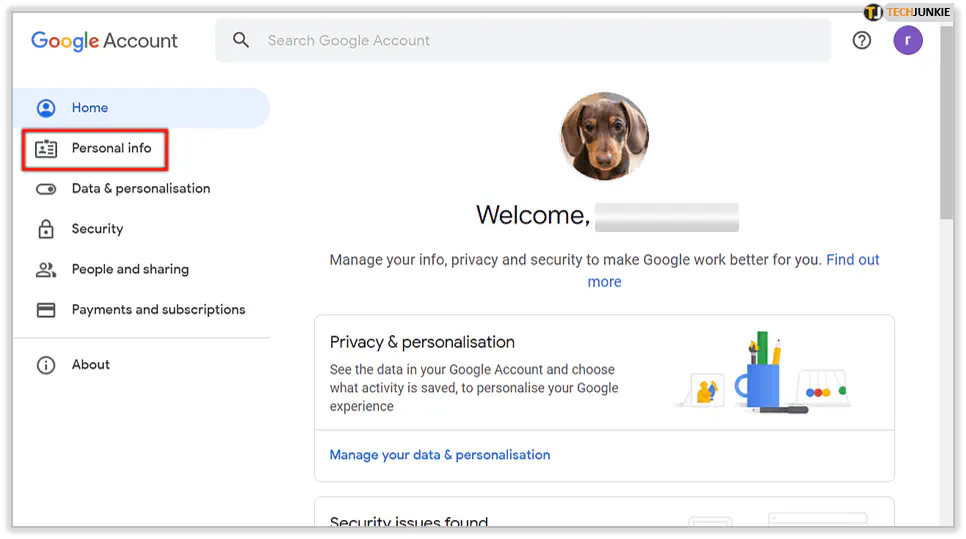
- Вы увидите свой профиль и свое имя, день рождения, пароль и т.д. Нажмите на свое имя.
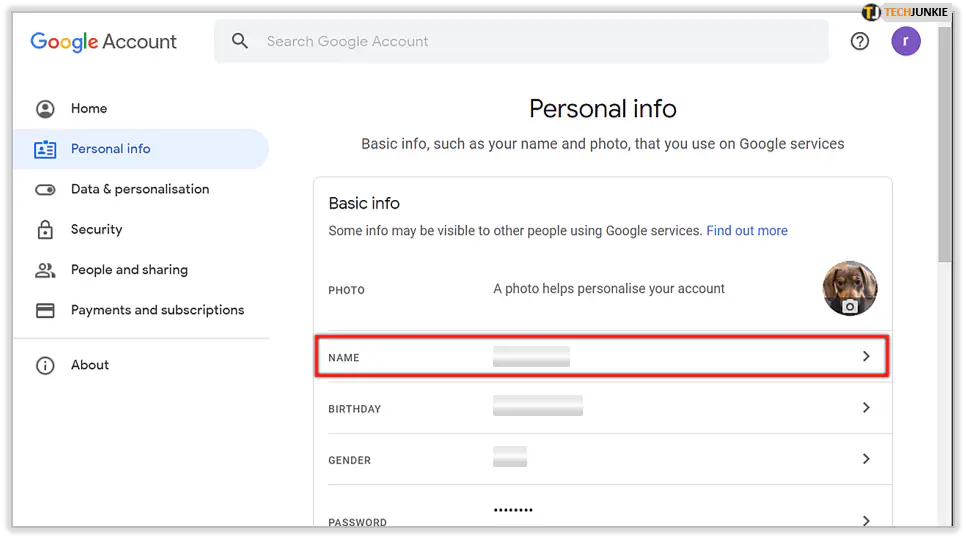
- Введите новое имя.
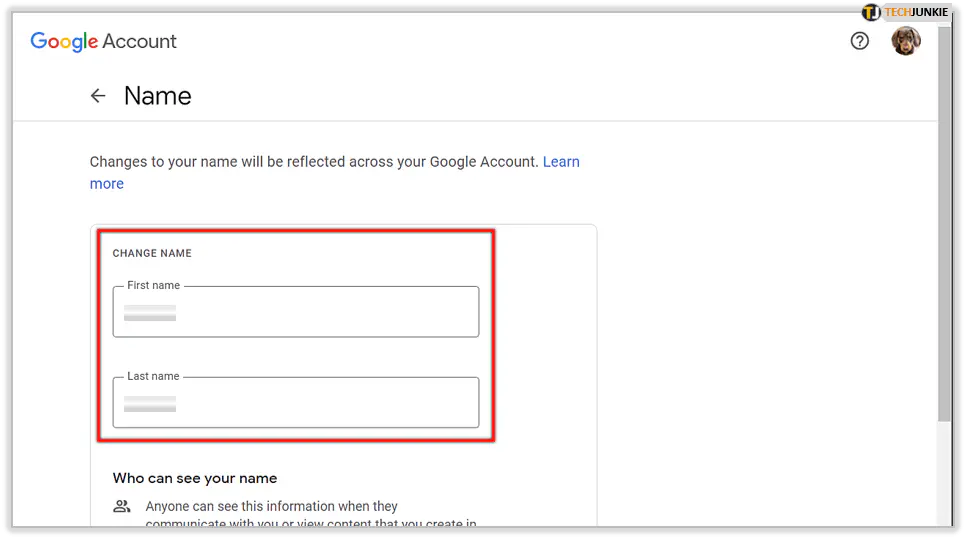
Примечание: Вы можете менять имя своего аккаунта Google один раз в 90 дней.
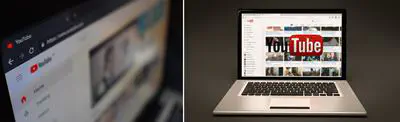
Изменение изображения через приложение YouTube
Вы также можете изменить изображение своего профиля на YouTube с помощью приложения для мобильного устройства. Зачастую это самый простой способ сделать это. Люди смотрят видео на YouTube на своих смартфонах, возможно, даже чаще, чем на компьютерах. Как для iPhone, так и для устройств Android изменение фотографии в приложении YouTube происходит одинаково. Выполните следующие шаги:
- Запустите приложение YouTube.
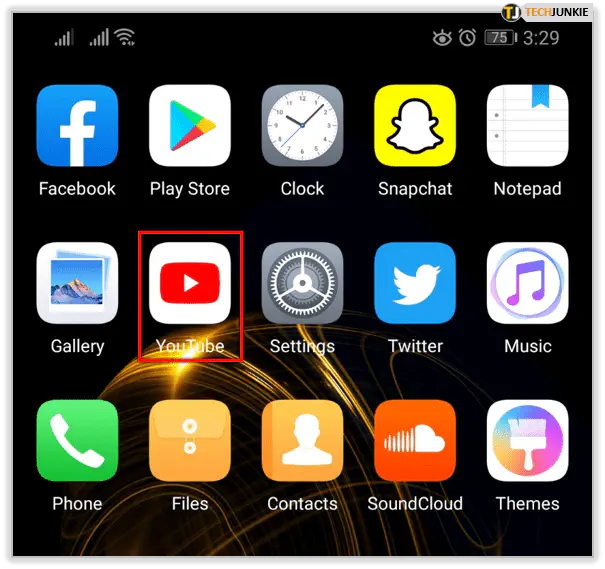
- Если вы еще не вошли в свою учетную запись YouTube.
- Нажмите на изображение своего профиля (в правом верхнем углу экрана).
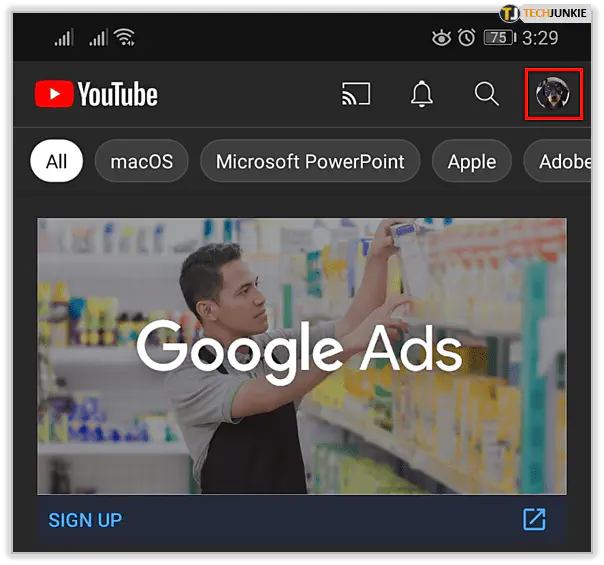
- Выберите «Ваш канал.»
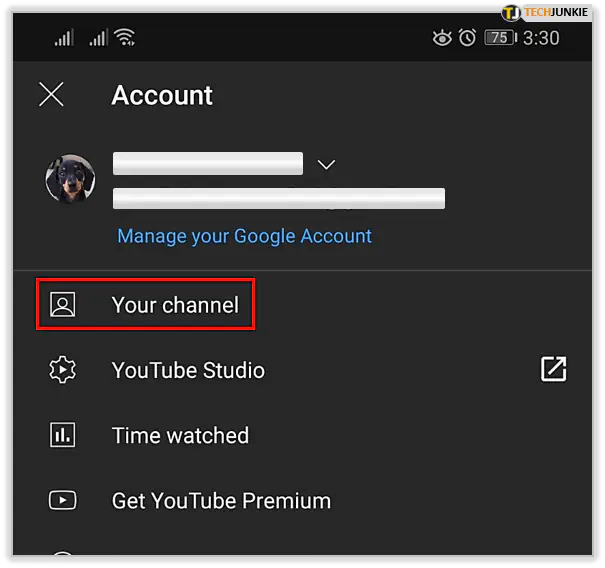
- Нажмите «ИЗМЕНИТЬ КАНАЛ.»
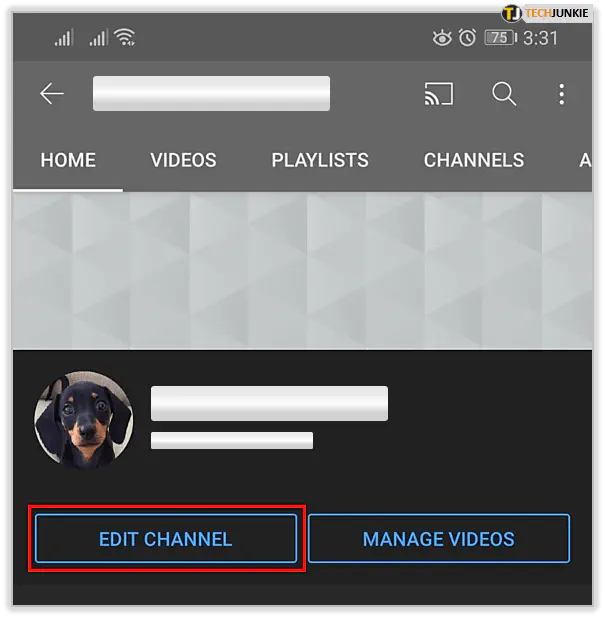
- Нажмите на фотографию вашего профиля.
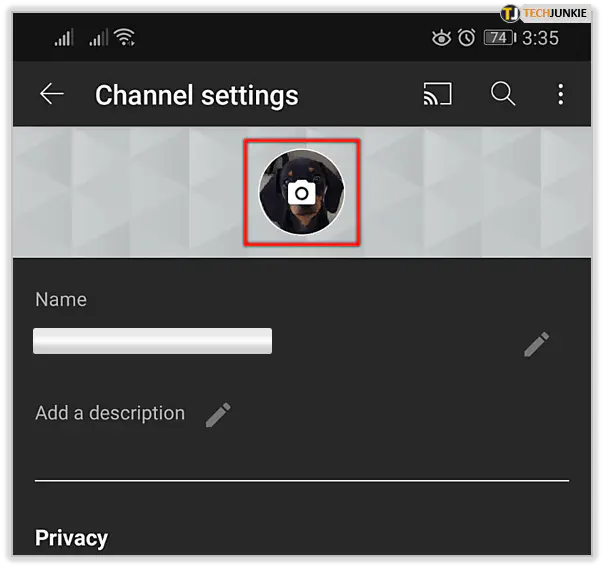
- Выберите «Сделать фото» или «Выбрать из ваших фотографий», затем нажмите «Сохранить.»
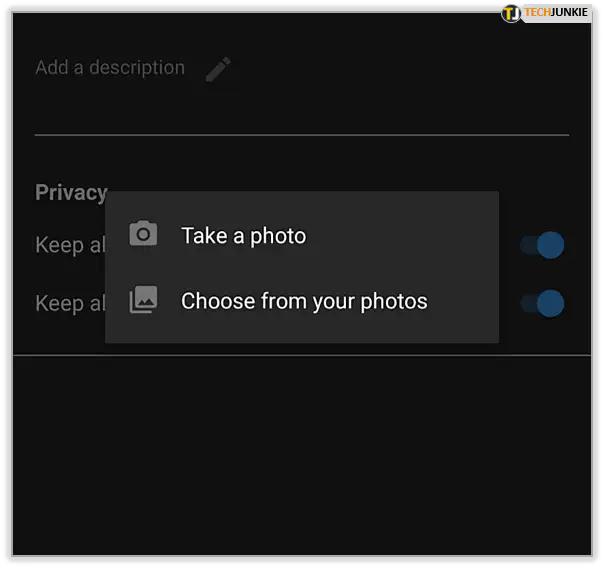
После этого вы увидите сообщение: «Фотография профиля успешно обновлена». Вот так можно изменить фотографию профиля с помощью приложения YouTube.

Ваша фотография профиля может многое сказать
Даже если вы не пытаетесь передать глубокое послание или настроение с помощью фотографии профиля, то, что вы выбрали, многое говорит о вас. Возможно, вы из тех людей, которые предпочитают действительно удачные селфи. Или вы предпочитаете фотографию своего питомца или героя мультфильма.
Главное, чтобы вы знали, как изменить фотографию, и чтобы она была видна на всех продуктах Google. Все, с кем вы общаетесь через Gmail или YouTube, смогут ее увидеть. Смена фотографии профиля не происходит мгновенно, и это займет некоторое время. Но после этого вы сможете начать жизнь с новой фотографией.
.
YouTube видео: Как изменить изображение профиля на YouTube
Вопросы и ответы по теме: “Как изменить изображение профиля на YouTube”
Почему не меняется фото профиля на ютубе?
Аватарка меняется через профиль в google (бывшей соц сети), на обновление картинки в комментариях и прочих сервисах, связанных с аккаунтом google требуется от 1 часа до 3 дней, но чаще всего в пределах 2-3 часов (если не мгновенно).
Где фото профиля на ютубе?
Чтобы посмотреть карточку профиля определенного пользователя, нажмите на его фото профиля рядом с комментарием к видео.
Как поменять фотку профиля?
Как изменить фото профиля1. Откройте приложение Gmail на устройстве Android. 2. В правом верхнем углу экрана нажмите на фото профиля. 3. Нажмите на значок “Камера” Изменить или Добавить фото профиля. 4. Выберите фотографию или сделайте новую. 5. Расположите нужный фрагмент в квадратной рамке. 6. Нажмите Сохранить как фото профиля.
Как можно изменить фотографию профиля?
**Как добавить или **изменить фото профиля****1. На телефоне или планшете Android откройте приложение “Настройки” . 2. Выберите Google Управление аккаунтом Google. Личная информация. 3. В разделе “Основная информация” нажмите Фотография. При необходимости выполните вход. 4. Нажмите Выбрать фото профиля. 5. Нажмите Принять.