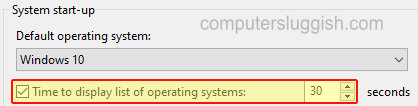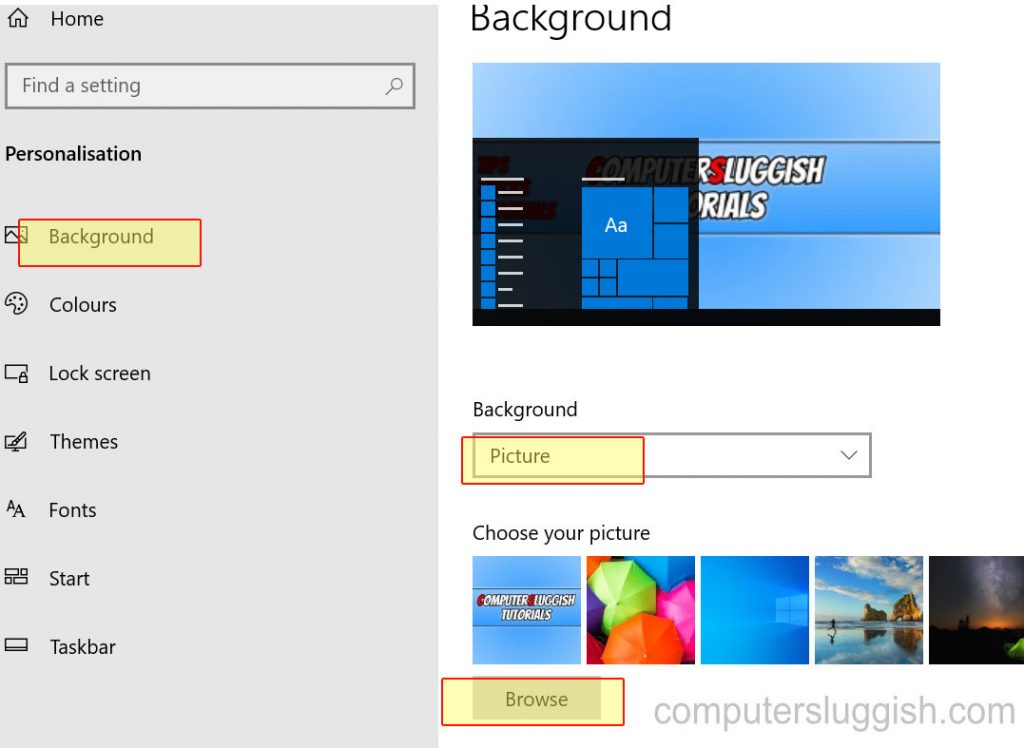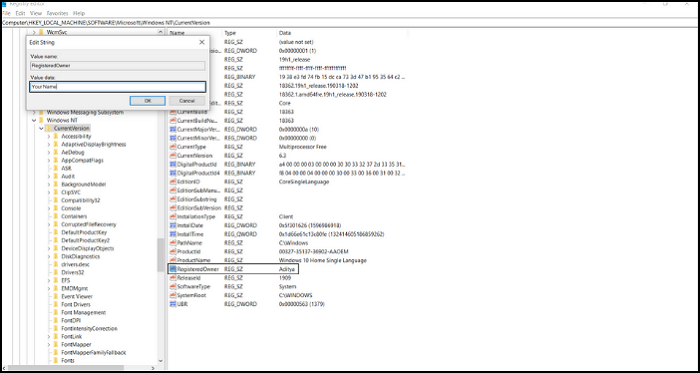
В Windows 10 больше нет возможности указывать зарегистрированного владельца и название организации в процессе установки. Однако вы можете изменить их. Это быстрое и простое руководство покажет вам, как изменить сведения о зарегистрированном владельце и организации в Windows 10.
Содержание
Когда Windows 10 установлена и активирована, она сохраняет имя человека, которому она лицензирована, или того, кто владеет компьютером. Когда вы введете winver в приглашение Run prompt , вы получите сообщение от компьютера. В нем будет написано — Продукт лицензирован в соответствии с условиями лицензии Microsoft Software License Terms для OEM или пользователя Windows.
Изменение информации о зарегистрированном владельце и организации в Windows 10
Вы можете изменить информацию о зарегистрированном владельце и организации, следуя этим двум методам:
- Windows Ultimate Tweaker
- Редактирование реестра. Гораздо удобнее использовать первый вариант. Давайте проследим за ними по очереди.
1] Windows Ultimate Tweaker
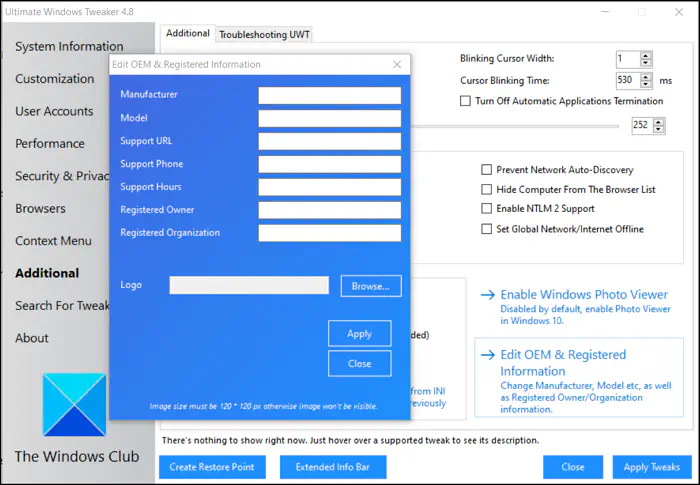
Windows Ultimate Tweaker — это бесплатное портативное программное приложение с разнообразными настройками, недоступными из настроек Windows. Выполните следующие шаги, чтобы изменить зарегистрированного владельца в windows:
Скачайте и откройте Ultimate Windows Tweaker. Перейдите на вкладку Additional Tab , и нажмите на Edit OEM Information. Откроется всплывающее окно, в котором вы можете изменить следующее:
Производитель
Модель
.URL, телефон и часы работы службы поддержки
Информация о зарегистрированном владельце и организации.
Внесите изменения и нажмите на кнопку OK. Если вы не видите изменений, перезагрузите компьютер.
2] Изменение зарегистрированного владельца с помощью редактирования реестра
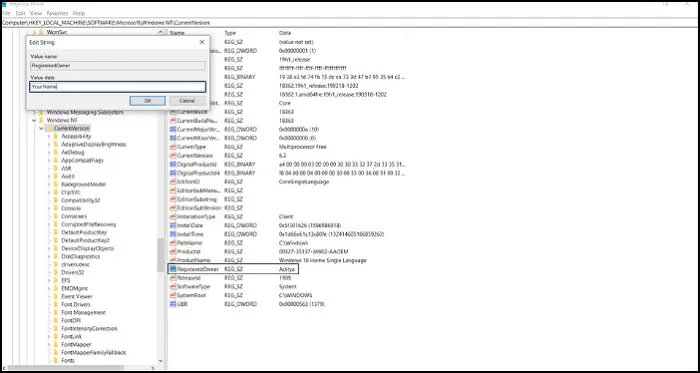
При установке Windows 10 обычно требуется ввести имя владельца, название организации или название компании. В большинстве случаев этот шаг пропускается. Выполните следующие шаги, чтобы изменить зарегистрированного владельца:
- Нажмите клавишу Win + R , чтобы открыть
- Введите regedit в Run prompt > Нажмите OK, чтобы открыть Редактор реестра.
- Перейдите по следующему пути реестра —
HKEY_LOCAL_MACHINE\SOFTWARE\Microsoft\Windows NT\CurrentVersion
В правой части найдите ключ RegisteredOrganization, RegisteredOwner.
Дважды щелкните на ключе для редактирования.
Теперь введите предпочитаемое имя > Нажмите OK для сохранения изменений.
После завершения процесса вы можете закрыть Редактор реестра.
Хотя он не имеет большого значения, но активно используется на предприятиях для целей аудита; и означает, что компьютер принадлежит компании и лицензирован. Любой пользователь с правами администратора может изменить его. ИТ-администраторы обычно настраивают его при установке Windows на несколько компьютеров через конфигурацию, используемую для инструмента установки или пакетного сценария.
Надеюсь, эти методы помогут вам изменить информацию о зарегистрированном владельце и организации вWindows 10. Сохраните файл в безопасном месте.
YouTube видео: Как изменить информацию о зарегистрированном владельце и организации в Windows 10
Вопросы и ответы по теме: “Как изменить информацию о зарегистрированном владельце и организации в Windows 10”
Как изменить данные учетной записи Windows 10?
В поле поиска на панели задач введите Управление компьютером, а затем выберите его в списке. Нажмите стрелку рядом с разделом Локальные пользователи и группы, чтобы развернуть его. Выберите раздел Пользователи. Щелкните правой кнопкой мыши Администратор и выберите пункт Переименовать.
Как изменить учетную запись администратора в Windows 10?
- Выберите Пуск > Параметры > Учетные записи .
- В разделе Семья и другие пользователи щелкните имя владельца учетной записи и нажмите Изменить тип учетной записи.
- В разделе Тип учетной записи выберите Администратор, и нажмите OK.
- Войдите в систему с новой учетной записью администратора.
Как редактировать реестр?
в этой Windows. Существует два способа открыть редактор реестра в Windows 10: В поле поиска на панели задач введите regedit, а затем выберите Редактор реестра (настольное приложение) в результатах. Щелкните правой кнопкой мыши кнопку Начните и выберите выполнить.
Как изменить информацию в свойствах компьютера?
**Для изменения информации Windows существует два способа.**1. 1 способ - изменение информации о компьютере через реестр. Открываем редактор реестра (сочетание клавиш Win+R и вводим regedit) и переходим в ветку 2. 2 способ - как изменить информацию о Windows через программу.
Как изменить данные в учетной записи Майкрософт?
**Изменение имени владельца **учетной записи Майкрософт****1. Выполните вход на странице account.microsoft.com. 2. Выберите Ваши данные 3. Выберите Изменить имя, чтобы изменить имя владельца своей учетной записи.
Каким образом можно изменять и настраивать Учетные записи пользователей?
В списке учетных записей пользователей выберите учетную запись пользователя, которую требуется изменить. В области задачи учетной записи > пользователя щелкните >. Отобразится страница Свойства учетной записи пользователя. На вкладке Общие введите новые Имя и Фамилия для учетной записи пользователя, а затем нажмите ОК.