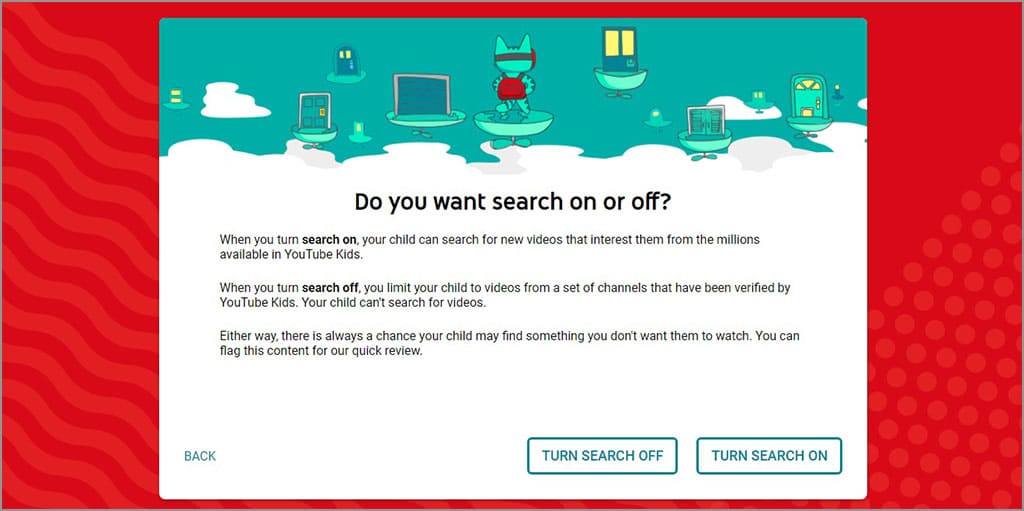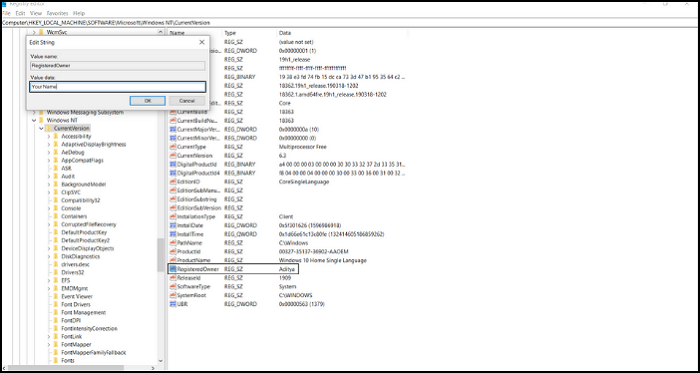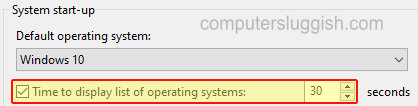
Изменить время ожидания выбора ОС при включении компьютера
Если на вашем компьютере или ноутбуке установлено несколько операционных систем, вы знаете, что у вас есть определенное время (обычно 30 секунд) для выбора операционной системы, которую вы хотите загрузить. В противном случае, ваш компьютер запустит вашу операционную систему по умолчанию .
Содержание
Поэтому в этой статье мы покажем вам, как изменить время отображения списка операционных систем. Потому что, давайте посмотрим правде в глаза, 30 секунд — это довольно долго, и это расстраивает, если вы быстро включили компьютер, чтобы вернуться и увидеть, что он все еще находится в списке выбора операционной системы.
Windows 10 Изменение времени отображения списка операционных систем: 1. Сначала откройте меню Пуск и найдите » Просмотр дополнительных параметров системы » и откройте его
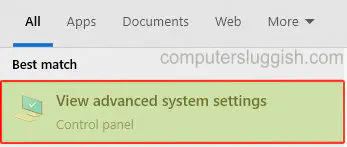
- После открытия перейдите на вкладку » Дополнительно » > В разделе Система » Запуск и восстановление » нажмите кнопку » Настройки «
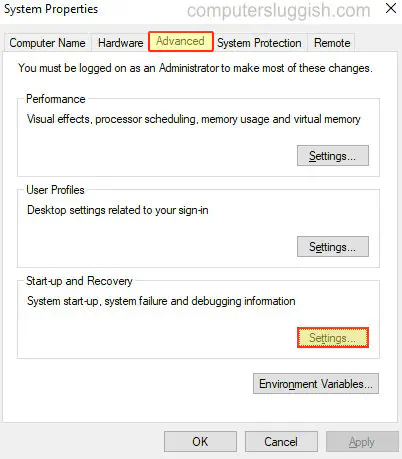
Теперь вы увидите » Время отображения списка операционных систем » под » Запуск системы » > Это поле должно быть отмечено.
Теперь в поле поставьте количество секунд, в течение которых вы хотите, чтобы список операционных систем отображался на вашем компьютере при его загрузке
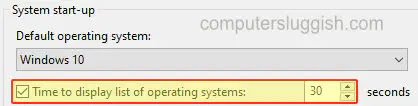
Вот так можно изменить время отображения списка операционных систем при включении компьютера с помощью Windows 10. Чтокакие операционные системы установлены на вашем компьютере, сообщите нам в комментариях ниже?
Также, если вам понравился этот пост, посмотрите другие наши посты о Windows 10 здесь.
YouTube видео: Изменение времени списка операционной системы при включении компьютера с помощью Windows 10
Вопросы и ответы по теме: “Изменение времени списка операционной системы при включении компьютера с помощью Windows 10”
Как изменить время выбора операционной системы?
В окне “Загрузка и восстановление”, в графе “Загрузка операционной системы”, нажмите кнопку “Правка”; 5. В открывшемся окне “boot”, найдите параметр timeout, этот параметр определяет сколько секунд ждать, по умолчанию этот параметр равен 30 (timeout=30);Сохраненная копияПохожие
Как настроить выбор операционной системы при запуске?
При загрузке компьютера необходимо нажимать клавишу F8 до появления списка. Список будет состоять из всех ОС, которые видит компьютер. Из этого списка мы можем выбрать виндовс для загрузки, ну или другую систему.
Как сделать выбор операционной системы при загрузке Windows 10?
Ответы (6) 1. Нажмите Win+R, В строке «Выполнить» наберите msconfig, нажмите Enter. Откроется окно конфигурации системы. 2. В верхней части открывшейся вкладки находится поле со списком операционных систем. 3. После выполнения всех действий нажмите кнопку «Применить» и закройте окно конфигурации системы.
Сохраненная копия
Как убрать выбор операционной системы при загрузке Windows 10?
Вы можете выбрать ОС, загружаемую по-умолчанию: Панель управления - Система - Дополнительные параметры системы - раздел Загрузка и восстановление, кнопка Параметры. Установите загружаемую по-умолчанию ОС, снимите галочку с пункта меню Отображать список выбора ОС.
Как изменить системное время в Windows 10?
Чтобы установить время и часовой пояс в Windows 10, перейдите в раздел Пуск > Параметры > Время и язык > Дата и время.
Как выбрать операционную систему при загрузке через биос?
В настройках BIOS в целом нет возможности выбора операционной системы. Среда BIOS позволяет выбрать только режим загрузки (UEFI или Legacy Support) и изменять приоритет загрузки дисков, которые установлены на Вашем устройстве. Выбор загружаемой операционной системы происходит в настройках самой операционной системы.