
Как изменить виртуальный фон в Zoom!

Просмотрите это видео на YouTube
Содержание
Тот факт, что вы можете использовать виртуальный фон в Zoom, является одной из самых крутых особенностей этого коммуникационного приложения. Не то чтобы переключение на тропический фон для ваших звонков и конференций улучшило функциональность Zoom. Но это точно сделает ваш пользовательский опыт более красивым.
Так почему бы не придать веселый оттенок вашим деловым встречам и онлайновым посиделкам с семьей? В этой статье вы найдете подробное руководство о том, как перейти на новые технологии. Кроме того, есть дополнительные советы относительно требований к изображениям.
Что нужно знать
Помимо изменения фона по умолчанию, Zoom также позволяет персонализировать фон места, комнаты или этажа. Также есть возможность запланировать фон отображения и использовать пользовательский фон на определенном устройстве.
Для этого необходимо быть владельцем учетной записи или администратором. Поддерживаемые форматы — JPG, GIF, JPEG и 24-битный PNG. Рекомендуемое разрешение — 1920 x 1080 при соотношении сторон 16:9, а размер изображения не должен превышать 5 МБ.
Изменение фона
Мобильное приложение Zoom не позволяет изменять фоновое изображение. Поэтому следующие рекомендации будут посвящены настольному приложению. Кроме этого ограничения, весь метод очень прост.
Шаг 1
Запустите настольное приложение и нажмите на значок шестеренки под вашим аватаром, чтобы открыть меню настроек.
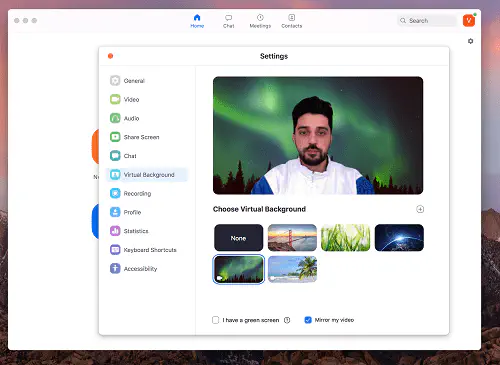
Нажмите на пункт «Виртуальный фон» в меню слева, и вам будет представлен ассортимент фонов по умолчанию.
Шаг 2
Нажмите на понравившееся изображение, и ваш фон мгновенно изменится. Важно то, что есть два типа фонов Zoom. Вы можете выбирать между HD-видео и обычными изображениями.
Стоит отметить, что видео-петли тонкие и привлекательные и не будут отвлекать других участников совещания.
Важные замечания
Помимо стандартных изображений и видео, вы можете загрузить свои собственные. К сожалению, в настоящее время Zoom не располагает собственным хранилищем стоковых изображений. Но если вы загрузите привлекательное видео или изображение с бесплатного стокового сайта, оно должно отлично работать.
Zoom также добавил опцию зеленого экрана, которая может оказаться бесценной для всех тех, кто проводит вебинары. Чтобы включить зеленый экран, установите флажок напротив пункта «У меня есть зеленый экран».
Изменение фона для местоположения, комнаты и этажа
Для этого необходимо войти в свой профиль на веб-портале Zoom. Вот необходимые шаги.
Шаг 1
Войдя в систему, перейдите в раздел Room Management, нажмите на него, затем выберите Zoom Rooms. В зависимости от того, где вы хотите внести изменения, нажмите на Edit рядом с Location, Room или Floor. Для целей этой статьи TechJunkie выбрал Room.
Шаг 2
Находясь в меню Room Setting, перейдите к Room Setup. Вы должны увидеть кнопку «Загрузить новое изображение» в нижней части вкладки «Фоновое изображение для комнат Zoom».
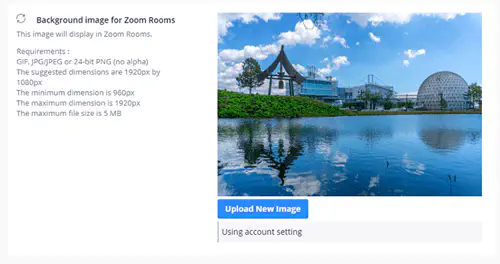
Те, кто решит использовать собственное изображение, смогут увидеть предварительный просмотр изображения в той же вкладке. Там же находится уведомление «Использование параметров учетной записи».
Шаг 3
Выбрав изображение, нажмите кнопку «Открыть», и оно станет фоновым изображением в Zoom. Если в последний момент вы передумаете, нажмите «Сброс» или «Удалить», и приложение восстановит изображение по умолчанию.
Можно ли отключить виртуальный фон?
Быстрый ответ — да, Zoom позволяет отключить смену фона для пользователей. Опять же, вы получаете доступ к этой опции через веб-портал Zoom, но она находится в различных меню.
В любом случае, при входе в систему нажмите «Моя учетная запись», затем перейдите на вкладку Профиль, чтобы открыть дополнительные меню.
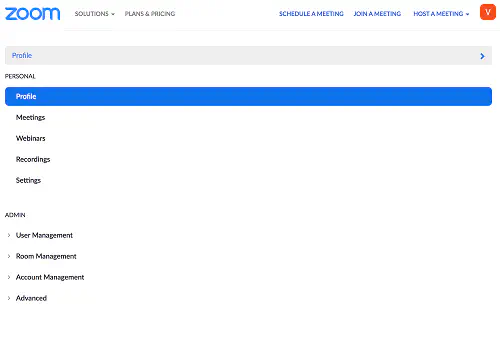
Теперь выберите Настройки на вкладке Личные и убедитесь, что вы находитесь в меню Встречи в следующем окне. Прокрутите вниз до вкладки «На совещании (Дополнительно)», затем прокрутите еще немного, чтобы найти «Виртуальный фон».
Наконец-то вы на месте, и единственное, что вам нужно сделать, это нажать кнопку рядом с «Виртуальным фоном».
Цифровые вывески для комнат Zoom
Эта опция позволяет размещать URL, изображения или видео, которые будут отображаться, когда в комнате нет совещания. Вот навигационный путь для достижения этой опции:
Комнаты Zoom > Выберите место в иерархии комнат > Выберите Редактировать
Далее перейдите к списку содержимого и выберите «Добавить содержимое», чтобы загрузить URL или изображения. Вы можете выбрать содержимое, которое уже есть в вашей библиотеке, выбрать медиа с локального диска или ввести URL.
После этого выберите «Добавить элементы» и нажмите «Сохранить» для подтверждения. В процессе работы вы можете изменить «Период отображения» и отключить или выключить звук контента.
Zoom с пляжа
Было бы неправильно полагать, что фон и настройки Zoom предназначены только для косметики. Они могут использоваться в профессиональных целях и значительно улучшать пользовательский опыт при проведении вебинаров. Поэтому ваша задача — найти креативный способ воспользоваться этой функцией.
Знали ли вы, что на Zoom можно использовать видеофоны? Как бы вы использовали фон для продвижения? Поделитесь своими предпочтениями с остальными членами сообщества TechJunkie в разделе комментариев ниже.
YouTube видео: Как изменить фон в Zoom
Вопросы и ответы по теме: “Как изменить фон в Zoom”
Как сделать другой фон в ZOOM?
Изменение виртуального фона на мобильном устройстве1. Войдите в учетную запись в мобильном приложении Zoom. 2. Во время конференции Zoom Meeting нажмите Еще в элементах управления. 3. Нажмите Фон и эффекты. 4. Нажмите на фон, который хотите применить, или нажмите «+», чтобы загрузить новое изображение.
Как сделать фон в зуме на компьютере?
Войдите в учетную запись в клиенте Zoom для ПК. Щелкните изображение своего профиля, а затем Настройки. Выберите Фоны и фильтры .
Почему не меняется фон в зуме?
Дело в том, что если в конференцию вы заходите не со своего личного аккаунта в Zoom, а через предоставленный аккаут (к примеру, своей фирмы, учебного заведения и пр), и виртуальный фон не работает, то, вероятнее всего, для этого акка данная функция отключена.
Как сделать задний фон размытым в зуме?
Zoom MeetingsСегодня мы с гордостью представляем параметр «Размытие фона», действующий в конференциях и вебинарах. Этот параметр можно выбрать на настольном ПК в меню «Выбор виртуального фона», доступном при нажатии на значок «Начать видео» в конференции Zoom.
Как сделать задний фон размытым?
Чтобы получить расфокусированность на заднем плане, достаточно одной настройки — диафрагмы. Она обозначается связкой из буквы f и числа. Например, f/1.2, f/2.8, f/5.6, f/11. Чем меньше это число, тем больше света попадает на матрицу фотоаппарата и тем сильнее размывается фон.
Как сделать фон в зуме без Хромакея?
Для этого необходимо войти в персональный кабинет — настройки — конференция — на конференции (расширенные) — виртуальный фон. Далее нужно войти в настольное приложение Zoom и выбрать там изображение (или выгрузить свое). Программа Zoom умеет работать с новейшими веб камерами. При работе с ними зеленый фон не нужен.











