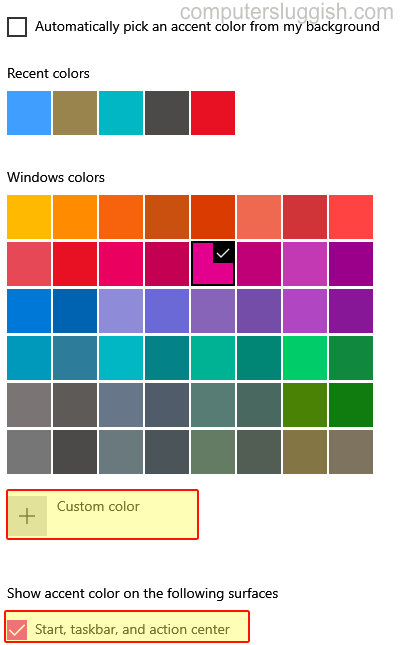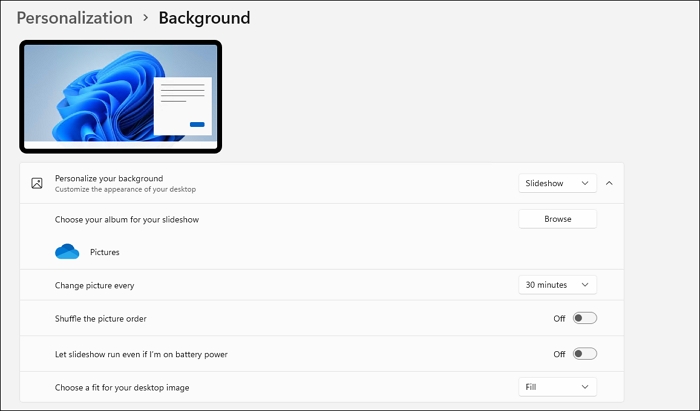
Смена обоев рабочего стола — один из распространенных способов сделать свой компьютер по-настоящему своим. Это позволяет вам получить более персонализированный опыт. Но многие пользователи задаются вопросом, как изменить фон рабочего стола.
Содержание
И если вы один из таких пользователей, я поделюсь с вами пошаговым руководством о том, как настроить фон рабочего стола.
Windows предлагает вам несколько способов изменить обои рабочего стола. Например, вы можете оставить в качестве обоев свою собственную фотографию или использовать обои Windows по умолчанию.
Однако, чтобы помочь вам, позвольте мне рассказать обо всех способах по очереди.
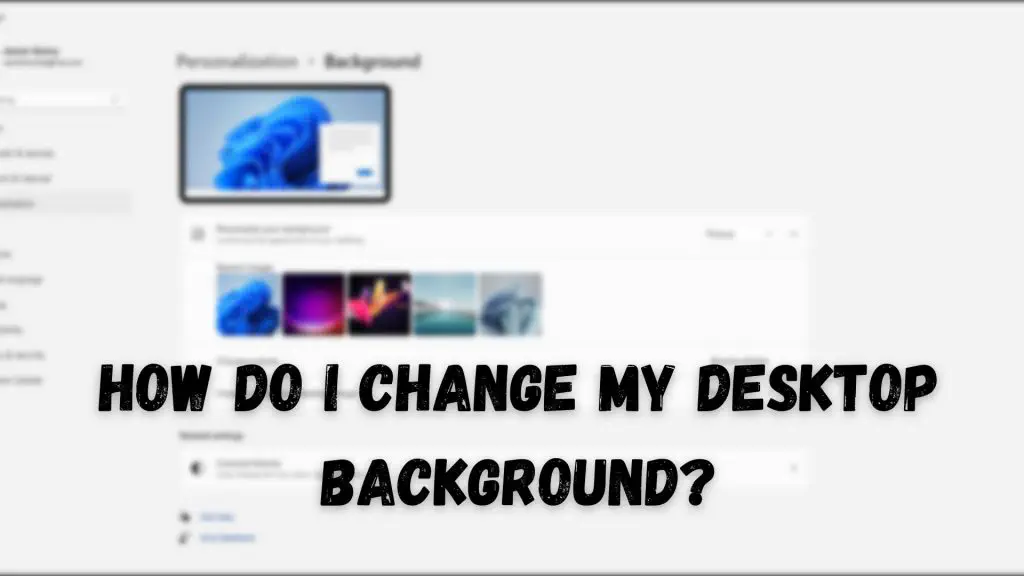
Как изменить фон рабочего стола? (Windows 11, Windows 10)
Существует несколько различных способов изменить фон рабочего стола в Windows 10 и Windows 11. В этой статье я расскажу о следующих способах.
- Использование изображения.
- Настройки персонализации.
- Установить сплошной цвет в качестве фона.
- Сохранить несколько изображений в качестве обоев. Итак, давайте быстро перейдем к рассмотрению всех этих вариантов по очереди:
1] Использование изображения
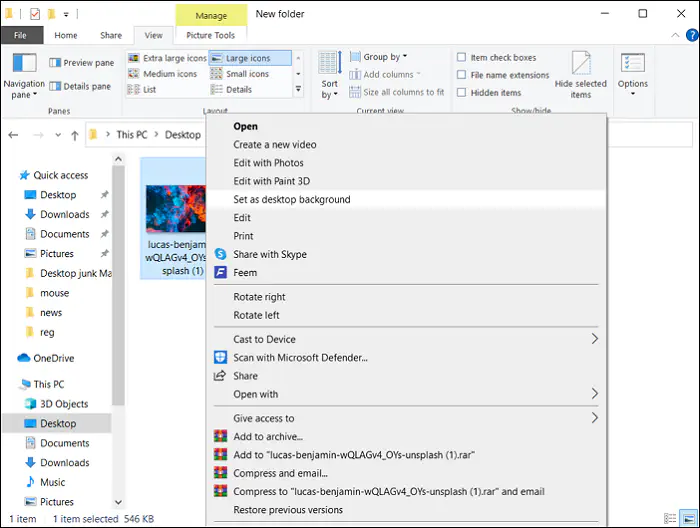
Если у вас есть изображение, которое вы хотите использовать в качестве фона рабочего стола, Windows предлагает вам самый простой способ установить фон рабочего стола.
Сначала щелкните правой кнопкой мыши на изображении.
Затем выберите пункт установить как фон рабочего стола .
Это мгновенно изменитфон рабочего стола на выбранное вами изображение.
2] Настройки персонализации
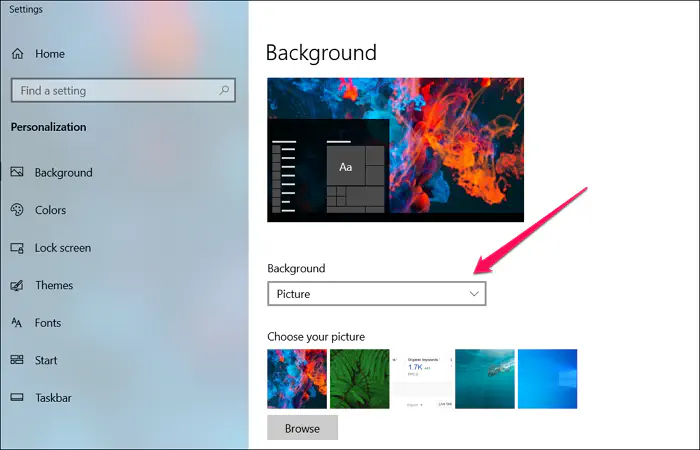
Вы также можете установить новые обои для рабочего стола, перейдя в настройки. Это полезная функция, если вы хотите использовать обои Window по умолчанию. Для этого необходимо выполнить следующие шаги:
Сначала нажмите на значок Windows и перейдите к Настройки.
Затем нажмите на Персонализация.
Теперь в выпадающем меню фона выберите картинку если она еще не выбрана. В Windows 11 нажмите на Меню фона , а затем выберите изображение в разделе Персонализация фона .
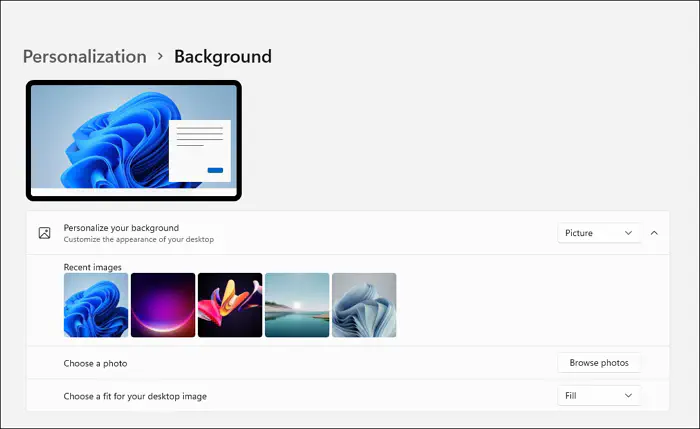
Вам нужно щелкнуть на любом из доступных изображений в этом меню фона , и фон вашего рабочего стола будет изменен.
Кроме того, если вы хотите установить собственное изображение в качестве обоев, нажмите на «Обзор» и выберите изображение, и все готово.
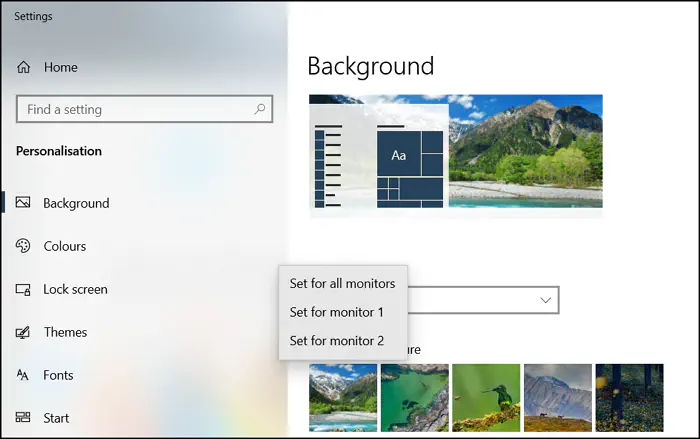
В случае нескольких мониторов, когда вы щелкните правой кнопкой мыши на любом изображении здесь, вам будет предложено установить его для Монитора 1 или Монитора 2 и так далее. Вы также можете изменить для всех виртуальных рабочих столов отсюда.
3] Сохранить сплошной цвет в качестве фона
Если вы не хотите использовать какие-либо обои в качестве обоев рабочего стола и хотите сохранить сплошной цвет, Windows 11/10 позволяет вам это сделать. В результате, если вам нужен синий фон, нет необходимости загружать синий фон.фоновое изображение.
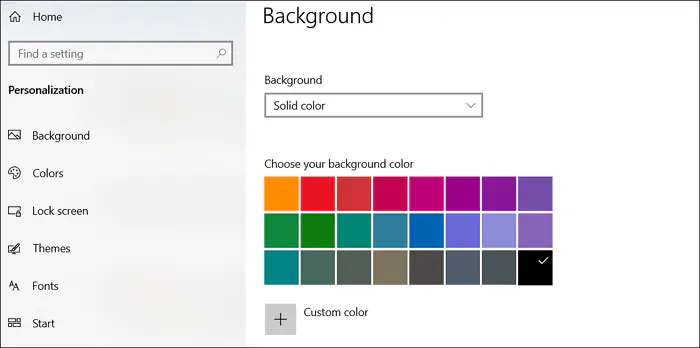
Вместо этого вы можете выполнить следующие действия:
- Щелкните правой кнопкой мыши на пустой области рабочего стола.
- Перейдите в раздел Персонализация > Фон
- Выберите однотонный цвет из выпадающего меню под фоном в Windows 10 или Персонализация фона в Windows 11
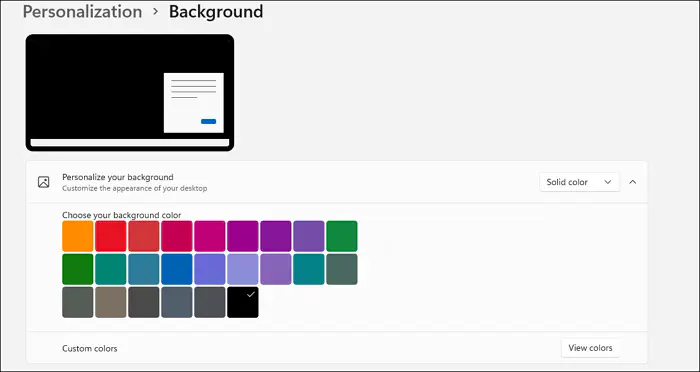
- Затем выберите любой из понравившихся цветов или создайте свой собственный цвет, и он будет установлен в качестве фона рабочего стола.
4] Сохранять несколько изображений в качестве обоев
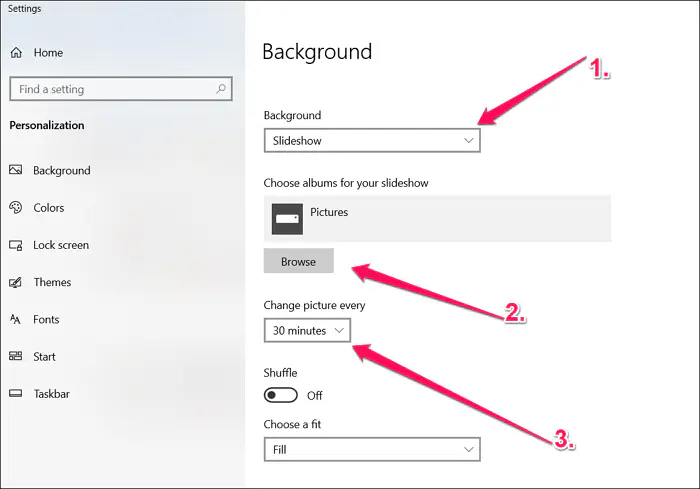
Windows 10 и Windows 11 также позволяют сохранять несколько изображений в качестве обоев. В результате фон рабочего стола будет часто меняться. Для этого необходимо выполнить следующие действия:
Сначала создайте папку и скопируйте в нее все изображения , которые вы хотите использовать в качестве фона рабочего стола.
Затем щелкните правой кнопкой мыши на пустой области рабочего стола и выберите Персонализировать .
Далее воспользуйтесь выпадающим меню и выберите слайд-шоу в разделе Фон в Windows 10 или Персонализация > Фон > Персонализация фона в Windows 11.
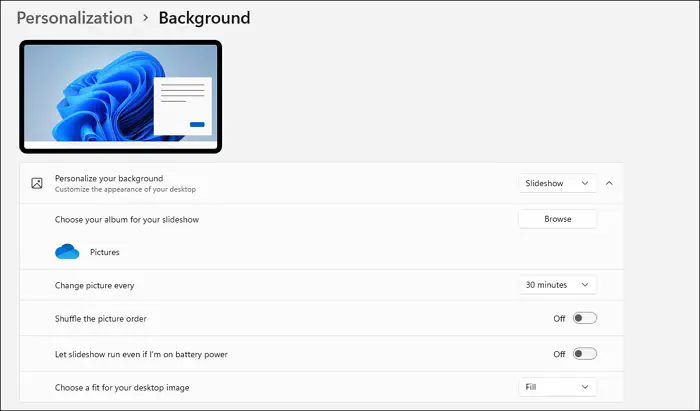
Нажмите на кнопку «Обзор» и выберите папку, в которой вы храните свои фотографии.
Наконец, выберите частоту смены картинок, нажав на менять картинку через каждые . Перемешать порядок картинок, запуститьслайд-шоу при работе от аккумулятора и выбрать подходящее изображение. Windows позволяет менять фон рабочего стола от 1 минуты до 1 дня.
Итак, это был ответ на ваш вопрос. Это несколько способов изменить фон рабочего стола в Windows 10 и Windows 11. Попробуйте эти способы и посмотрите, работают ли они для вас. Также, если вы хотите что-то спросить, оставьте комментарий ниже.
YouTube видео: Как изменить фон рабочего стола в Windows?
Вопросы и ответы по теме: “Как изменить фон рабочего стола в Windows?”
Как поменять фон рабочего стола на компьютере?
Как выбрать фоновое изображениеНажмите правой кнопкой мыши на рабочий стол. Нажмите Выбрать обои и стиль. Нажмите Обои. Выберите изображение, которое хотите установить в качестве обоев.
Как изменить фоновый рисунок рабочего стола в Windows 10?
**Изменение фонового изображения **рабочего стола****1. Выберите начать >Параметры > персонализации >фона. 2. В списке выберите Рисунок, Сплошной цветили Слайд-шоу.
Сохраненная копия
Как изменить фон рабочего стола на Windows 7?
Нажмите кнопку Пуск, введите Групповая политика в поле Поиска и выберите Изменение групповой политики. Выберите элементы Конфигурация пользователя, Административные шаблоны, а затем дважды нажмите элемент Рабочий стол. Дважды щелкните Выбор фонового изображения.
Как можно изменить вид рабочего стола?
Первый прост: нажимаете правой кнопкой мыши на экран, в окне меню, появившемся после этого, выбираете «Персонализировать». Перед вами автоматически откроется раздел настроек «Персонализация». Сюда же можно попасть через меню «Пуск», где откройте «Настройки» и перейдите в раздел «Персонализация».
Как поменять рабочий стол на Windows 10 горячие клавиши?
Виртуальные рабочие столыWin + Ctrl + стрелка влево — переключиться между виртуальными рабочими столами справа налево. Win + Ctrl + стрелка вправо — переключиться между виртуальными рабочими столами слева направо. Win + Ctrl + F4 — закрыть используемый виртуальный рабочий стол.
Где находится фон рабочего стола?
Стандартные обои, присутствующие сразу после установки, расположены в папке **C:\Windows\Web\Screen**. Просто скопируйте и введите указанный путь в адресную строку проводника, откроется папка, содержащая множество файлов без расширения. Вы можете скопировать их куда-либо и установить для этих файлов расширение .