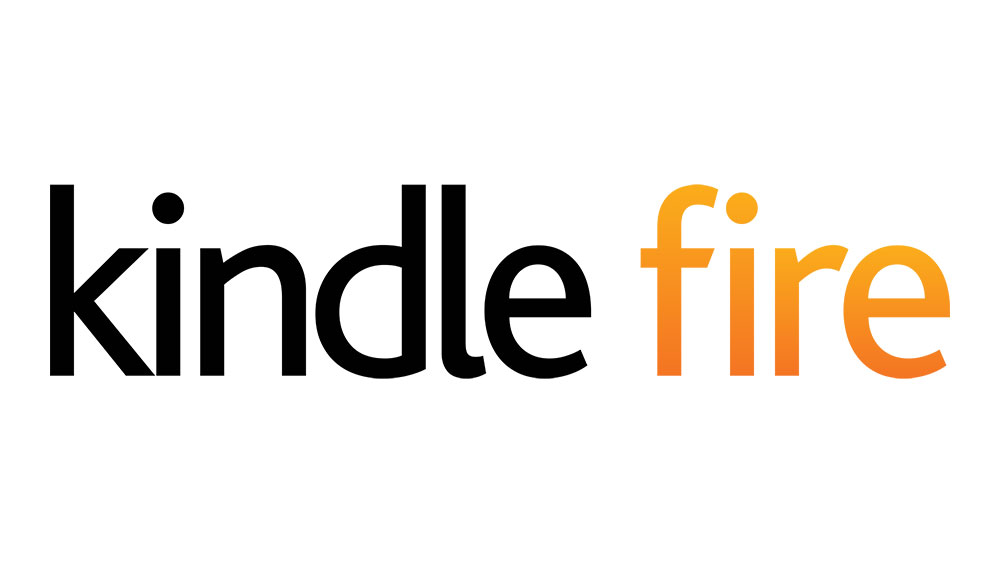
Изменение экрана блокировки — один из самых быстрых и простых способов персонализации вашего Kindle Fire. Мало того, вы также можете настроить параметры экрана блокировки в соответствии с вашими потребностями. Кроме того, есть возможность удалить специальные акции и рекламу Amazon.
Содержание
В этой статье собраны все советы и рекомендации, как сделать экран блокировки вашего Kindle Fire более привлекательным. Здесь также есть разделы, которые помогут сделать экран более рациональным, так что берите свой Fire и давайте начнем вносить изменения.
Настройка фона экрана блокировки
Привлекательная графика или семейная фотография — все это может сделать экран блокировки Fire более привлекательным. Вы также можете настроить устройство на автоматический просмотр всех фонов каждый день. Вот что вам нужно сделать.
Шаг 1
Зайдите в настройки Kindle Fire и выберите опцию «Экран блокировки». Выберите «Выбрать сцену экрана блокировки» в меню «Экран блокировки».
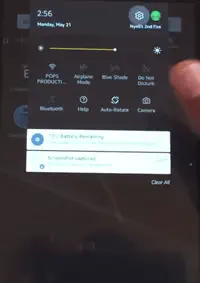
Шаг 2
Выйдя из меню «Экран блокировки», вы увидите множество экранов по умолчанию. Просмотрите их, чтобы найти тот, который вам нравится, и нажмите на изображение, чтобы увидеть, как оно будет выглядеть на экране. Чтобы использовать одно из своих изображений, выберите Your Photo и выберите изображение из галереи.
Шаг 3
Отметьте изображение/сцену, чтобы подтвердить свой выбор, или нажмите значок «x», чтобы отказаться от изображения и поискать другое.
Включение/отключение Rotate Scene Daily
По умолчанию Kindle Fire настроен на ротацию сцен. Но если вы хотите иметь только одно изображение, нажмите кнопку рядом с «Rotate Scene Daily», чтобы отключить эту опцию. Ваш экран блокировки будет зафиксирован на выбранном вами изображении.
Важное замечание: Когда у вас разряжается батарея, Kindle Fire отключает движение для экранов блокировки с динамической перспективой. Это автоматическая функция для экономии заряда батареи, которая восстанавливается после полного разряда батареи.
Установка PIN-кода экрана блокировки
Чтобы сохранить ваши приложения и данные от посторонних глаз, рекомендуется установить PIN-код экрана блокировки на вашем Kindle Fire. Ниже описаны необходимые шаги.
Шаг 1
Возьмите меню «Экран блокировки» и выберите опцию «Безопасность и конфиденциальность», в следующем окне появится опция «Изменить пароль». Нажмите на эту опцию и задайте комбинацию специальных символов, букв и/или цифр. Есть также опция PIN, которая позволяет выбрать четырехзначный код для разблокировки устройства.
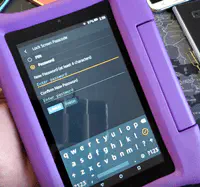
Шаг 2
Введите пароль или PIN, повторно введите комбинацию и выберите Finish для подтверждения.
Совет эксперта: Выберите пароль, который вам легко запомнить. Но лучше избегать комбинаций, которые легко взломать, например, день рождения.
Трюк с меню экрана блокировки
Настройки экрана блокировки позволяют отключить или включить уведомления на экране блокировки. Вы также можете выбрать время, в течение которого устройство будет автоматически блокироваться. Не стесняйтесь, чтобы время автоблокировки не превышало тридцати секунд, чтобы никто не смог получить доступ к вашему устройству, когда оно остается без присмотра.
Отключение уведомлений на экране блокировки
Если вы хотите, чтобы экран блокировки Fire не был загроможден, вы можете отключить уведомления на экране блокировки. Конечно, ваши уведомления по-прежнему будут доступны в меню быстрого доступа, когда вы проводите вниз от верхней части экрана.
Шаг 1
Откройте приложение «Настройки», проведите вниз до «Приложения и уведомления» и выберите «На экране блокировки». По умолчанию эта опция установлена на «Показывать все содержимое уведомлений».
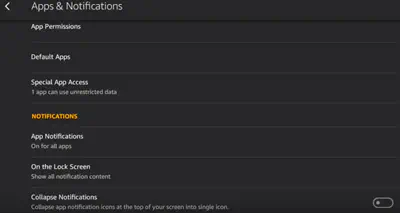
Шаг 2
Войдите в меню и выберите опцию отключения всех уведомлений на экране блокировки. Ограничение заключается в том, что вы не можете оставить уведомления на экране блокировки для определенных приложений, а только отключить/включить все или ни одного.
Удаление рекламы и специальных акций
На начальном этапе реклама и акции Amazon не могли быть удалены, но теперь вы находитесь всего в нескольких кликах от экрана блокировки без рекламы. Если это нужно сделать из учетной записи Amazon через браузер.
Шаг 1
Запустите браузер и войдите в свою учетную запись Amazon, затем перейдите в раздел «Управление содержимым и устройствами». Найдите свой Kindle Fire и выберите кнопку Actions для получения дополнительных опций.
Шаг 2
Появится всплывающее окно, в котором нужно выбрать Edit рядом с Subscribed. Появится еще одно окно, в котором нужно выбрать «Отписаться сейчас с помощью кнопки в 1 клик» и подтвердить свой выбор нажатием на OK.
Примечания
При отключении специальных акций и рекламы на Kindle Fire взимается небольшая плата. Вы также получите уведомление об успешном выполнении действия.
В зависимости от используемой модели Kindle Fire расположение меню и словосочетания могут отличаться. То же самое касается и различных версий программного обеспечения, но действия практически одинаковы, поэтому вам не составит труда внести изменения.
Получите свой экран блокировки на Fire
Как бы вы на это ни посмотрели, изменить экран блокировки Kindle Fire очень просто. Единственное, что раздражает, это то, что вам нужно заплатить, чтобы убрать рекламу. Но если подумать, аналогичный принцип применим и к другим программам, в которых есть реклама.
Какое изображение или экран вы используете на Kindle Fire? Держите ли вы включенной функцию Rotate Screen Daily? Поделитесь своими мыслями с остальными членами сообщества TechJunkie в разделе комментариев ниже.
YouTube видео: Как изменить экран блокировки Kindle Fire
Вопросы и ответы по теме: “Как изменить экран блокировки Kindle Fire”
Как поменять на экране блокировки?
**Важно!**1. Откройте настройки телефона. 2. Выберите Безопасность. Если этого пункта нет в меню, попробуйте найти инструкции для вашего телефона на сайте службы поддержки производителя. 3. Нажмите Блокировка экрана. Если она уже настроена, для изменения введите PIN-код, пароль или графический ключ. 4. Выберите способ блокировки.
Как изменить время экран блокировки?
Откройте «Настройки» > «Экран и яркость» > «Автоблокировка» и выберите период времени.
Как поменять ярлыки на экране блокировки?
Перейдите в раздел “Экран блокировки и безопасность”. Затем откройте пункт “Информация и ярлыки приложений”. Теперь переходим в “Ярлыки приложений”. Выбираем какой ярлык хотите изменить, а затем определяетесь с приложением, которое должно отображаться.
Как поменять цвет на экране блокировки?
Как включить тёмную тему1. Откройте настройки устройства . 2. Нажмите Спец. возможности. 3. В разделе “Цвет и движение” включите параметр Тёмная тема.
Как сделать 2 времени на экране блокировки?
Перейдите в меню Настройки > Система и обновления > Дата и время, включите функцию Двойные часы и задайте значение для поля Домашний город. На экране блокировки будет отображаться время вашего домашнего города и места текущего пребывания.
Как изменить тайм аут экрана блокировки?
**Как установить тайм-**аут экрана****1. Шаг 1. Откройте Настройки. 2. Шаг 2. Перейдите в раздел Дисплей. 3. Шаг 3. Нажмите Тайм-аут экрана. 4. Шаг 4. Установите нужное вам время ожидания экран.











