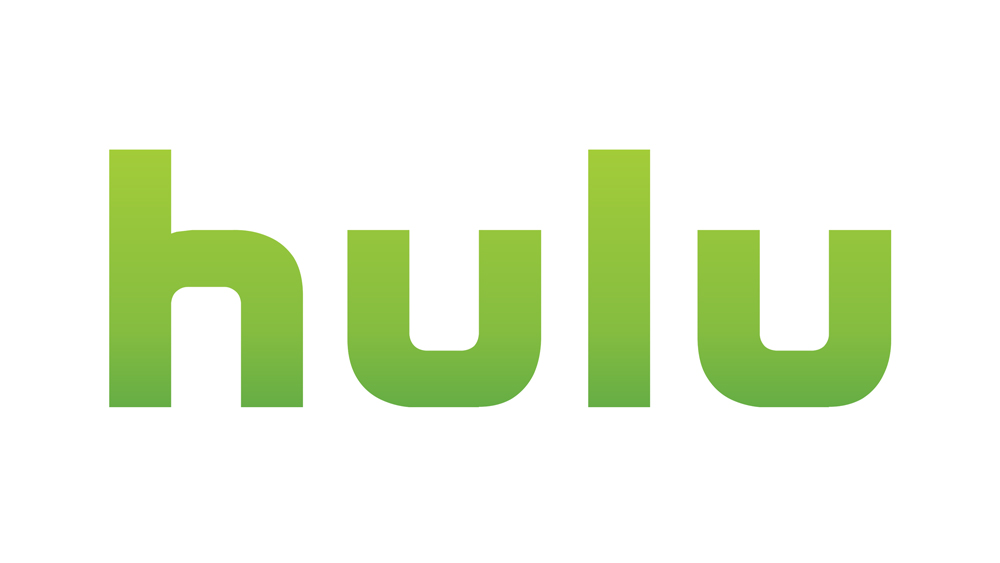Amazon Fire Stick набирает популярность во всем мире, но в настоящее время он поддерживается только в шести странах. Кроме того, контент отличается от страны к стране, и он может меняться в зависимости от вашего IP-адреса и местоположения.
Содержание
Если вы хотите обойти это географическое ограничение, вам нужно использовать либо VPN, либо DNS. Изменение DNS является более дешевым вариантом, но не всегда успешным.
В этой статье мы объясним лучший способ изменения Smart DNS на вашем Fire TV и/или Fire Stick. Внимательно следуйте инструкциям, и у вас все получится.
Первый шаг — изменение страны на США и поиск коммерческого DNS
Когда дело доходит до DNS-серверов, вы можете использовать либо коммерческую службу DNS, либо публичную. Публичный DNS обычно менее эффективен с Fire Stick, но коммерческие варианты требуют подписки.
Коммерческие, такие как Overplay и SmartyDNS , подскажут вам, какие DNS-серверы вы должны ввести в Настройки. Что касается публичных, вам придется искать в Интернете и надеяться, что некоторые из них будут работать.
Важно установить страну вашей учетной записи на США (если она установлена на другую страну) перед изменением Smart DNS. Для этого вам нужно перейти на официальный сайт Amazon. После этого выполните следующие действия:
- Войдите в свой аккаунт.
- Прокрутите страницу в самый низ.
- Нажмите ‘Manage Your Content and Devices.’
- Выберите ‘Country Settings.’
- Установите страну на ‘United States.’
В вашем аккаунте Amazon также должен быть указан адрес в США. Таким образом, вы сможете обойти ограничения на местоположение Fire TV без использования VPN.
Второй шаг — Найти IP-адрес маршрутизатора
Перед тем, как изменить Smart DNS, важно найти IP-адрес вашего маршрутизатора. Для этого вам понадобится компьютер. Нахождение IP-адреса может зависеть от вашей операционной системы.
Когда вы узнаете свой IP-адрес, обязательно запишите его где-нибудь или сфотографируйте на смартфон, так как он понадобится вам позже.
Найти IP-адрес маршрутизатора в Windows
Если вы используете последнюю версию Microsoft Windows, найти свой IP-адрес будет довольно просто. Выполните следующие шаги:
- Нажмите кнопку Пуск в левой нижней части экрана.
- Начните вводить ‘Command Prompt’ в строке поиска, пока не увидите значок.
- Введите ‘Command Prompt’.
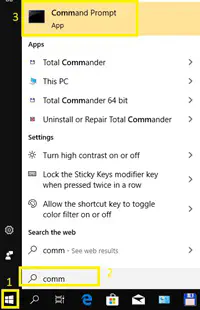
- Введите ipconfig в командной строке.
- Нажмите ‘Enter’.
- IP-адрес рядом с ‘Default Gateway’ должен быть вашим IP-адресом.
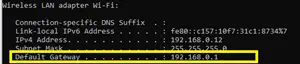
Поиск IP-адреса маршрутизатора и Mac OS X
Этот процесс относительно прост и для пользователей Mac. Чтобы найти IP-адрес, вам нужно:
- Зайти в System Preferences.
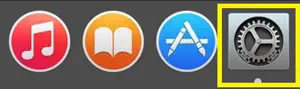
- Выбрать ‘Network.’
- Нажать ‘Advanced.’
- Найти раздел TCP/IP.
- Записать IP-адрес.
В некоторых версиях Mac четвертый шаг не нужен. Вместо этого, как только вы нажмете кнопку «Сеть», ваш IP-адрес будет отображен в следующем диалоговом окне.
Третий шаг — Запись информации о сети
Теперь, когда вы знаете свой IP, вам следует записать остальную информацию о сети. Это нужно сделать из приложения Fire TV. После запуска Fire TV выполните следующие действия:
- Перейдите в меню «Настройки».
- Откройте «Мой Fire TV».
- Перейдите в раздел «О программе».
- Выберите «Сеть».

Перед тем, как продолжить, обязательно запишите всю информацию, которую вы видите. Здесь есть SSD, шлюз, маска подсети, DNS и MAC-адрес (Wi-Fi). Поэтому либо запишите их, либо сфотографируйте, так как они могут понадобиться вам позже. Особенно если вам понадобится вернуться к предыдущим настройкам.
- Выберите вашу сеть Wi-Fi в меню «Сеть».
- Нажмите кнопку «Меню» на пульте ДУ, чтобы забыть сеть.
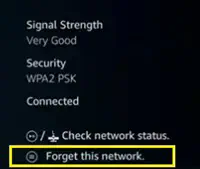
Четвертый шаг — Изменение Smart DNS
Теперь, когда у вас есть вся доступная информация, вы можете изменить DNS-сервер. Следуйте методу, описанному выше, чтобы просмотреть список подключений. Затем приступайте к изменению DNS:
- Еще раз нажмите на сетевое подключение (то, которое «забыто»). Появится новое окно.
- Введите здесь свой сетевой пароль. Ищите комбинацию цифр и букв ниже раздела ‘SSID’ из информации, которую вы написали/фотографировали.
- Нажмите кнопку ‘Advanced’ (вместо ‘Connect’).
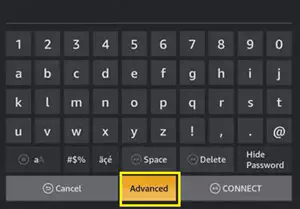
- Теперь введите свой IP-адрес (вы должны были отметить его в первом шаге).
- Выберите ‘Next.
- Добавьте значения ‘Gateway’, которые вы также отметили.
- Когда появится запрос о ‘Subnet Mask’, вы должны использовать Subnet Calculator , чтобы добавить нужное значение. Выберите значение маски подсети из выпадающего меню и скопируйте значение, которое появится под ‘Mask Bits’. Например, если ваша маска подсети 255.255.255.240, биты маски равны 28.
- Для адреса DNS следует ввести адреса DNS-серверов, которые вы выбрали.
DNS или VPN?
Если вы хотите обойти географические ограничения и получить доступ к контенту, который вы не смогли бы просмотреть иначе, лучше использовать VPN. Однако, поскольку это потребляет много пропускной способности, а VPN обычно дороги, люди обращаются к DNS.
Смена DNS может помочь вам, но это может быть лишь временной мерой. Этот процесс также может нарушить настройки вашей сети, что может привести к еще большим осложнениям. С другой стороны, это все еще лучшее и самое дешевое решение.
Какой вариант вы предпочитаете — DNS или VPN? И почему? Оставьте свой выбор в разделе комментариев ниже.
YouTube видео: Как изменить DNS на Amazon Fire Stick
Вопросы и ответы по теме: “Как изменить DNS на Amazon Fire Stick”
Что такое Control D?
Клавиша CTRL + D переключает внутренний поток данных отладчика в состояние ON и OFF. Это используется для перезапуска обмена данными между целевым компьютером и главным компьютером в случаях, когда отладчик не обменивается данными должным образом.
Как работает control D?
Control-D: Удаление символа справа от точки вставки. Или используйте клавиши Fn-Delete.
Что делает Ctrl B?
CTRL+B (выход из локального отладчика)
Что значит Ctrl S?
Сохранить текущие данные под другим именем. Имя файла, связанного с данными будет изменено на другое.
Для чего Ctrl U?
Ctrl + U — исходный код страницы.
Что значит Control C?
Самыми знаменитыми горячими клавишами Windows являются Ctrl+C (копировать) и Ctrl+V (вставить), работающие в большинстве программ.