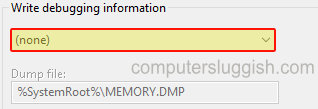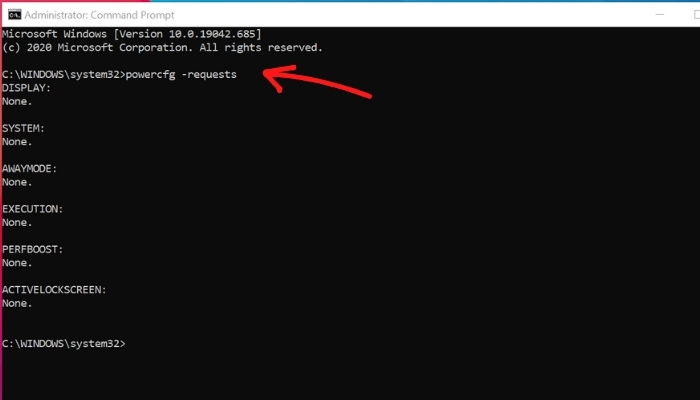
Перевод компьютера Windows в спящий режим — это отличный способ сохранить энергию, обеспечив при этом быстрое возобновление работы из состояния сна без траты энергии и полной перезагрузки системы. Однако что делать, если ваш компьютер продолжает произвольно просыпаться или не переходит в спящий режим? При воздействии множества факторов может быть трудно определить проблему и диагностировать ее. Лучший способ справиться с этой проблемой — попробовать смесь различных решений. В этой статье я расскажу вам, как устранить проблему, когда Windows не переходит в спящий режим.
Содержание
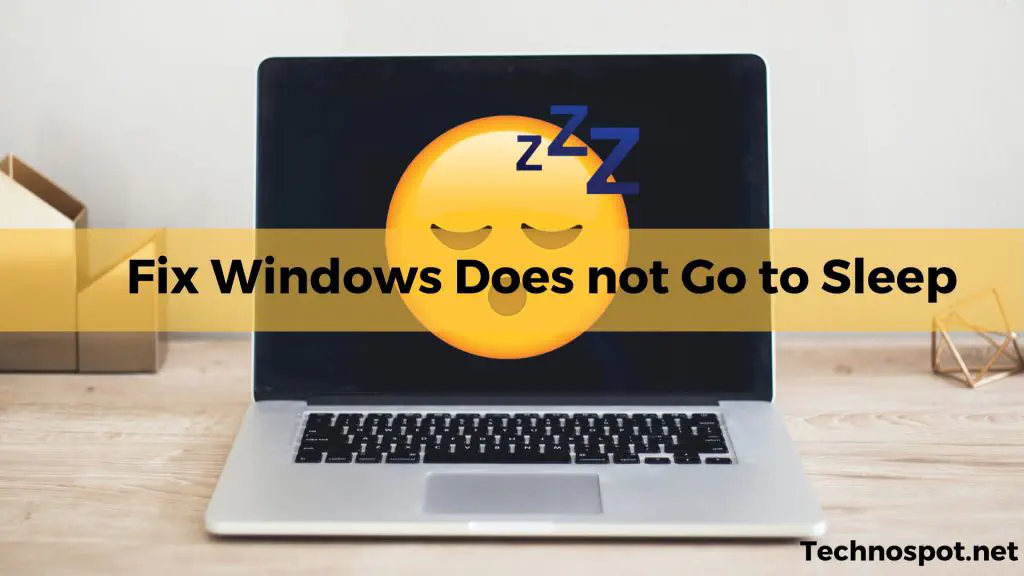
Как исправить Windows не засыпает
Может быть много причин, по которым windows не засыпает: либо неправильно настроен режим сна, либо включен быстрый запуск, возможно, какое-то приложение потребляет энергию, и многое другое.
- Проверьте настройки сна в Windows 10
- Отключите быстрый запуск
- Проверьте запросы питания
1] Проверьте настройки сна в Windows 10
Если ваш компьютер не уходит в сон даже после длительного времени работы или после закрытия крышки ноутбука, возможно, есть проблемы с настройками сна. Вот как найти и настроить ее:
Через Настройки
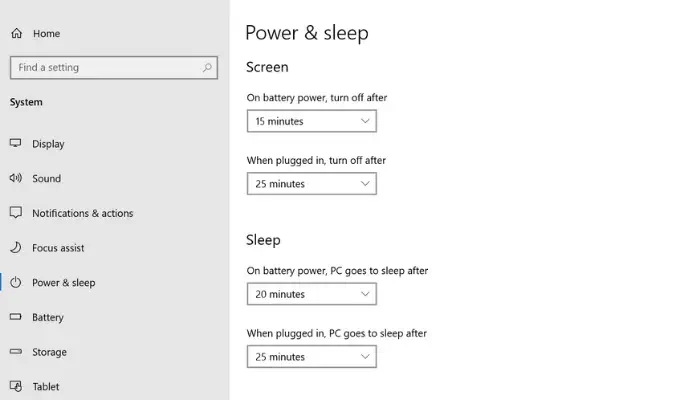
Откройте панель настроек в Windows 10 (Win+I)
Далее перейдите в раздел Система > Питание и сон
Здесь вы найдете несколько вариантов настройки параметров питания и сна, варьирующихся от: От батареи, При подключении к сети, ибольше.
В разделе Sleep (Сон) на Battery Power (Питание от батареи) в раскрывающемся меню выберите время, по истечении которого компьютер перейдет в спящий режим, например, 20 минут бездействия. Настройте его в соответствии со своими предпочтениями с помощью выпадающего меню.
Через Панель управления
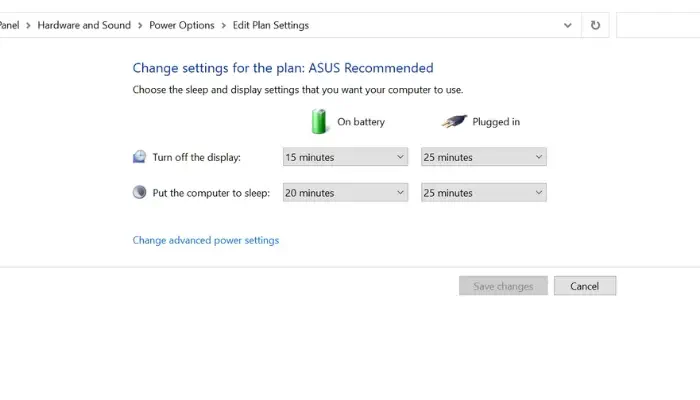
Откройте Панель управления в Windows 10, найдя ее в поисковой строке Пуск.
Далее перейдите в раздел Оборудование и звук > Параметры электропитания > Изменение параметров плана > Изменение дополнительных параметров.
Из различных выпадающих меню, доступных на экране с указанными ярлыками, можно настроить продолжительность времени, после которого экран должен перейти в спящий режим.
2] Отключить быстрый запуск
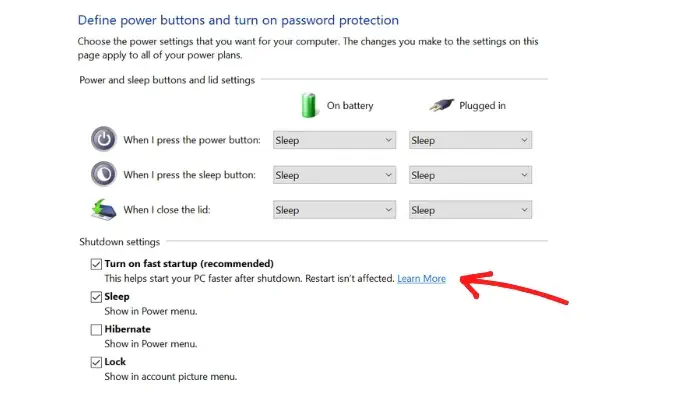
Быстрый запуск — полезная функция в Windows 10, с помощью которой система сохраняет образ загруженных драйверов и ядер в определенном месте. При перезагрузке компьютера они возобновляются непосредственно из сохраненного файла. Однако не все ПК совместимы с этой функцией, и поэтому могут возникать проблемы. Вот как отключить быстрый запуск в Windows 10.
- Откройте Панель управления в Windows 10, найдя ее в поисковой строке Пуск.
- Далее перейдите к разделу Оборудование и звук > Параметры питания.
- На левой навигационной панели выберите опцию Choose what the power buttons do.
- Далее, в разделах Определить кнопки питания и Включить защиту паролем, нажмите на Изменить параметры, которые являютсяв настоящее время недоступны.
- Теперь прокрутите вниз и в разделе Shutdown Settings отключите флажок Turn on Fast Startup.
3] Проверка запросов питания
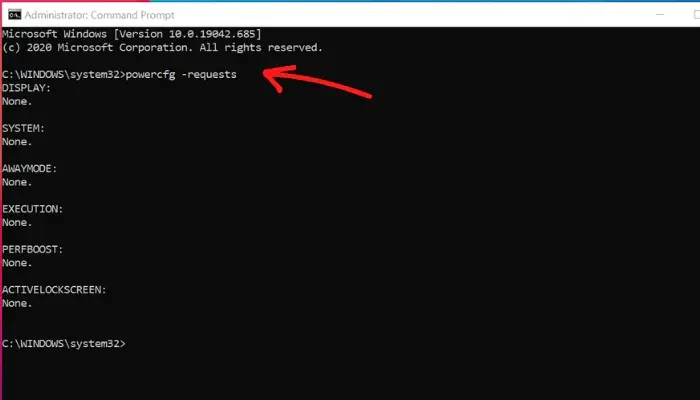
Некоторые драйверы и программы, установленные на компьютере с Windows, могут мешать спящему режиму, потребляя энергию, что, в свою очередь, может заставлять систему бодрствовать. Вот как проверить потребление энергии:
- Откройте окно Elevated Command Prompt и введите следующую команду powercfg:
powercfg -requests
- Выполнение вышеупомянутой команды создаст список активных запросов на питание. Хотя все категории должны быть пустыми или не потреблять энергию, если они не пусты, обратите внимание на то, что потребляет энергию.
- Если есть приложения, потребляющие энергию, выполните следующую команду для их завершения:
powercfg -requestsoverride “”
Например, если chrome.exe потребляет энергию, выполните команду:
powercfg -requestsoverride PROCESS “chrome.exe” SYSTEM
С учетом вышесказанного, как долго вы держите свою машину Windows 10 в режиме сна? Дайте нам знать, оставив комментарий ниже.
YouTube видео: Как исправить Windows не переходит в спящий режим
Вопросы и ответы по теме: “Как исправить Windows не переходит в спящий режим”
Что делать если компьютер не переходит в спящий режим?
Иногда компьютер не засыпает, когда надо, потому что эта опция была каким‑то образом отключена. Откройте «Параметры» в меню «Пуск» и перейдите «Система» → «Питание и спящий режим». Убедитесь, что в настройках спящего режима от сети (а также от батареи, если у вас ноутбук) не установлены значения «Никогда».Сохраненная копия
Как сделать чтобы компьютер уходил в спящий режим Windows 10?
Чтобы настроить параметры питания и спящий режим в Windows 10, перейдите в Начните и выберите Параметры > Системные > Power & спящий режим . В разделе Экран выберите период ожидания перед выключением экрана, если устройство не используется.
Как настроить переход в спящий режим?
Спящий режим1. Откройте параметры электропитания: нажмите Пуск и выберите Параметры > Система > Параметры питания и спящего режима > Дополнительные параметры питания. 2. Выполните одно из следующих действий. Если вы используете компьютер, планшетный ПК или ноутбук, выберите Действие кнопки питания.
Почему пропал спящий режим Windows 10?
В панели слева выберите пункт «Действия кнопок питания». Вверху списка нажмите «Изменение параметров, которые сейчас недоступны». А затем, если ниже есть пункт «Спящий режим. Отображать в меню завершения работы» — включите его.
Почему компьютер не выключается при переходе в спящий режим?
Причина Проблема связана с файлом гибернации, который создается, когда функция быстрого запуска включена (обычно включена по умолчанию). В таком случае компьютер воспринимает выключение или переход в спящий режим как команду гибернации, и система автоматически создает файл гибернации.
Как перевести в спящий режим Windows 10 горячие клавиши?
Метод 2: сочетание клавиш Alt + F4 для спящего режимаОднако, если в данный момент не запущено ни одно окно, вы можете использовать Alt + F4 как аббревиатура Спящий режим в Windows 10.