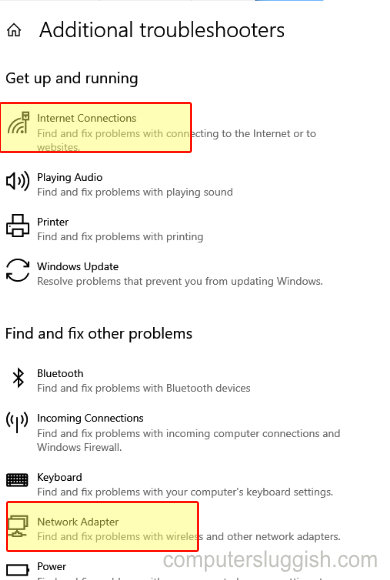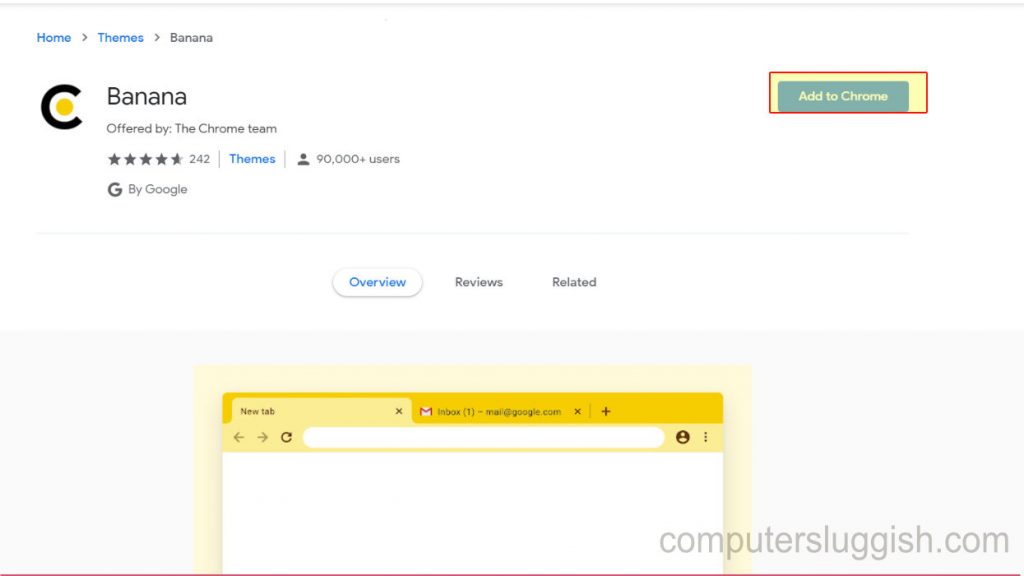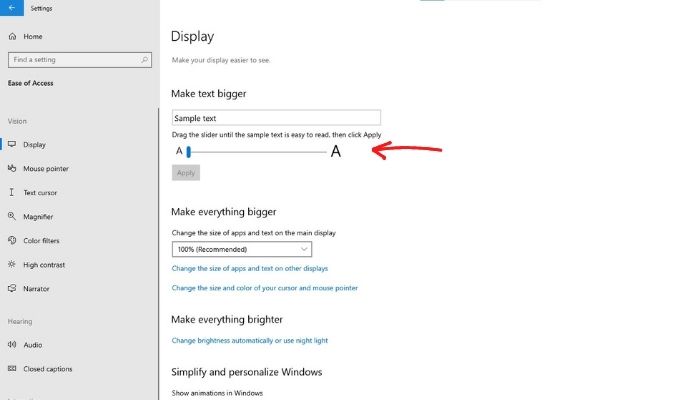
В Windows 11 и Windows 10 от Microsoft уже давно существуют проблемы с преобладанием масштабирования дисплея; на экранах с высоким разрешением пользовательские интерфейсы, иконки и текст отображаются слишком мелкими и т. д. Настройки разрешения определяют, насколько детализированными будут изображения и текст, но масштабирование определяет, как они выглядят на экране. По умолчанию Windows настраивает отображение текста и изображений на экране. Однако его можно отрегулировать вручную в Настройках. Итак, если на вашем компьютере с Windows все отображается слишком мелко, эта статья подскажет вам, как исправить все на моем экране слишком мелко в Windows 11/10
Содержание
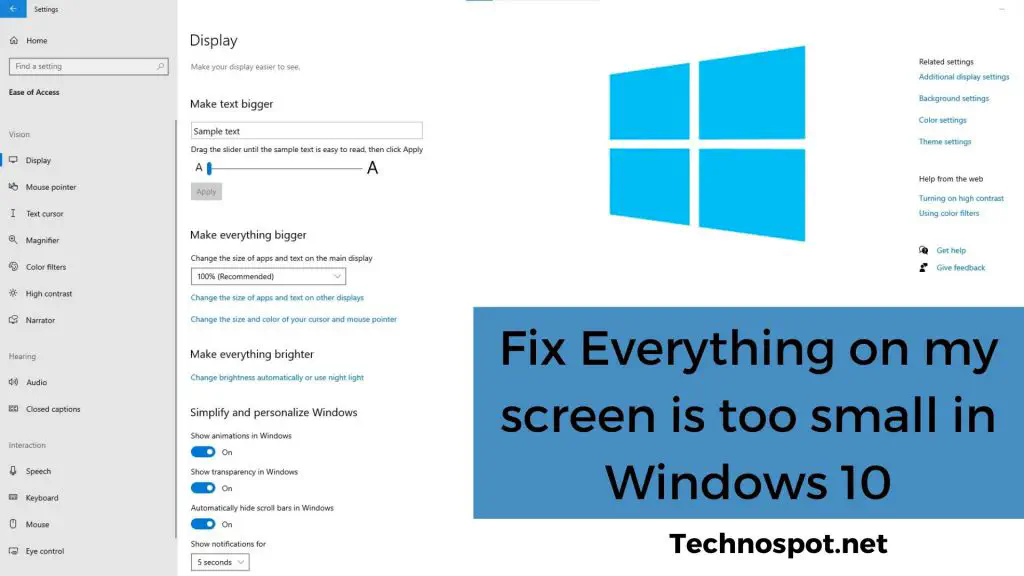
Как исправить все на моем экране слишком мелко
На экране компьютера отображается множество элементов, т.е. значки рабочего стола, текст, изображения и многое другое. Можно либо изменить размер всех элементов, отображаемых на экране, либо изменить только необходимые.
Сделать все большим
Изменить размер значка рабочего стола
Настройка параметров масштабирования
Изменить только размер текста
Эти методы должны работать для всех учетных записей пользователей.
1] Сделать все большим На ПК с Windows 11/10 по умолчанию, скорее всего, будет установлен рекомендуемый масштаб, то есть 100 процентов или выше. Обратите внимание, что нельзя масштабировать элементы пользовательского интерфейса менее чем на 100 процентов. Для изменения размера всего пользовательского интерфейса, будь то значки, текст или приложения, можно воспользоваться меню «Настройки».
В Windows 11
Перейдите в Настройки > Система > Дисплей
В разделе Масштаб & Макет увеличьте Масштаб с помощью выпадающего списка.
Выберите между масштабированием 125/150/175%
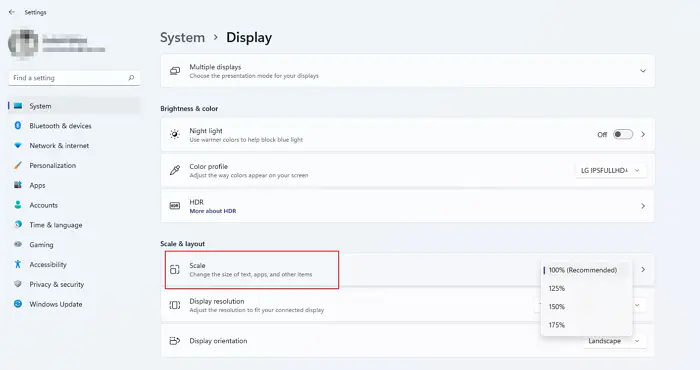
В Windows 10
Откройте панель настроек в Windows 10 (Win + I)
В списке присутствующих плиток перейдите, найдите и выберите меню Упрощение доступа.
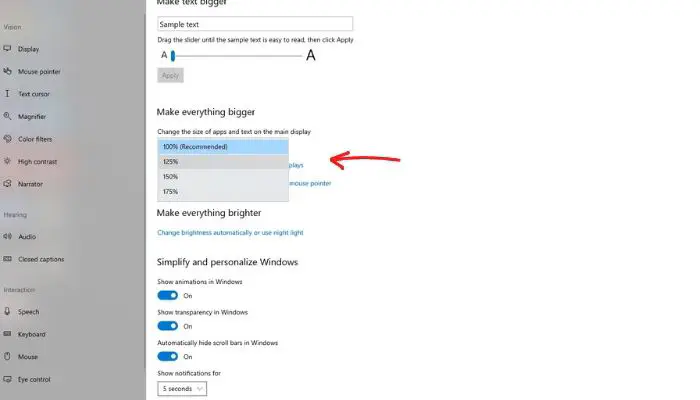
Далее, под пунктом Дисплей -> Сделать все большим, нажмите на выпадающий список и выберите масштабирование.
Некоторые приложения не сразу отреагируют на эти изменения, поэтому вам может потребоваться перезагрузить компьютер, чтобы изменения вступили в силу.
2] Изменение размера значков рабочего стола Если у вас проблемы с отображением значков на рабочем столе в Windows 10, вам может помочь изменение размера значков рабочего стола. Вот как это сделать:
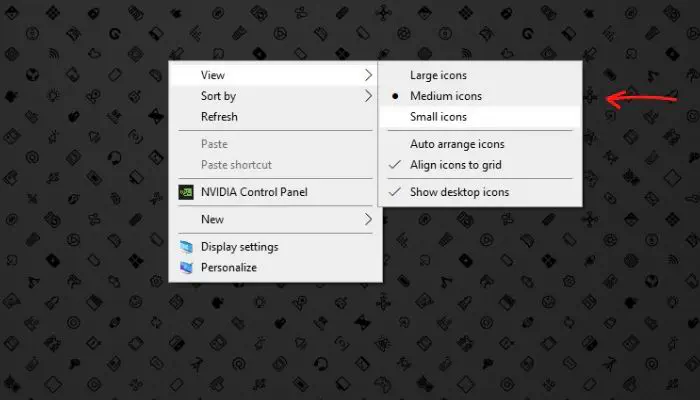
В месте, присутствующем на рабочем столе, щелкните правой кнопкой мыши, чтобы открыть контекстное меню.
В контекстном меню с несколькими опциями выберите «Вид > размер значка»; варианты включают «Маленькие значки», «Средние значки» и «Большие значки».
Чтобы найти идеальный вариант, можно попробовать поэкспериментировать со списком вариантов.
В Windows 11 после щелчка правой кнопкой мыши нужно нажать «Показать дополнительные параметры», чтобы открыть скрытые параметры.
3] Настройка параметров масштабирования В Windows можно изменить разрешение и масштаб экрана, чтобы сделать все более прозрачным для глаз.и проще в использовании. Разрешение экрана связано с четкостью текста и изображений, отображаемых на экране. При более высоком разрешении элементы выглядят четче и меньше, поэтому на экране помещается больше элементов. Вот как настроить параметры масштабирования в Windows 11/10.
- Откройте панель настроек (Win + I)
- В списке плиток выберите меню Система.
- Теперь найдите и выберите Дисплей -> Масштаб и макет -> Дополнительные параметры масштабирования.
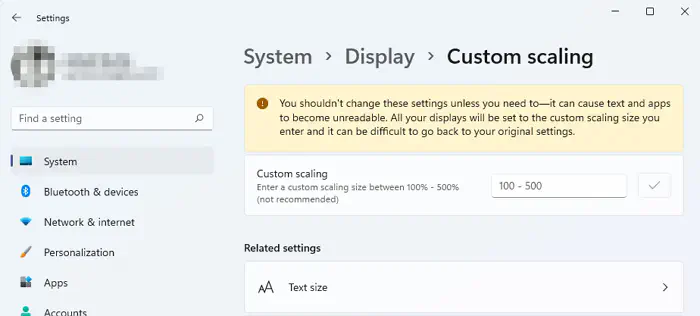
- Далее, прокрутив список дальше, найдите пункт Пользовательские параметры масштабирования. В поле для ввода текста введите процент масштабирования от 100 до 500%, например 150%
- Теперь изменится масштаб и разрешение вашего дисплея.
4] Изменение размера текста в одиночку Если вы столкнулись с проблемой, что текст не читается из-за маленького размера, изменение размера текста в одиночку может помочь вам решить эту проблему. Вот как это сделать:
В Windows 11
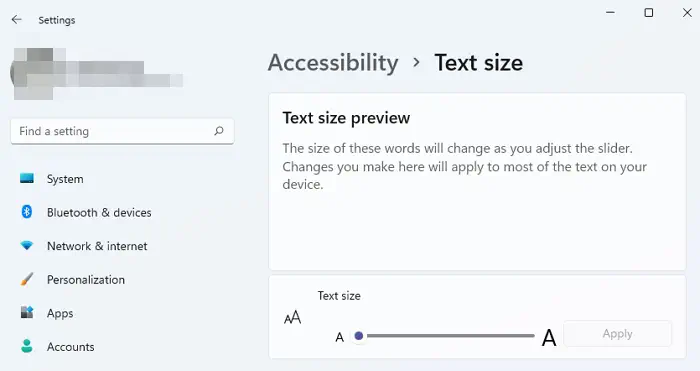
Откройте Настройки с помощью Win + I
Нажмите на Доступность > Размер текста
Здесь вы можете использовать ползунок для увеличения и уменьшения размера текста в системе.
В Windows 10
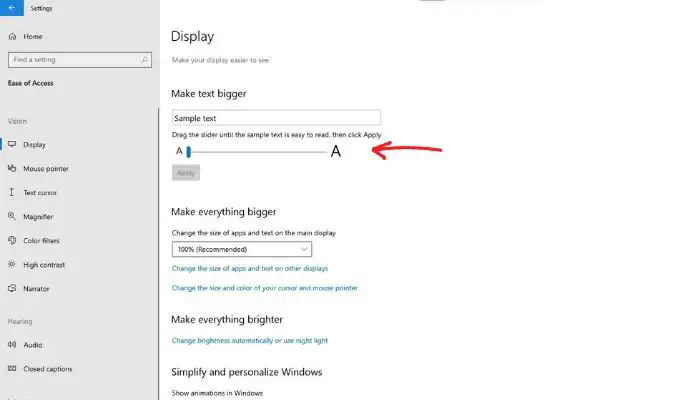
Откройте Панель настроек (Win + I)
Прокрутите вниз, найдите и выберите меню Упрощение доступа .
Далее, в разделе Опции отображения, найдите и выберите меню Сделать текст крупнее .
Теперь перетащите указатель и отрегулируйте значение параметраразмер шрифта в зависимости от ваших предпочтений.
С учетом сказанного, вы предпочитаете большие или маленькие иконки? Дайте нам знать, оставив комментарий ниже.
Как вернуть нормальный размер экрана Windows?
Если все выглядит больше, чем ожидалось, вам нужно установить изменения по умолчанию, связанные с текстом, разрешением и масштабированием. Все эти параметры доступны в Настройках и обсуждались выше.
Почему мой экран такой большой?
Если вы видите все большим, хотя ничего не меняли, это связано с разрешением. Щелкните правой кнопкой мыши на рабочем столе, выберите Настройки дисплея, а затем найдите Разрешение. Измените разрешение на более высокое, чем то, которое уже установлено, и проверьте, стало ли все выглядеть лучше.
Почему мой экран не подходит к моему монитору?
Если разрешение установлено правильно, вам придется использовать аппаратные кнопки на мониторе для регулировки размера, чтобы экран поместился в монитор. Для каждого производителя комплектующих эти кнопки разные. Лучше всего поискать руководство или побаловаться с кнопками на мониторе и изменить их.
YouTube видео: Как исправить все на моем экране слишком маленького размера в Windows 11/10
Вопросы и ответы по теме: “Как исправить все на моем экране слишком маленького размера в Windows 11/10”
Как изменить масштаб экрана на Windows 11?
**Просмотр параметров отображения в **Windows****1. Выберите Начните> Параметры > система>Дисплей. 2. Если вы хотите изменить размер текста и приложений, выберите нужный вариант в меню рядом с пунктом Масштаб. 3. Чтобы изменить разрешение экрана, воспользуйтесь меню рядом с пунктом Разрешение экрана.
Как растянуть экран в Windows 11?
Открыть панель управления видеокартой (для этого нажмите ПКМ по рабочем столе Windows и выберите соответствующий пункт контекстного меню). Перейдите в раздел регулировки размера и положения рабочего стола. В меню «Масштабирования» выберите опцию «Во весь экран».
Как вернуть разрешение экрана Windows 11?
Изменить разрешение экрана в параметрахОткройте меню “Пуск” и зайдите в “Параметры” (Win+I). Или нажмите в пустом месте рабочего стола правой кнопкой мыши и выберите “Параметры экрана”. 2. Зайдите в “Система” => “Дисплей”.
Как исправить размер экрана?
Нажмите Пуск и выберите Панель управления. В окне Панель управления выберите Оформление и темы, затем выберите Дисплей. В окне Свойства экрана откройте вкладку Настройки. В разделе Разрешение экрана нажмите и перетащите горизонтальный ползунок для изменения разрешения экрана, затем нажмите кнопку Применить.
Как вернуть прежний масштаб?
Как изменить масштаб страницы1. Чтобы увеличить масштаб, нажмите Ctrl + Плюс (+). 2. Чтобы уменьшить масштаб, нажмите Ctrl + Минус (-). 3. Чтобы сбросить масштаб, нажмите Ctrl + 0.
Как изменить масштаб страницы?
Как изменить масштаб текущей веб-**страницы**1. Откройте браузер Chrome на компьютере. 2. В правом верхнем углу экрана нажмите на значок “Настройка и управление Google Chrome” . 3. В строке “Масштаб” выберите нужный вариант: Чтобы увеличить масштаб страницы, нажмите на значок плюса .