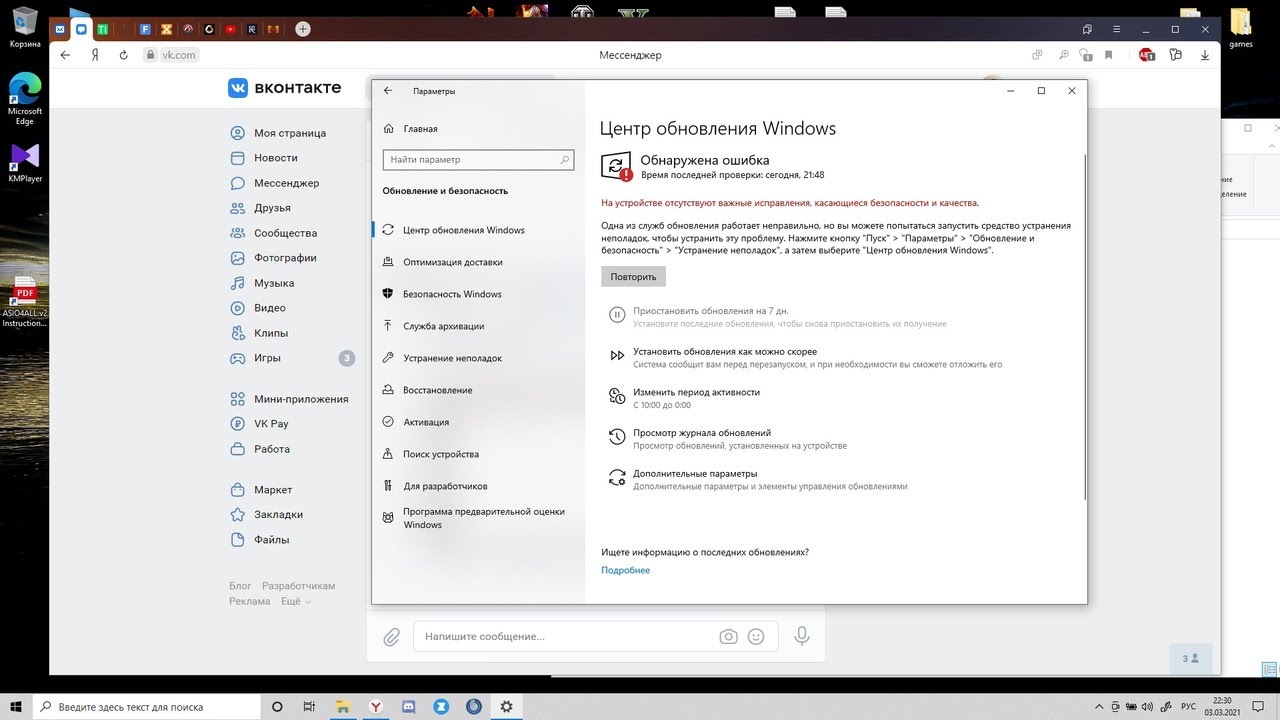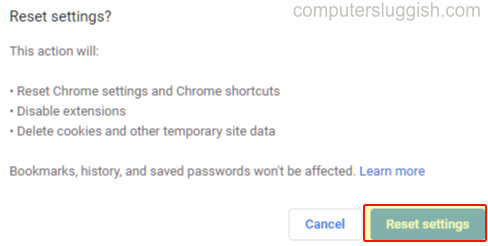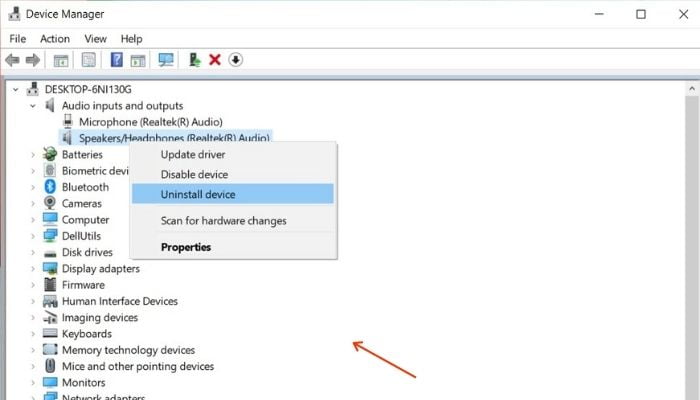
Запустил игру или фильм, а звука нет? На момент подключения нет никаких видимых причин, по которым звук мог пропасть? Хотя обновления Windows 10 приносят тонну классных функций, они также часто являются причиной некоторых программных проблем, возникающих на вашем ПК. Обновление может вызвать столкновение с драйвером звуковой карты или ряд других проблем. Поэтому если вы ищете способ устранить эти проблемы, вы попали по адресу. В этой статье я расскажу вам, как исправить проблемы со звуком или аудио в Windows 10.
Содержание
Как исправить проблемы со звуком или аудио в Windows 10
Причин и решений проблемы неработающего звука в Windows 10 может быть множество. Вот список методов, которые мы будем использовать для восстановления звука.
- Настройка выхода динамиков
- Запуск программы устранения неполадок аудио
- Проверка состояния динамиков
- Исправление драйверов аудио Начиная с наиболее распространенных проблем и решений для их устранения, обязательно проверьте, правильно ли подключено устройство, прежде чем пытаться устранить неполадки.
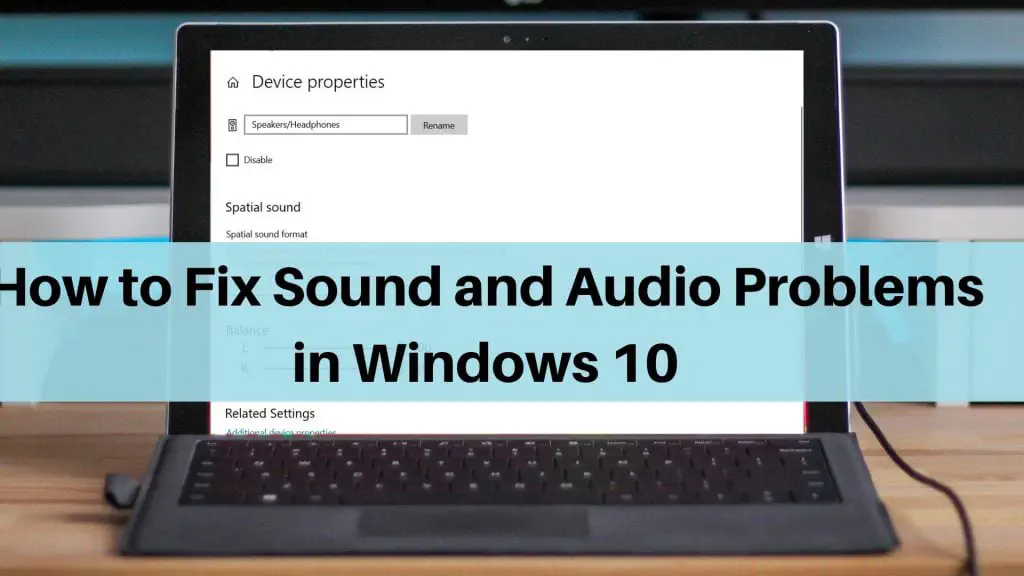
1] Настроить выход динамика
Прежде чем переходить к продвинутым методам решения проблемы, убедитесь, что вы случайно не нажали кнопку выключения, а громкость звука установлена на 0. Вот как проверить и исправить:
На панели задач есть пункт «Звуки», где присутствует значок динамика. Нажмите на значок, перетащите ползунок громкости до конца вправо, чтобы увеличить громкость. Этодолжно было решить проблему в случае, если вы случайно нажали кнопку выключения звука.
Кроме того, если вы не можете получить звук от определенного приложения, в то время как другие приложения работают совершенно нормально, вот как решить эту проблему:
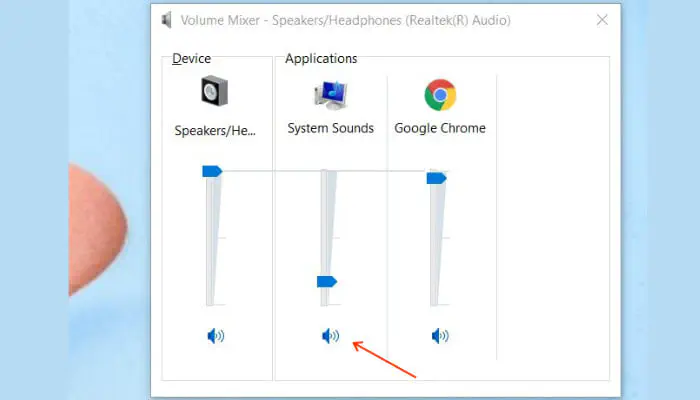
Щелкните правой кнопкой мыши значок Звук на панели задач и выберите Микшер громкости
В нижней части нового окна убедитесь, что все приложения не были отключены. Это также проверяется тем, что отключенные окна выделены серым цветом в Volume Mixer.
С помощью этого должна была быть решена проблема, когда пользователи не могли получить выходной звук из определенного приложения.
2] Запустите средство устранения неполадок с аудио
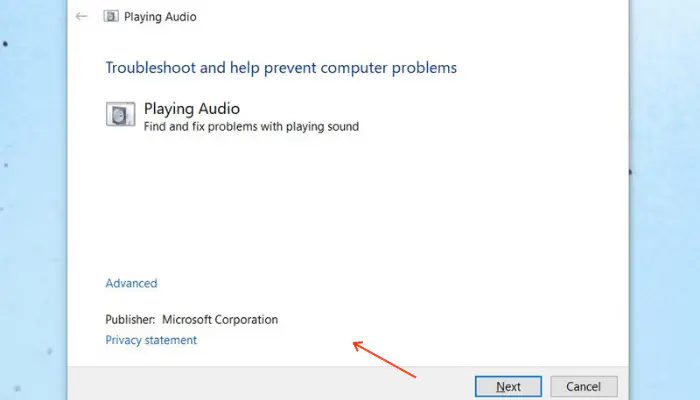
Позволив Windows устранить проблемы со звуком или аудио в Windows 10, можно получить много пользы. Запуск средства устранения неполадок аудио может привести к тому, что проблемы будут решены легко и за пару минут. Вот как это сделать:
- Откройте окно поиска «Пуск» в Windows 10 и найдите «Устранение аудиопроблем»
- Выберите опцию с названием «Поиск и устранение проблем с воспроизведением звука», которая также указана в списке основных результатов.
- В открывшемся окне нажмите кнопку Далее и позвольте Windows диагностировать и найти решение проблемы.
3] Проверка состояния динамика
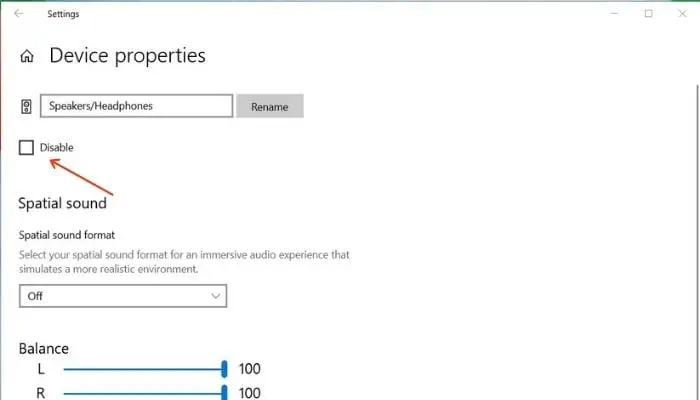
Отключенный динамик не может воспроизводить звук; поэтому, если вы добровольно или по ошибке отключили динамики на вашем компьютере, это может привести к тому, что вы не сможете воспроизвести звук.машины, включение его обратно может решить проблему. Вот как это сделать:
- Откройте панель настроек в Windows 10 (Win+ I)
- Перейдите в раздел Система -> Звук -> Свойства устройства.
- Под именем выхода динамика убедитесь, что флажок с именем Отключить снят.
4] Исправьте аудиодрайверы
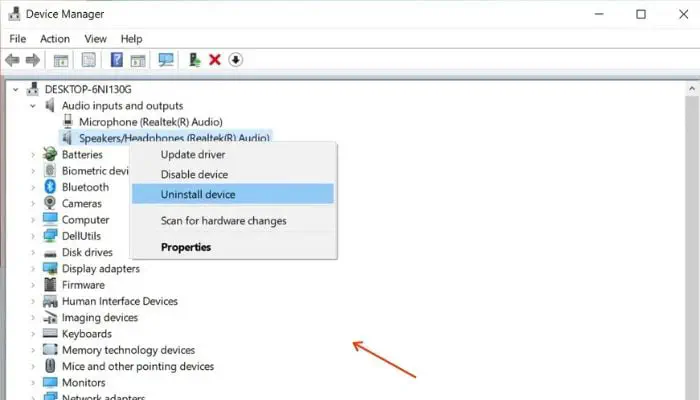
Новые обновленные драйверы или устаревшие могут быть причиной проблем со звуком или аудио в Windows 10. Переустановка драйверов может решить проблему. Вот как это сделать:
Откройте Диспетчер устройств в Windows 10, найдя его в поисковой строке Пуск и выбрав главный результат в списке.
В разделе Аудио входы и выходы выберите основной динамик, щелкните правой кнопкой мыши и нажмите на Удалить.
Теперь выберите кнопку Scan for Hardware Changes и дождитесь автоматического обнаружения.
Итак, сколько динамиков или устройств вывода вы подключаете к своему ПК с Windows 10? Дайте нам знать, оставив комментарий ниже.
YouTube видео: Как исправить проблемы со звуком или аудио в Windows 10
Вопросы и ответы по теме: “Как исправить проблемы со звуком или аудио в Windows 10”
Как решить проблемы со звуком?
Решение1. Используйте автоматические обновления 2. Попробуйте средство устранения неполадок Windows. 3. Проверьте настройки звука 4. Проверьте свой микрофон 5. Проверьте конфиденциальность микрофона 6. Удалите звуковой Driver в диспетчере устройств. 7. Обновите или откатите звуковой Driver в диспетчере устройств.
Почему проблемы со звуком в компьютере?
Почему не работает звук на компьютере? Звук на компьютере может быть просто выключен. Также встречаются проблемы с драйверами, кодеками, BIOS, службой звука, вирусами. Бывают и аппаратные поломки, связанные с неисправностью колонок, разъемов, звуковой карты, наушников.
Что делать если нет звука на компьютере Windows 10?
Откройте меню «Пуск» с помощью кнопки в левом нижнем углу и выберите панель управления. В категории «Оборудование и звук» вы найдете пункт «Звук». Здесь находится список всех доступных аудиоустройств. Кликните на свой динамик правой кнопкой мыши и активируйте его.
Как перезапустить драйвера для звука?
7. **Обновите или откатите звуковой Driver в диспетчере устройств.**1. Найдите и выберите Диспетчер устройств . 2. Щелкните правой кнопкой мыши имя звукового устройства. 3. Щелкните Автоматический поиск обновленного программного обеспечения driver . 4. Перезагрузите ПК, чтобы изменения вступили в силу.
Как устранить проблемы со звуком на компьютере?
Нажмите Пуск правой кнопкой мыши и выберите Панель управления. В разделе Система и безопасность нажмите Поиск и исправление проблем. В разделе Оборудование и звук нажмите Устранение проблем с воспроизведением аудио. Следуйте инструкциям на экране, чтобы завершить процесс поиска и устранения неисправностей.
Что делать если плохой звук на компьютере?
Что делать, если у компьютера, смартфона или планшета слишком тихий **звук**1. Проверьте настройки громкости в разных приложениях 2. Перезапустите компьютер и протестируйте его в безопасном режиме 3. Обновите операционную систему и драйвер звука 4. Воспользуйтесь эквалайзером 5. Замените звуковое устройство 6. Проверьте настройки звука