
Google Hangouts — отличное место для удаленных встреч и видеоконференций. По большей части у вас не должно быть проблем с видеозвонками в Hangouts, но иногда могут возникать проблемы.
Содержание
«Камера не найдена» — одна из проблем, о которых сообщают пользователи, и это происходит, когда Google Hangouts не распознает вашу веб-камеру. Мы поможем вам устранить эту и некоторые другие проблемы с видео и аудио в Google Hangouts, поэтому продолжайте читать.
Устранение проблемы «Камера не найдена»
Сначала разберемся с основной проблемой. Если Google Hangouts не может найти вашу камеру, возможно, вы неправильно ее настроили. Вы можете проверить это, используя стандартное приложение «Камера». В Windows это приложение легко найти:
- Нажмите клавишу Win на клавиатуре.
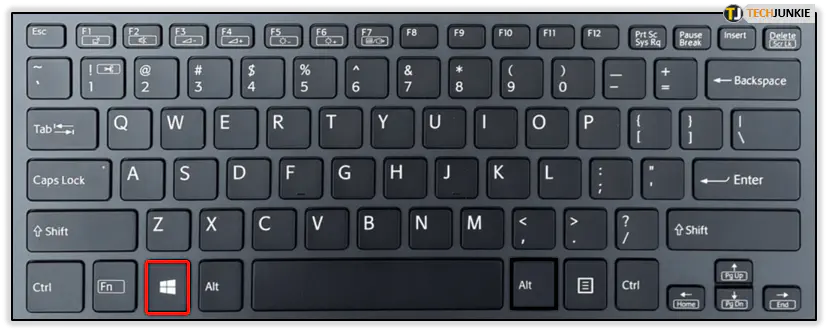
- Введите camera и нажмите на первый результат.
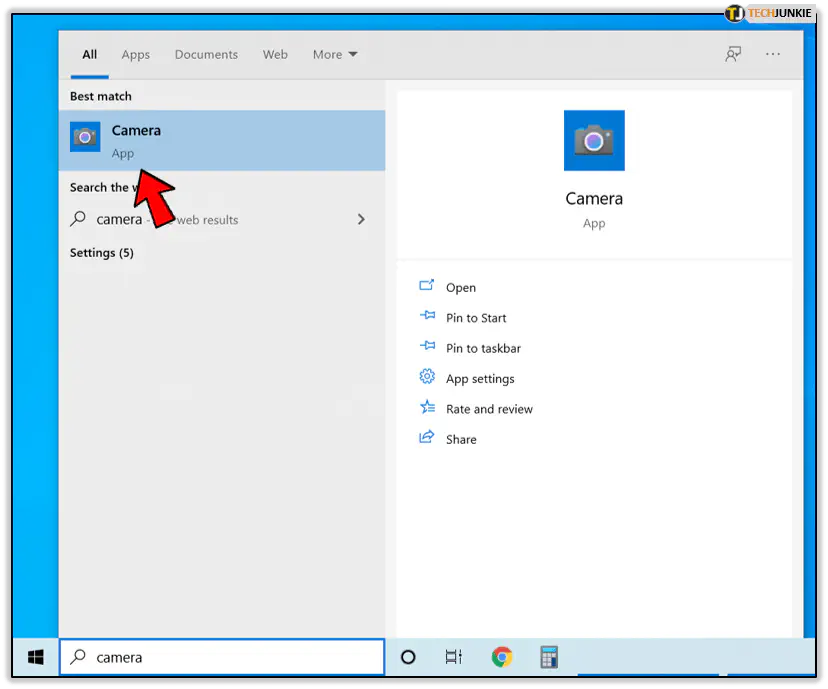
- Запустится приложение Camera, и если оно подключено правильно, вы увидите видеоизображение. Если компьютер не может обнаружить вашу камеру, вы увидите черный экран и сообщение об ошибке.
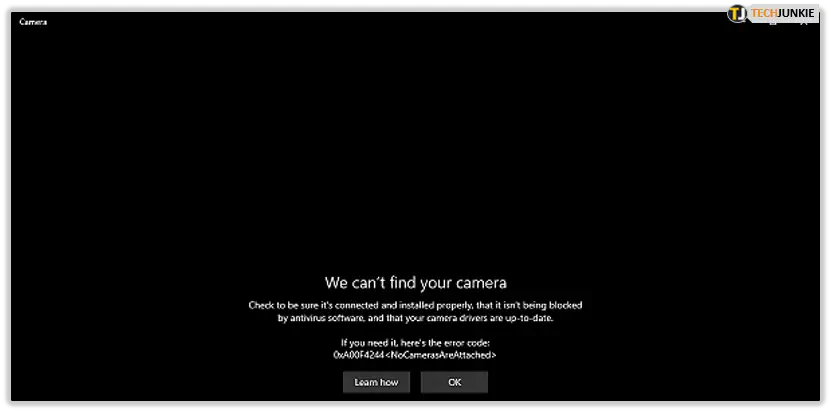
Отключите камеру и подключите ее снова. Если вы все сделали правильно, возможно, вашей камере требуется обновление драйвера. Вы можете проверить это с помощью диспетчера устройств:
- Нажмите клавишу Win и войдите в диспетчер устройств.

- Нажмите на лучший вариант в верхней части очереди.
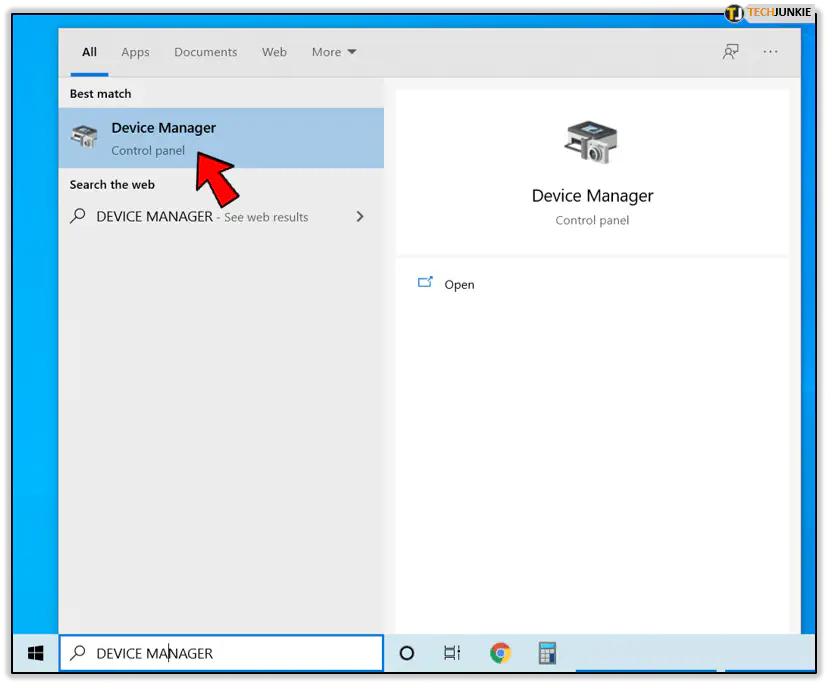
- Найдите камеру в списке устройств и щелкните правой кнопкой мыши. Нажмите кнопку Обновить, если она доступна.
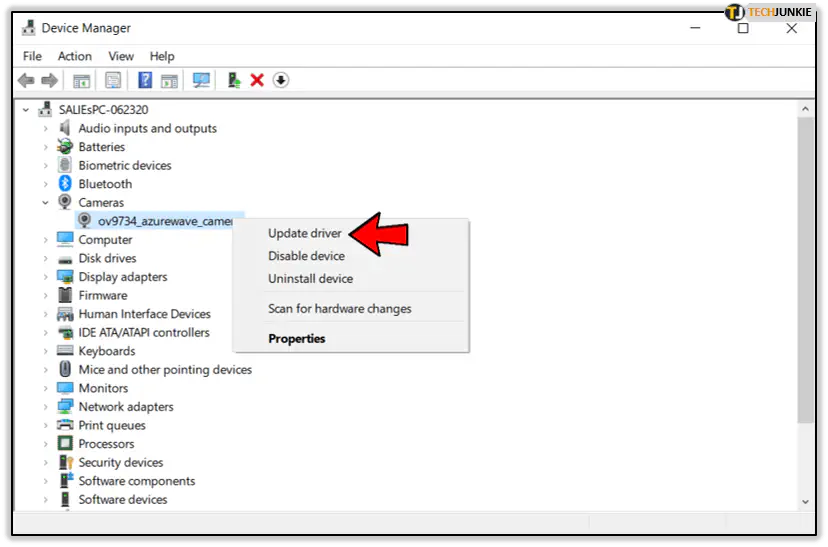
Другие способы исправления для компьютеров
Старая добрая перезагрузка может помочь при многих проблемах. Попробуйте сначала перезапустить звонок Google Hangouts:
- Откройте веб-сайт Hangouts и войдите в систему.
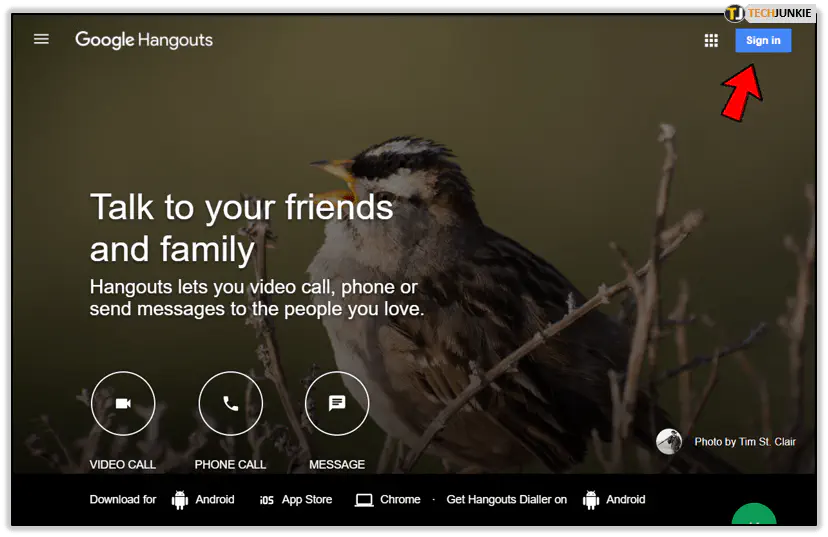
- Начните видеозвонок.
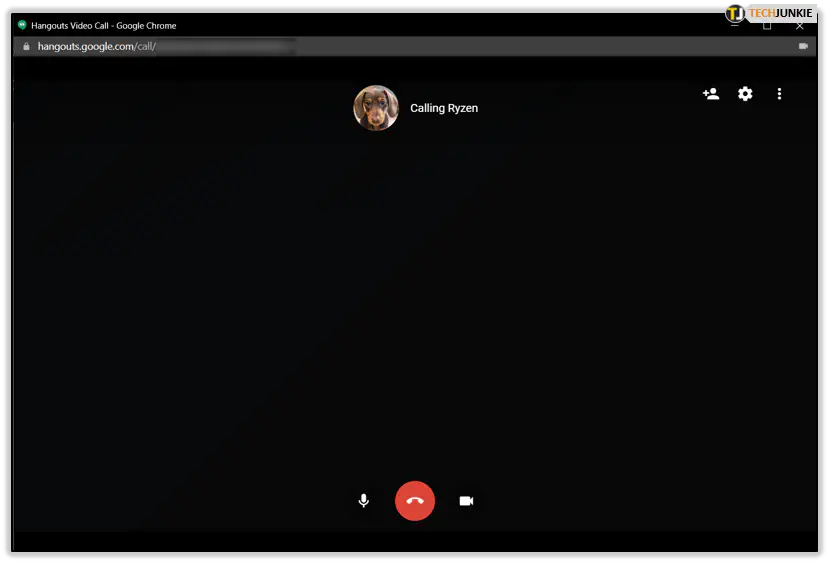
- Добавьте кого-нибудь в звонок (введите его имя или email, или скопируйте ссылку на звонок и поделитесь ею).
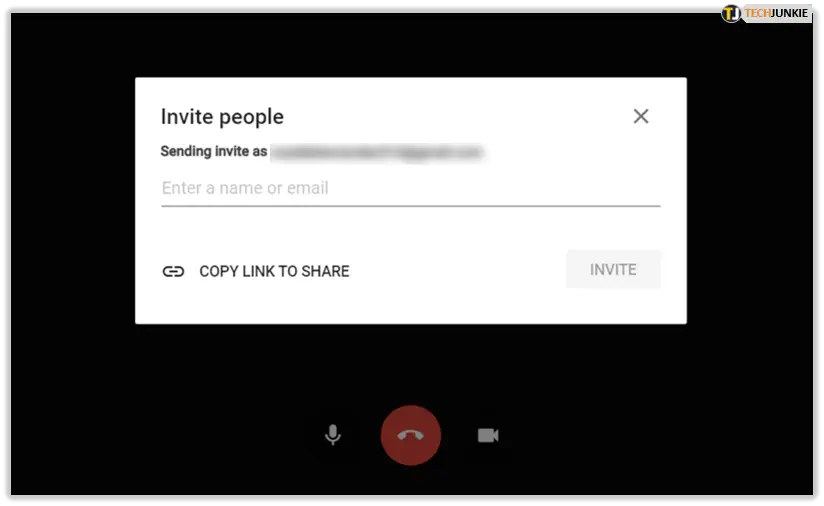
Если вы по-прежнему получаете ту же ошибку, попробуйте перезагрузить компьютер. Затем убедитесь, что ни одно другое приложение в данный момент не использует вашу камеру (например, Skype, FaceTime и т.д.). Закройте все приложения с камерой и попробуйте снова совершить видеозвонок.
Затем проверьте настройки Hangouts. Вот как это сделать:
- Войдите в Hangouts.
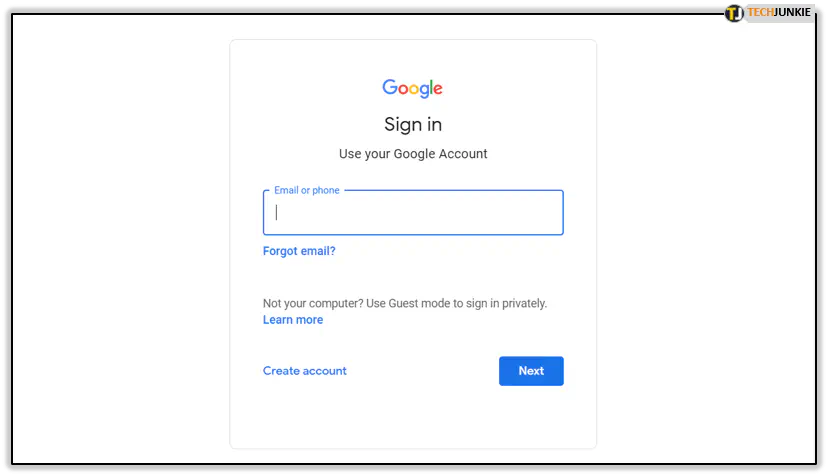
- Начните видеозвонок.
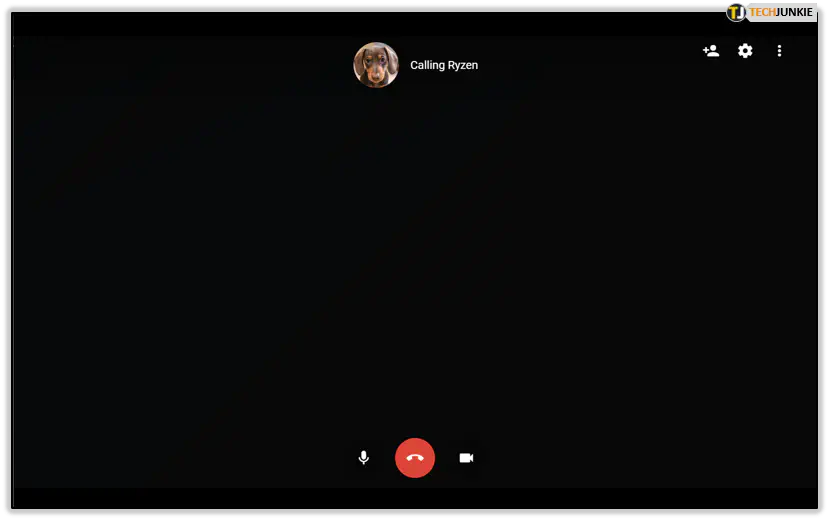
- Выберите Настройки в правом верхнем углу.
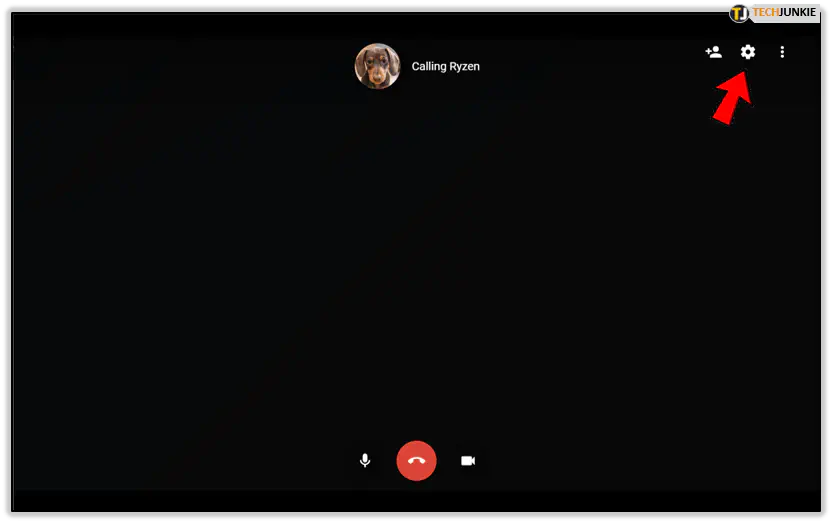
- Если на этом экране вы видите сообщение No Camera Found, выберите выпадающую стрелку и выберите свою веб-камеру.
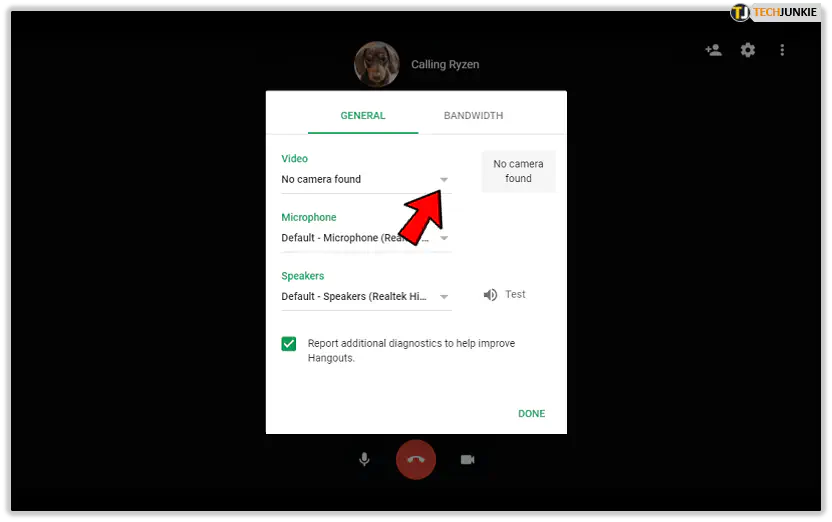
- Нажмите Готово для подтверждения изменений, и теперь вы сможете снимать видео в Hangouts.
Вы можете быстро проверить, устранили ли вы проблему. Ваша видеозапись должна появиться в правом верхнем углу вашего звонка. Не стесняйтесь настроить параметры Микрофон и Динамики на той же странице, если у вас есть проблемы со звуком.
Исправления для мобильных устройств
Теперь перейдем к решениям для пользователей Android и iOS. Если у вас аналогичные проблемы с видео или аудио в приложении Hangouts, вы можете взять дело в свои руки. Первое, что вам следует сделать, это попробовать перезапустить звонок в приложении.
Затем вы можете попробовать перезагрузить свой телефон или планшет. Если это не поможет, попробуйте переустановить приложение Hangouts на вашем устройстве. Обратите внимание, что пользователям Android необходимо сначала выйти из приложения:
- Запустите Hangouts.
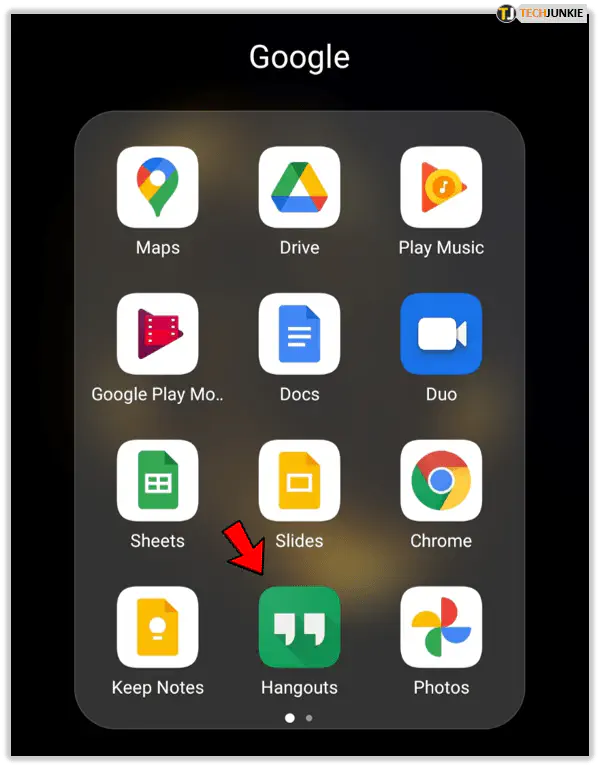
- Нажмите кнопку Меню.
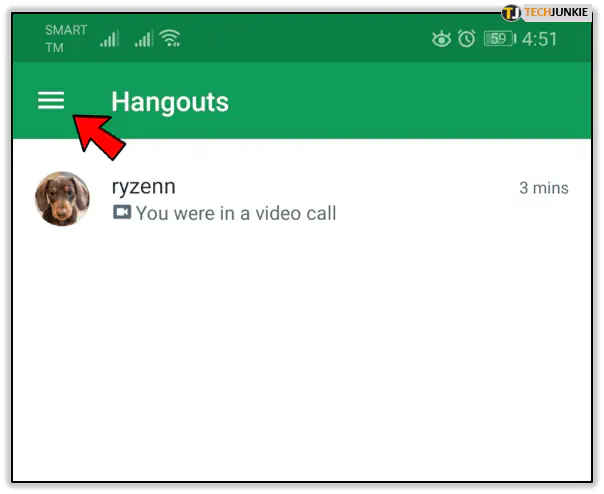
- Затем выберите Настройки.
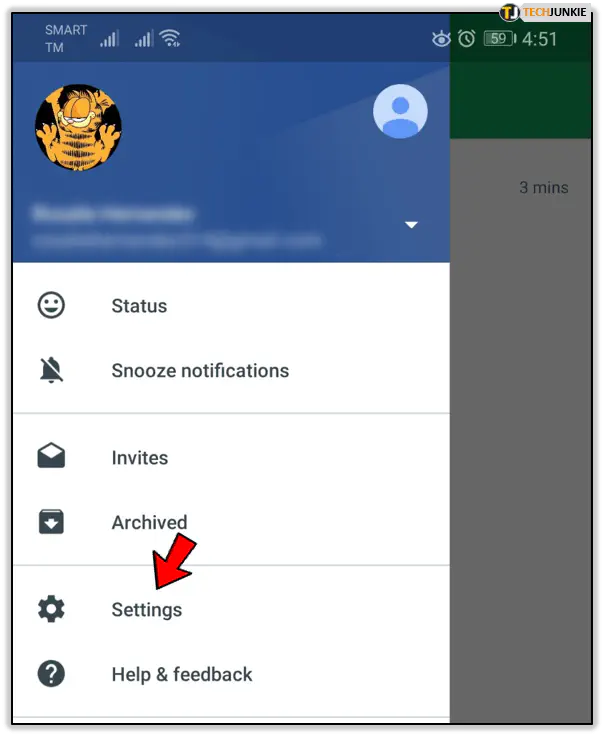
- Выберите аккаунт Google, который вы используете в данный момент.
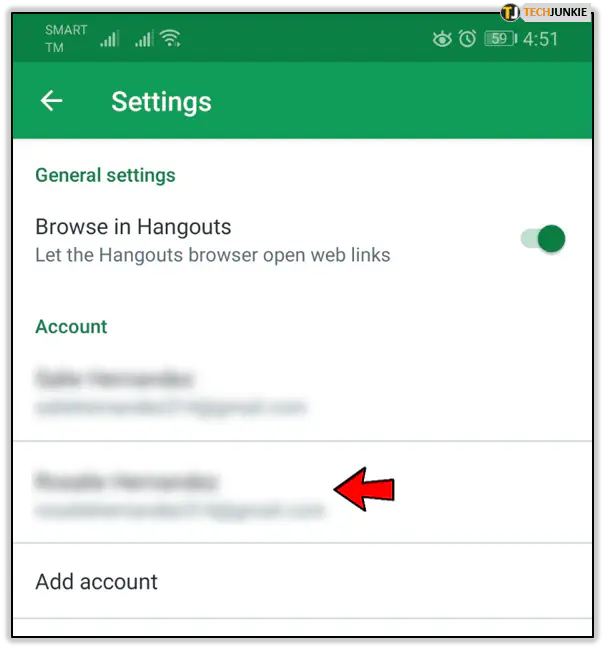
- Наконец, выберите Выйти.
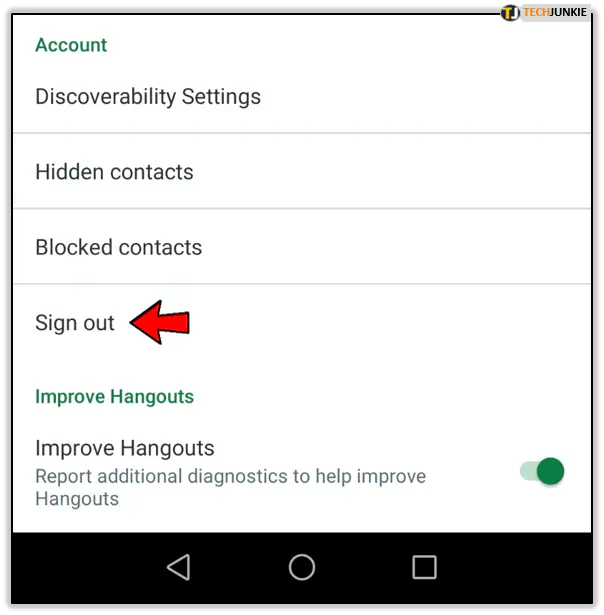
Найдите приложение на вашем устройстве, нажмите на него и выберите Удалить. Предустановленное приложение Hangouts не может быть удалено. В любом случае, обновления приложения будет достаточно. Зайдите в Google Play Store , если вы пользуетесь Android, или App Store , если вы пользуетесь iOS, и загрузите последнее обновление Hangouts.
На мобильных устройствах вам также следует проверить, не использует ли какое-либо другое приложение вашу камеру. Обязательно закройте все такие приложения и попробуйте снова начать видеочат в Hangouts.
Помните о разрешениях
Независимо от того, используете ли вы веб-версию Hangouts или мобильное приложение Hangouts, обязательно дайте ему доступ к камере вашего устройства. Вы должны получить запрос на такое разрешение при первой попытке позвонить кому-либо в Hangouts.
На мобильном устройстве предоставление разрешений очень просто. В браузере они немного сложнее. Вот как можно проверить разрешения камеры в браузере (для примера мы использовали Google Chrome):
- Запустите Google Chrome на компьютере.
- Откройте Меню (значок с тремя вертикальными точками) в правом верхнем углу экрана.
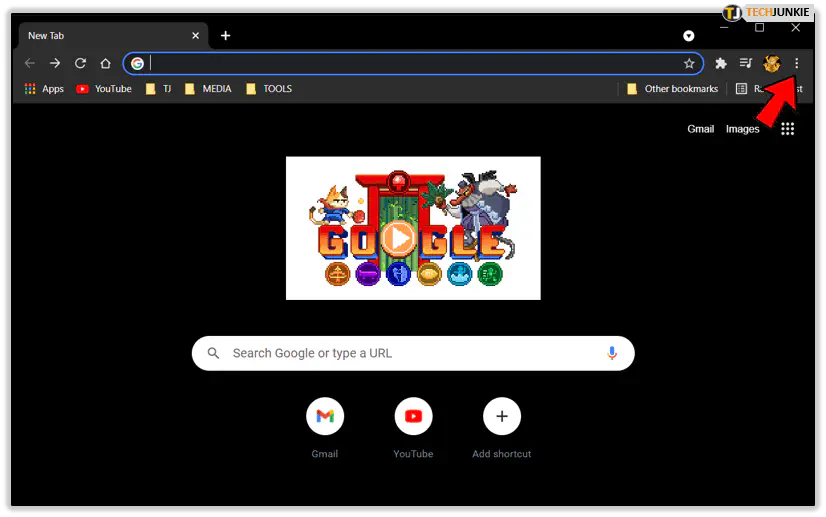
- Нажмите на Настройки.
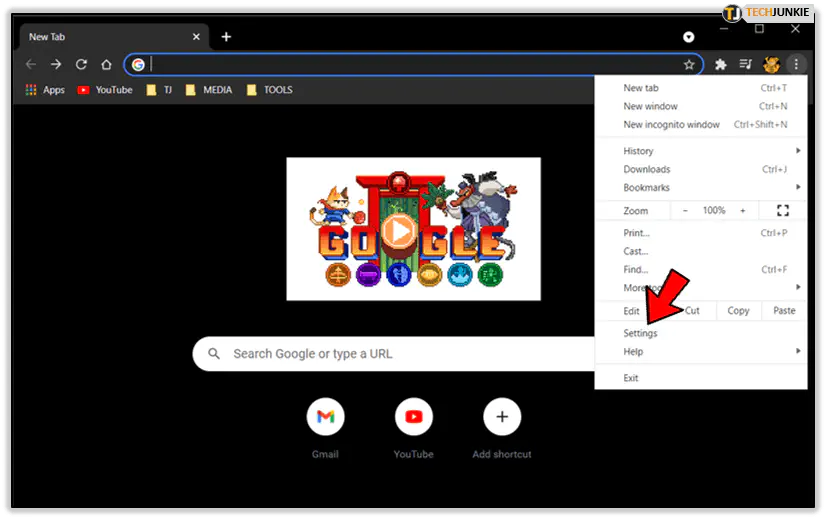
- Затем найдите опции Конфиденциальность и безопасность и выберите Настройки сайта.
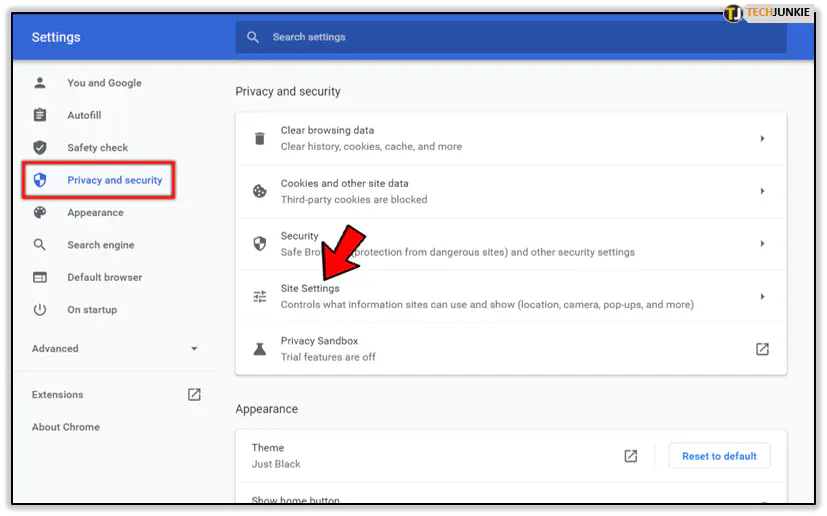
- Наконец, нажмите на меню Камера и убедитесь, что Hangouts не находится в списке заблокированных сайтов.
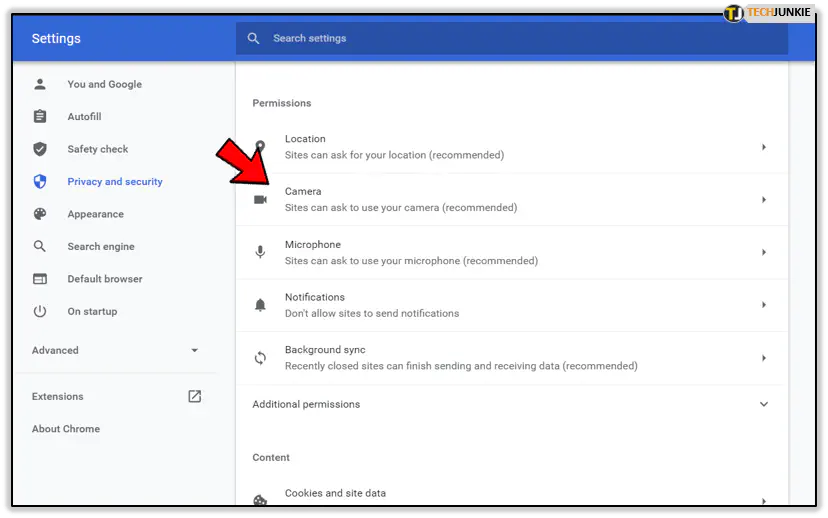
Видео онлайн
Google Hangouts — простое приложение, но некоторые его настройки немного запутаны. Однако с помощью наших рекомендаций все ваши проблемы с видео и аудио будут решены в кратчайшие сроки.
Все ли работает гладко сейчас, получили ли вы видео онлайн? Какое устройство вы используете для Hangouts? Сообщите нам об этом в разделе комментариев ниже.
YouTube видео: Как исправить ошибку Камера не найдена в Google Hangouts
Вопросы и ответы по теме: “Как исправить ошибку Камера не найдена в Google Hangouts”
Почему не работает камера в гугл?
В адресной строке Chrome введите chrome://settings/content/camera . Отключите настройку “Запрашивать разрешение на доступ”. В поле “Разрешить” удалите строку https://meet.google.com:443, если она там присутствует. Обновите страницу Google Meet и разрешите доступ к камере при появлении соответствующего запроса.
Как разблокировать камеру в гугл Мит?
Разблокировка камеры1. Заходим в браузер, а затем в приложение видеоконференций Google Meet. 2. Кликаем на кнопку «Начать новую встречу». 3. Вверху в правом углу будет расположен значок «Камера заблокирована», жмем на него. 4. Далее кликаем на вариант «Всегда разрешать доступ к вашей камере и микрофону». 5. Жмем «Готово».
Как разрешить Google Meet доступ к камере?
Проверьте настройки ChromeОткройте Google Chrome и перейдите по адресу chrome: // settings / content / camera . Отключите параметр « Спрашивать перед доступом» , а затем проверьте, присутствует ли https://meet.google.com:443 ниже. Удалите его, перезапустите Google Chrome и попробуйте снова запустить Google Meet.
Как включить камеру в Мит?
**В браузере откройте сайт https://meet.google.com/.**1. Нажмите на значок “Настройки” Видео. 2. Выберите параметр, который хотите изменить. Камера. Выберите нужное устройство. Если ваша камера работает, справа от пункта “Видео” появится изображение с нее. Разрешение отправляемого видео. 3. Нажмите Готово.
Что делать если не удалось подключиться к камере?
**Проверьте все ли разрешения предоставлены приложению «Камера».**1. Зайдите в «Настройки», перейдите в «Диспетчер приложений»; 2. выберите приложение «Камера» и нажмите на пункт «Разрешения»; 3. для работоспособности «Камеры» все разрешения должны быть включены.
Почему не работает веб камера?
Если камера не работает в Windows 10, возможно, после последнего обновления отсутствуют драйверы. Возможно также, что антивирусная программа блокирует камеру, ваши параметры конфиденциальности запрещают доступ к камере для некоторых приложений или существует проблема с приложением, которое вы хотите использовать.











