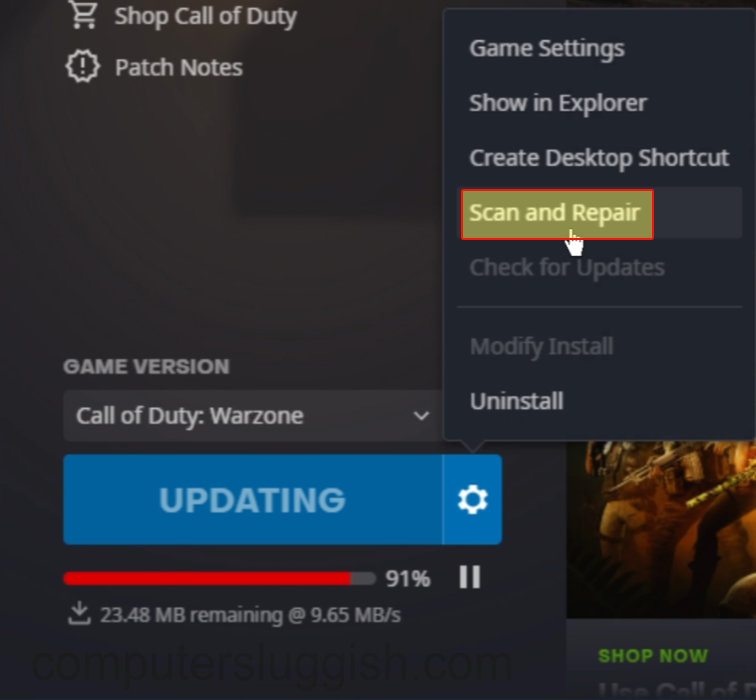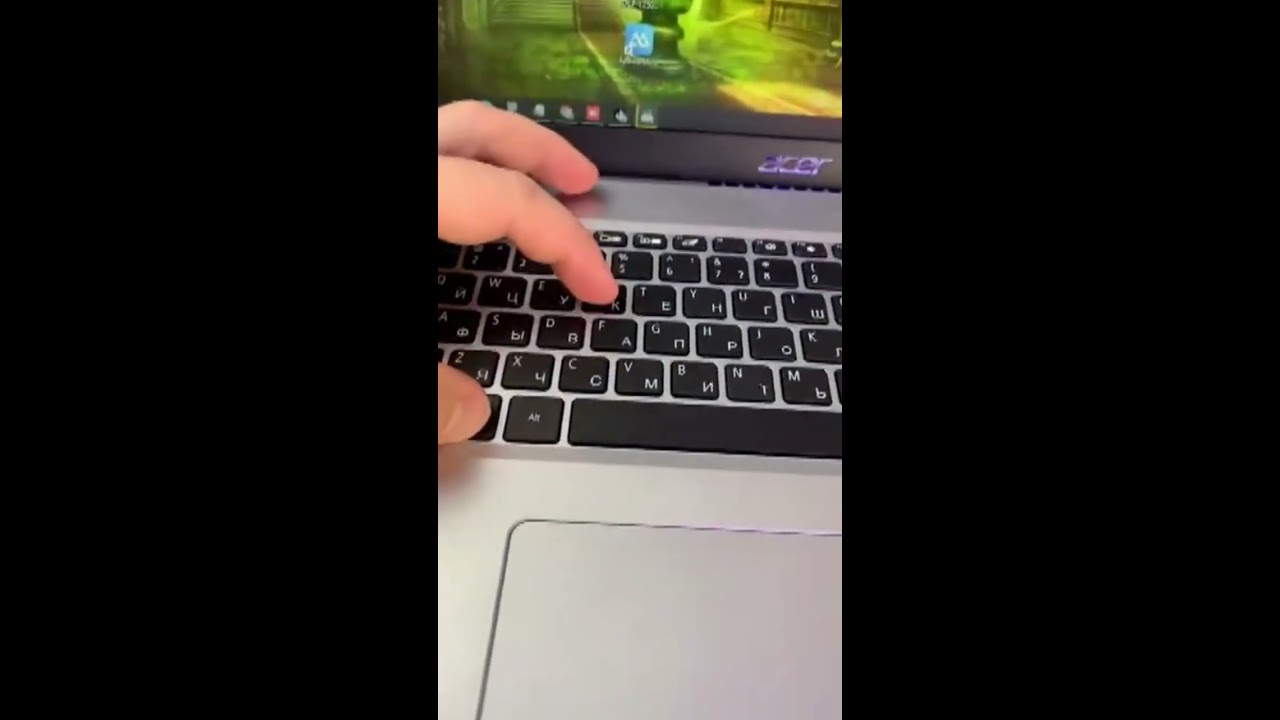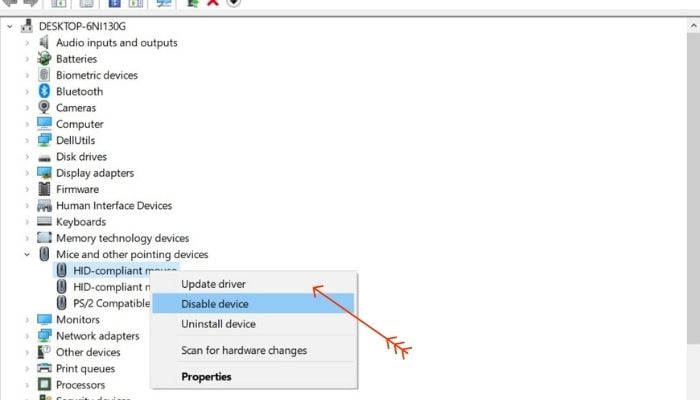
С новыми операционными системами приходят новые проблемы. Несмотря на то, что Windows 10 уже довольно давно находится в индустрии, пользователи сообщают о различных проблемах, возникающих на их машинах, особенно связанных с аппаратным обеспечением. Подобное происходит и в случае, когда тачпад ноутбука не работает или внезапно замирает. Функция прокрутки тачпада может перестать работать должным образом, или Windows может вообще не обнаружить устройство. В этой статье я расскажу вам, как исправить проблему неработающего тачпада в Windows 10
Содержание
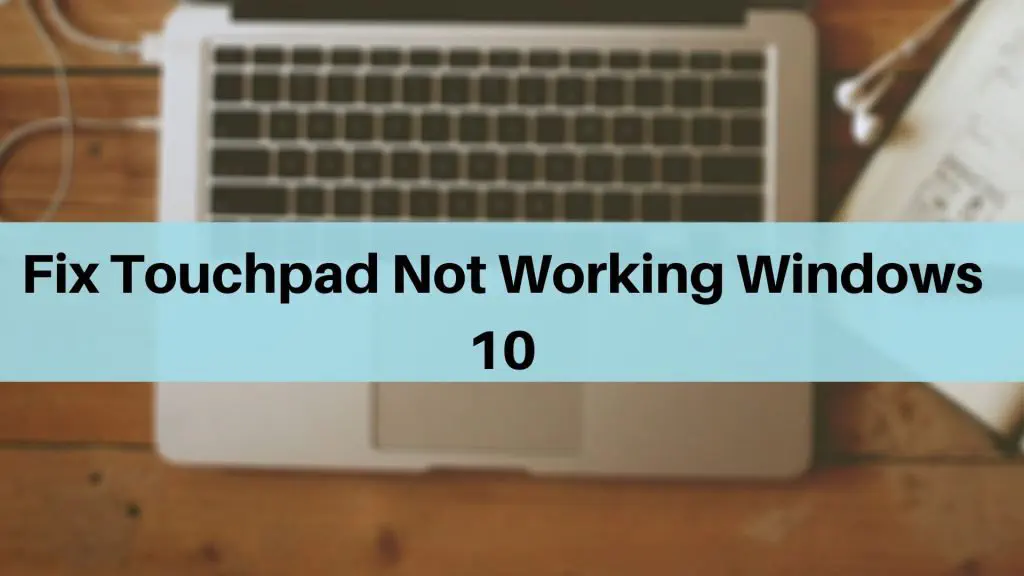
Как исправить неработающий тачпад в Windows 10
Тачпад может перестать работать по разным причинам; это может быть обновление Windows, которое могло вызвать проблему, или неисправный драйвер.
- Перезагрузите компьютер
- Включите тачпад в настройках
- Обновите Windows
- Обновите драйверы тачпада
1]. Перезагрузка ПК
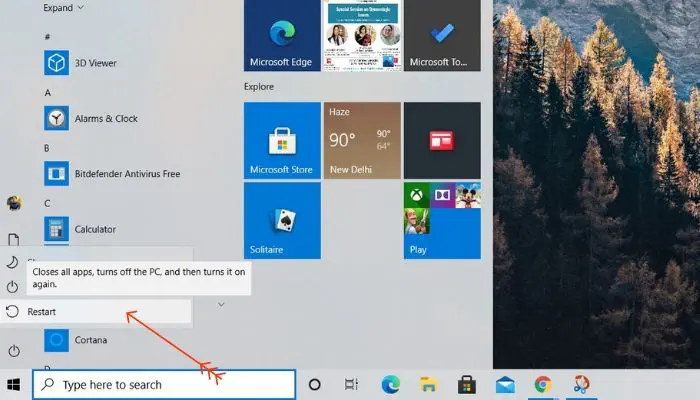
Начиная с самого простого решения, которое, как правило, срабатывает в большинстве случаев, перезагрузка машины Windows может вернуть тачпад к жизни. Перезагрузить машину так же просто, как сделать пару щелчков мышью. Перейдите в меню «Пуск» Windows, выберите пункт «Электропитание» и нажмите кнопку «Перезапустить». Также это можно сделать, нажав ALT + F4 и выбрав опцию «Перезагрузка».
2] Включить тачпад из настроек
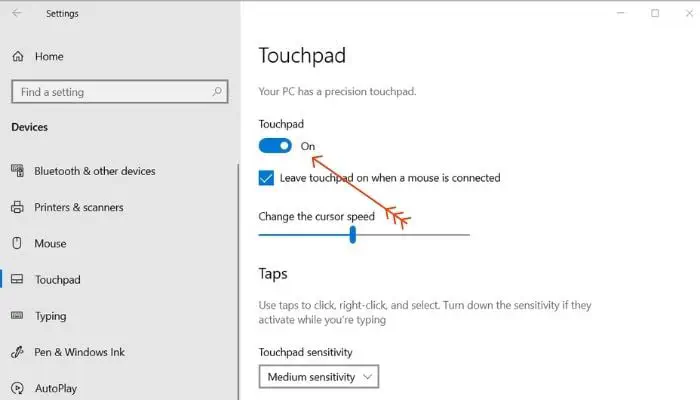
Производители часто предлагают комбинации клавиш для включения или отключения тачпада одним нажатием. Однако весли вы неосознанно отключили тачпад, вот как включить его обратно:
- Откройте панель настроек в Windows 10 (Win+ I)
- Перейдите к разделу Устройства -> Тачпад
- В меню Тачпад вы найдете тумблер, если он выключен, включите его, чтобы вернуть тачпад к жизни.
3] Обновление Windows
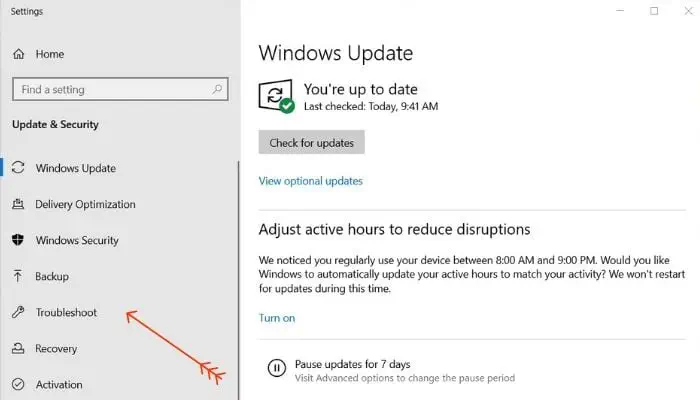
Новое обновление Windows могло привести к сбою в работе Windows и вашего тачпада. В этом случае Microsoft обычно предоставляет исправление как можно скорее, и обновление вашей копии Windows до последней версии может помочь.
- Перейдите в Панель настроек Windows 10 (Win + I)
- Перейдите в раздел Обновление и безопасность -> Windows Update и нажмите на кнопку Проверить наличие обновлений.
- Подождите, пока Windows автоматически найдет лучшие и последние драйверы и установит их. Перезагрузка после обновления также может помочь.
4] Обновление драйверов тачпада
Старые драйверы тачпада или неспособность Windows автоматически обновить их могут вызвать проблемы с тачпадом и привести к его неработоспособности или неисправности. Вот как обновить драйверы тачпада, чтобы найти решение.
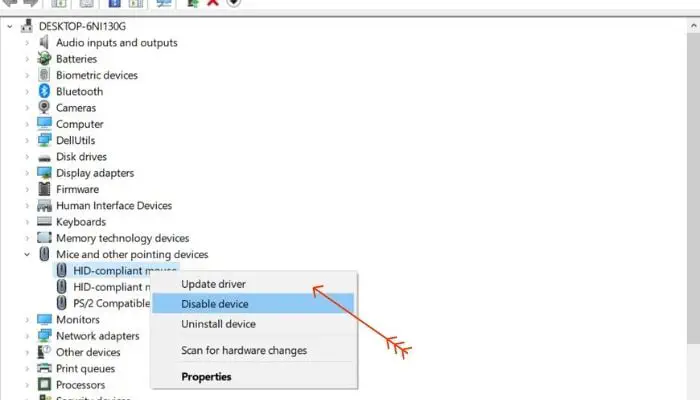
- Откройте Диспетчер устройств, найдя его в поисковой строке Пуск и выбрав главный результат в списке.
- В разделе «Мыши и другие указывающие устройства» выберите основные мыши, щелкните правой кнопкой мыши и выберите «Удалить устройство».
- На панели инструментов в верхней части выберите опцию Scan for Hardware Changes для автоматического обнаружения и установки необходимых драйверов.
5] Отключите службу ввода планшетного ПК
Если ваша машина с Windows 10 является гибридной и имеет сенсорный экран, есть вероятность, что служба ввода планшетного ПК, которая в основном управляет функциональностью стилуса, мешает работе тачпада. Вот как ее отключить:
- Откройте диалог «Выполнить» (Win + R) , введите services.msc, и нажмите Enter.
- В списке служб прокрутите вниз и найдите TabletInputService или Tablet PC Input Service.
- Щелкните ее правой кнопкой мыши и отключите.
Временная блокировка клавиатуры и мыши в Windows
Нам часто нужно протереть монитор, сенсорный дисплей, почистить клавиатуру и мышь. Однако проблема в том, что вы хотите завершить текущую работу, а случайные движения могут привести к неправильным нажатиям. Хотя один из способов — заблокировать компьютер и сделать все это, но если вы хотите сделать это без блокировки компьютера, вы можете это сделать. Вот как временно заблокировать клавиатуру и мышь или тачпад на компьютере с Windows.
С учетом сказанного, многие ли из вас предпочитают встроенный тачпад внешней мыши? Дайте нам знать, оставив комментарий ниже.
YouTube видео: Как исправить неработающий тачпад в Windows 10
Вопросы и ответы по теме: “Как исправить неработающий тачпад в Windows 10”
Как восстановить работу тачпада?
**Перед походом в сервисный центр, стоит попробовать устранить неисправность самостоятельно:**1. Проверить, включен ли touchpad, и если нет — включить его; 2. Очистить поверхность панели; 3. Обновить или переустановить драйвер; 4. Активировать тачпад в BIOS; 5. Откатить ОС.
Что делать если перестал работать тачпад?
Если тачпад на ноутбуке перестал работать, это может быть спровоцировано неправильным подключением к материнской плате шлейфа или повреждению тачпада в результате попадания внутрь жидкости или после удара. При случайном попадании жидкости в ноутбук (вода, чай, кофе) необходимо сразу его выключить и вынуть батарею.
Что нажать чтобы заработал тачпад на ноутбуке?
Если на сенсорной панели (TouchPad) горит световой индикатор, это значит, что сенсорная панель отключена. Коснитесь этого индикатора 2 раза, чтобы включить сенсорную панель. Сенсорную панель можно также включить в окне свойств мыши с помощью клавиатуры. Нажмите клавишу Пуск на клавиатуре (клавиша с логотипом Windows).
Как переустановить тачпад?
**Переустановка драйверов сенсорной панели**1. Откройте Диспетчер устройств. 2. Щелкните правой кнопкой мыши (или нажмите и удерживайте) имя устройства, а затем выберите Удалить устройство. 3. Выберите Удалить и перезагрузите компьютер. 4. Windows попытается переустановить драйвер.
Что сделать чтобы заработал тачпад?
В Windows для этого откройте «Параметры» → «Устройства» → «Сенсорная панель» и проверьте, включён ли одноимённый тумблер. Если хотите, чтобы тачпад работал одновременно с мышью, поставьте галочку напротив пункта «Не отключать сенсорную панель при подключении мыши».
Почему тупит тачпад?
Тачпад может сломаться из-за падения ноутбука или разлитой на него жидкости. В таком случае поможет только обращение в сервисный центр. Как правило, причина поломки — нарушение контакта шлейфа сенсорной панели, повреждение его разъема или окисление.