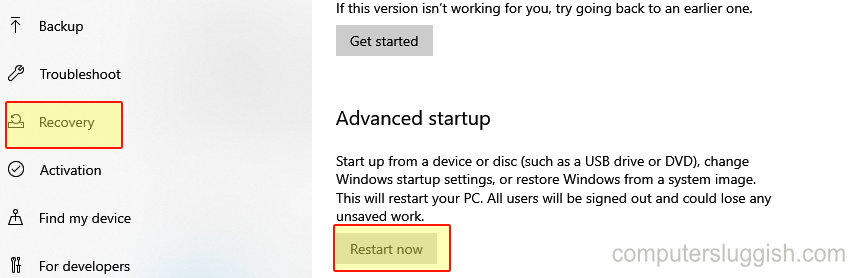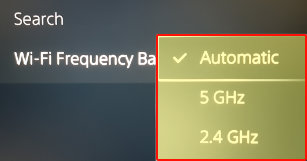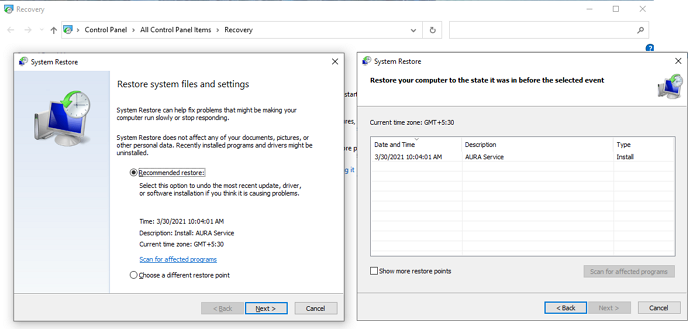
ОС Windows не чужда проблемам совместимости с пользователями, и одной из таких проблем является мерцание экрана. Это проблема, когда экран компьютера пользователя начинает неконтролируемо мигать и отвлекать внимание. Две основные причины, вызывающие мерцание экрана в Windows, — это несовместимые приложения и устаревшие драйверы дисплея. В этой статье мы расскажем вам, как устранить мерцание экрана в Windows 11/10.
Содержание
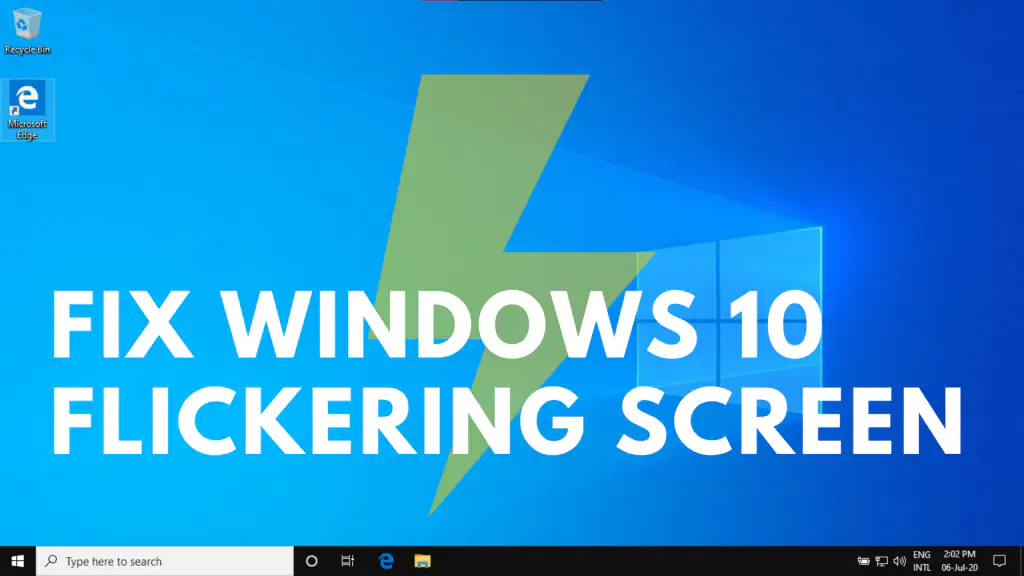
Что вызывает мерцание экрана?
Итак, давайте выясним основную причину мерцания экрана.
Начните процесс с открытия диспетчера задач с помощью комбинации клавиш Ctrl + Shift + Esc.
Обратите внимание, мерцает ли диспетчер задач или нет. Если все остальное на экране мерцает, а диспетчер задач нет, проблема заключается в несовместимых приложениях. Если диспетчер задач мерцает вместе со всем экраном, проблема в графических драйверах.
Как исправить мерцание экрана в Windows 11/10
Теперь, когда вы выяснили основную проблему, вот список предложений, которые вы можете попробовать для ее устранения.
- Найдите и удалите несовместимые приложения.
- Переустановите или обновите графический драйвер.
- Восстановление системы. Для выполнения некоторых из них вам потребуется разрешение администратора.
1] Найдите и удалите несовместимые приложения.
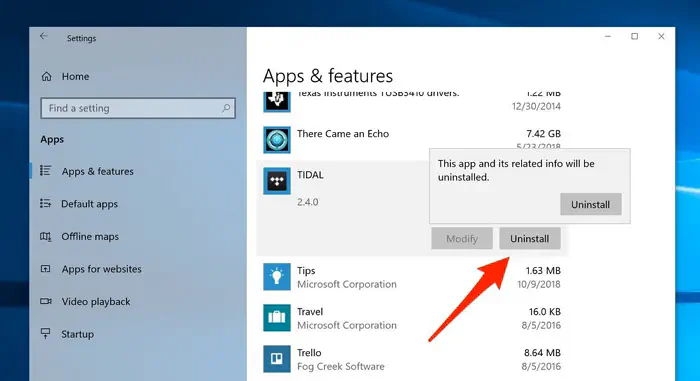
Многие приложения вызывают проблему, но в большинстве случаев это сторонние приложения. Этовключает антивирусное программное обеспечение, программное обеспечение, связанное с графикой, и любые другие устаревшие приложения, не совместимые с текущей версией Windows.
Иногда несовместимое программное обеспечение вызывает мерцание экрана при каждом его использовании или работе в фоновом режиме. Чтобы решить эту проблему, необходимо удалить несовместимое приложение, выполнив следующие действия:
Перейдите в Настройки > Система > Приложения и функции.
Распознайте приложение, вызывающее проблему, и нажмите на Uninstall
Нажмите на Uninstall еще раз, чтобы подтвердить процесс.
Вы также можете проверить, доступно ли обновление перед удалением. Возможно, ошибка была исправлена.
Если проблема не решена, выберите другое приложение и повторяйте процесс, пока не получите желаемый результат. Иногда необходимо вычислить, какие приложения обычно запускаются, когда происходит мерцание, и точно удалить эти приложения. Сначала проверьте последние приложения.
2] Переустановка или обновление графических драйверов
Во многих случаях проблема мерцания связана с нестабильной работой графического драйвера. Причин этому может быть несколько. Возможно, ошибку вызвало новое обновление, или какое-то другое программное обеспечение вмешивается в работу графических драйверов.
Чтобы решить проблему, вызванную графическим драйвером, вам нужно удалить текущий видеодрайвер в безопасном режиме и заново установить последнее обновление драйвера.
Хотя я бы предупредилно иногда это может привести к увеличению проблем в вашем компьютере при неправильном использовании. Если вам неудобно изменять настройки системы в безопасном режиме, я советую вам попросить кого-то, кто может сделать это за вас.
Сначала загрузите компьютер в безопасном режиме, выполнив следующие действия:
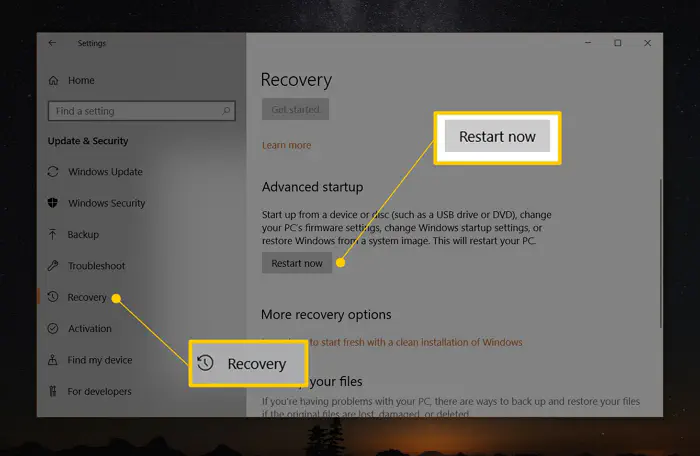
Перейдите в Настройки > Обновление и безопасность > Восстановление
В опции Расширенный запуск выберите Перезагрузить сейчас.
Выберите Устранение неполадок > Расширенная опция > Выбор параметров запуска
Затем нажмите на Перезапустить.
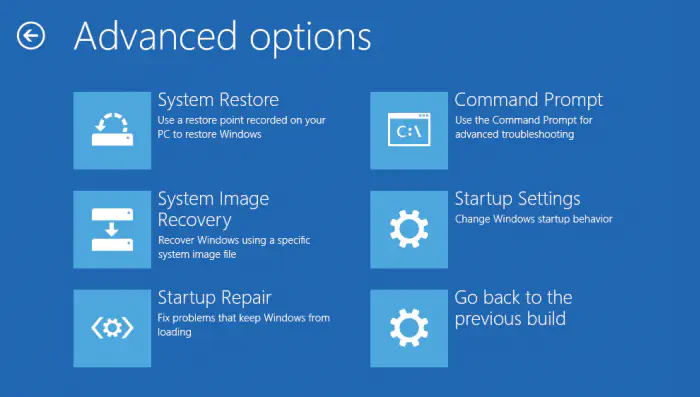
Как только компьютер перезагрузится, выберите Безопасный режим, или, как альтернативу, вы можете выбрать Безопасный режим с сетью.
Во-вторых, выполните шаги по удалению драйвера видеокарты
Используйте сочетание клавиш Windows + X, чтобы открыть меню Power User и выберите Диспетчер устройств на клавиатуре.
Нажмите, чтобы развернуть Адаптеры устройств
Щелкните правой кнопкой мыши на Адаптер и выберите Удалить
Нажмите на опцию Удалить драйвер для этого устройства
Теперь нажмите OK для подтверждения. Наконец, перезагрузите компьютер.
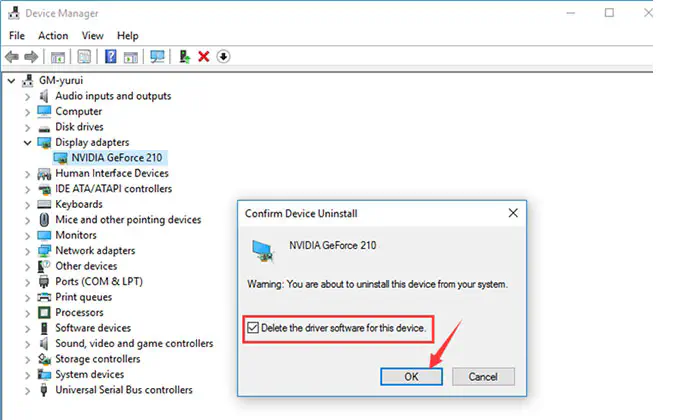
Наконец, выполните шаги по переустановке видеодрайвера
Как только компьютер перезагрузится нормально, пришло время установить его снова.
Зайдите в Настройки > Обновление & Безопасность > Обновление Windows. Нажмите кнопку Проверить наличие обновлений, чтобы загрузить и установить последнюю версию видеодрайвера.
ЕслиWindows не может найти совместимые драйверы для вашей системы автоматически, вы также можете использовать ручной способ установки и обновления драйверов в соответствии с оборудованием вашей системы. Вам придется загрузить драйвер с веб-сайта производителя оборудования.
Это длительный процесс, но иногда он может быть более эффективным, поскольку ваши текущие драйверы могут содержать некоторые ошибки, вызывающие проблему мерцания. В этом случае вам нужно найти и установить более старую версию драйвера, которая стабильно работала с вашим оборудованием.
3] Восстановление системы Если вы не можете решить проблему, вы можете восстановить систему до того момента, когда все работало нормально.
Введите System Restore в меню Start и нажмите на Recovery listing, когда он появится. Затем нажмите на ссылку Открыть восстановление системы в открывшемся окне.
Затем вы можете выбрать рекомендуемую точку восстановления или нажать на Выбрать другой вариант. Появится список из нескольких дат. Выберите ту, в которую на компьютере не было проблем.
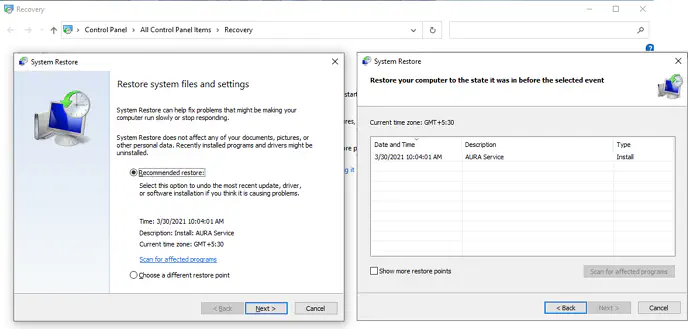
Мастер восстановления откатит систему к этой дате, после чего последует перезагрузка. Также нелишним будет создать образ резервной копии Windows.
Итак, это были основные причины и их решения проблемы мерцающего экрана в Windows 11 и Windows 10. Если вы все еще пытаетесь найти ответ на свою проблему, или какой-либо метод кажется вам непонятным или неясным, вы можете оставить свой комментарий, и мы с радостью вам поможем.
Надеюсь, этот пост поможет вам решить проблему.мерцание экрана на компьютере с Windows 11 и Windows 10.
Стоит ли беспокоиться, если экран компьютера мерцает зеленым?
Скорее всего, проблема заключается в прерывистом соединении между вашим компьютером и монитором. Вы можете заметить, что некоторые цвета не соединяются. Вы можете отключить, открутить и снова подключить разъемы на обоих концах. Если это не поможет, может потребоваться замена кабеля HDMI.
Симптомами ослабленного соединения, скорее всего, будет что-то другое, кроме мерцания зеленого цвета на настольной системе с цифровым подключением (DVI, HDMI, DisplayPort, Thunderbolt). Однако проверка ссылок не помешает.
В ноутбуке причиной мерцающего дисплея может быть внутренний дисплей. Ленточные кабели, которые соединяют материнскую плату и панель, возможно, нужно переподключить, но для этого требуется опыт работы с внутренностями компьютера.
Как устранить рассеянность, вызванную Accent Color?
Чтобы решить эту проблему, у вас есть два варианта:
Отключить автоматический выбор цвета в Windows:
Щелкните правой кнопкой мыши на рабочем столе
Выберите в меню пункт Персонализация
Щелкните Цвет на левой боковой панели
Щелкните на выпадающем списке рядом с Акцентным цветом и установите его как ручной.
Затем вы можете выбрать цвет.
Эта настройка также отображается в поиске: ‘Автоматически выбирать акцентный цвет из моего фона’ в разделе ‘Выберите свой цвет’.
Выключите слайд-шоу Windows
Щелкните правой кнопкой мыши на обоях рабочего стола
Выберите «Персонализация» в меню
Откройте выпадающее поле в разделе «Фон».
Выберите рисунок или сплошной цвет
Сообщалось, что те же решения вызывают частое мигание или мерцание экрана Chrome.