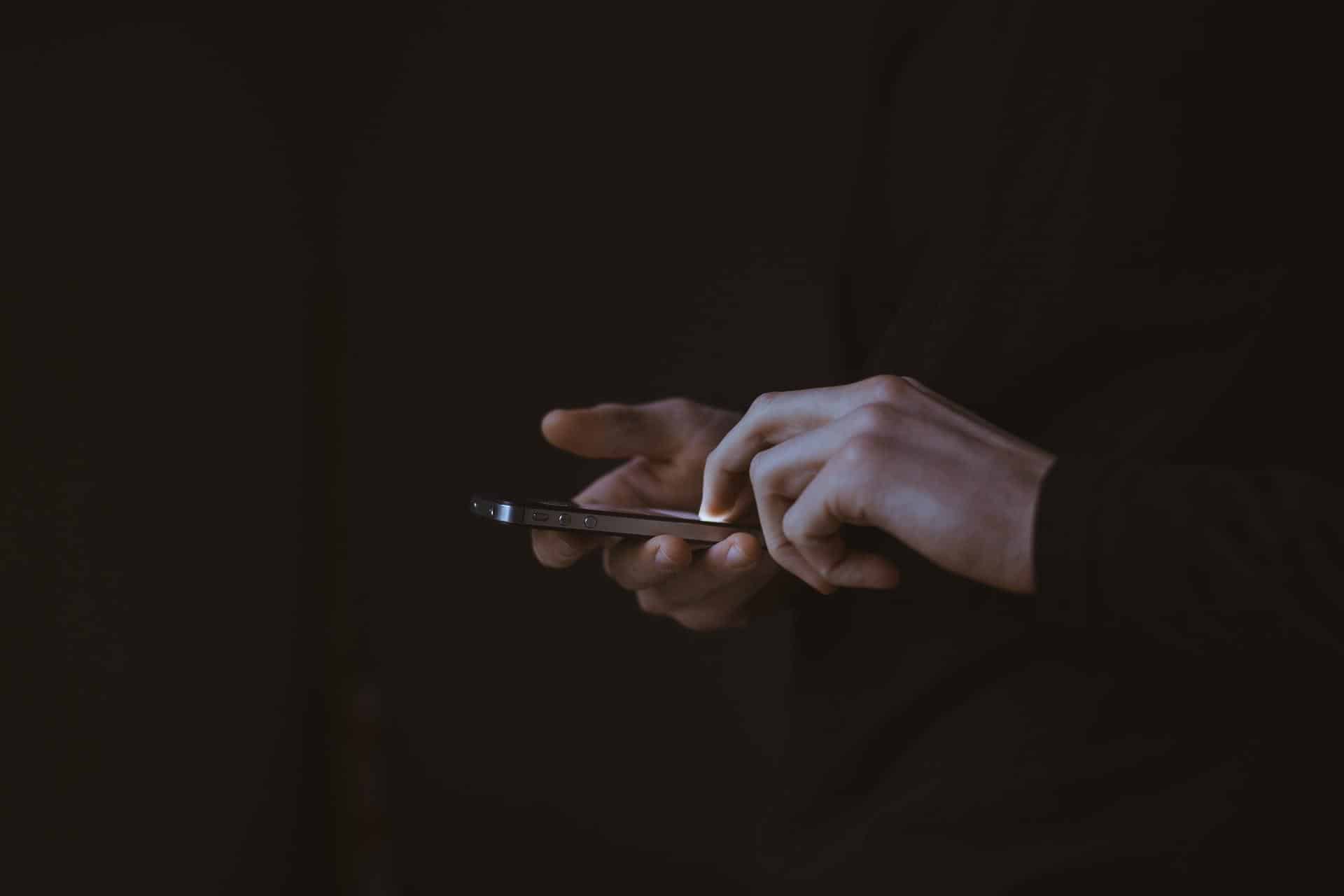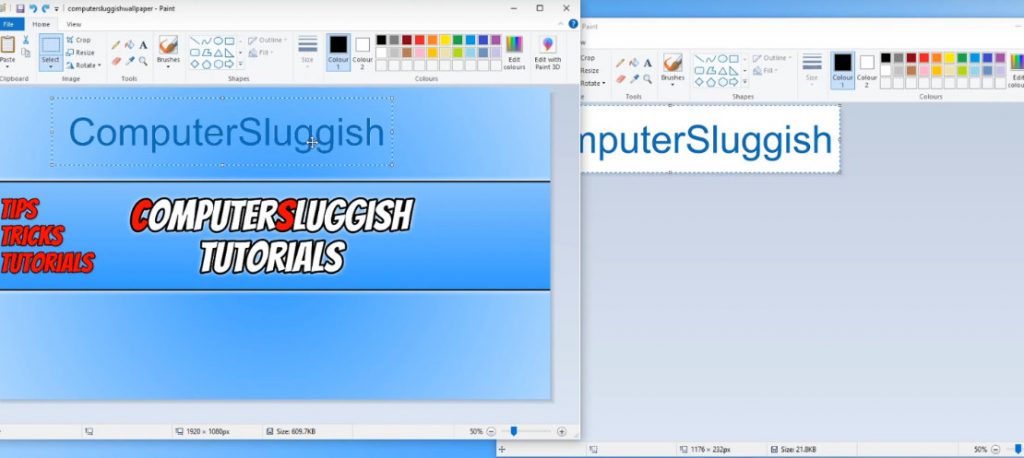Приходилось ли вам сталкиваться с ошибками в работе компьютера под управлением Windows, которые проявлялись в виде синего экрана смерти, частых сбоев приложений, неработающих функций Windows, повреждения или отсутствия системных файлов и т.д.? Эти проблемы могут быть вызваны аппаратным сбоем или какими-то неизвестными причинами. Однако если компьютер начинает часто перезагружаться, выдавая следующее сообщение:
Содержание
Ваш компьютер столкнулся с проблемой и нуждается в перезагрузке. Мы просто собираем информацию об ошибках, а затем перезагрузимся для вас.
Вы определенно попадете в большую беду в том, что касается поиска и устранения неисправностей ПК. В этом случае вы можете потерять все несохраненные данные и системный раздел компьютера. Это происходит, когда система не может исправить поврежденные файлы в Windows .
System File Checker (SFC.exe) — это встроенная утилита командной строки Windows, которая сканирует все системные файлы вашего компьютера и исправляет поврежденные файлы в ОС Windows. Измененный системный файл мгновенно заменяется оригинальным, как только вы запустите команду SFC. Если команда SFC не обнаружила ошибки, значит, в системе нет поврежденного файла, и вам придется искать другие альтернативы для устранения неполадок.
Существует еще одна популярная альтернатива — DISM. Команда DISM помогает восстановить поврежденные файлы непосредственно из образа системы Windows. Более подробно о DISM мы поговорим в следующей части этого руководства.
Причины повреждения файлов:
Вирусная инфекция
Неожиданное выключение компьютера из-за внезапного отключения питания.
Ошибки приложения.
Сбой сети.
Поиск и исправление поврежденных файлов Windows с помощью System File Checker
- Для запуска SystemFIle Checker в Windows необходимо открыть командную строку с правами администратора. В поисковой строке Windows введите cmd.exe и в результатах щелкните правой кнопкой мыши на cmd.exe и выберите опцию «Запуск от имени администратора». У пользователей Windows 10 и 8 есть возможность открыть окно командной строки. Когда пользователь нажимает правой кнопкой мыши на кнопку «Пуск» в Windows 10/8.1, он находит опцию «Командная строка (администратор)».
- Теперь введите следующую команду и нажмите Enter, чтобы запустить команду SFC.
sfc /scannow
- Windows потребуется некоторое время для успешного выполнения задачи. Если все пройдет нормально, вы получите сообщение:
Защита ресурсов Windows не обнаружила нарушений целостности. Если система обнаружила некоторые ошибки и не может их исправить, перезагрузите компьютер в безопасный режим и выполните команду sfc/scannow для решения проблемы. Выполните команду ‘DISM’ для устранения проблем с SFC и восстановления поврежденных файлов
Если SFC не удается исправить повреждение файлов, как решить проблему?
«DISM» — это утилита командной строки, которая работает в режиме онлайн и исправляет ошибки, которые не может исправить SFC.
DISM означает: «Deployment Image & Service Management».
Deployment Image & ServiceManagement работает на Windows 10, 8 и 8.1 и исправляет производство магазина компонентов, которые мешают System File Checker работать на Windows для замены поврежденных и испорченных файлов.
Сначала выполните следующую команду:
dism /online /cleanup-image /restorehealth
Это может занять 15 минут, чтобы загрузить последнюю версию поврежденного файла. Затем перезагрузите компьютер и запустите команду SFC (sfc/scannow) еще раз, чтобы исправить все поврежденные файлы в системе Windows.
Если у вас есть образ диска Windows ISO, используйте следующую команду:
DISM /Online /Cleanup-Image /RestoreHealth /source:wim:D:\sources\install.wim:1 /limitaccess
Здесь D:\ обозначает установочный носитель Windows, который смонтирован в виртуальный привод с буквой диска D:\ .
Также полезно: Как исправить ошибку «Магазин Windows не работает должным образом».
Ручная замена поврежденных файлов из других мест
Если оба вышеуказанных метода не помогли исправить поврежденные системные файлы, вы можете вручную найти файлы из других мест на вашем компьютере и заменить их, если найдете. Таким образом, вы сможете решить проблему. Некоторые файлы требуют права собственности для их замены. Для этого ознакомьтесь с нашими рекомендациями, чтобы вы могли легко получить право собственности на любой файл.
Чтобы найти список поврежденных файлов, вы можете использовать эту команду, указанную ниже, чтобы получить файл журнала.
findstr /C:”[SR] Cannot repair member file” %windir%\logs\cbs\cbs.log >sfcdetails.txt
Теперь вы найдете файл в папке C: » Windows » System 32 в файле ‘sfcdetails.txt’.
Наконец, попробуйте восстановить систему Windows или перезагрузить компьютер
Пользователи последних версий Windows могутперезагрузите ПК с Windows, чтобы обойти все проблемы с повреждением файлов. Опция находится в разделе Settings » Update & Security » Recovery » Reset this PC .
Кроме того, вы можете использовать инструмент восстановления системы Windows для восстановления системных файлов Windows в более раннее известное состояние. Это может решить проблемы повреждения системных файлов Windows.
Используйте инструмент «File Repair» для исправления поврежденных файлов в Windows
«File Repair» — это утилита для Windows, которая может восстановить поврежденные документы, поврежденные zip или rar архивы, поврежденные изображения и видео, музыкальные файлы, поврежденные Pdf, файлы баз данных и т.д.. Хотя эта программа не обеспечивает исправление системных файлов Windows, она может исправить очень распространенные и полезные расширения файлов, которые очень нужны в нашей повседневной жизни.
Загрузите инструмент File Repair с указанного ниже URL:
http://file-repair.en.softonic.com/
Установите приложение для восстановления файлов на свой компьютер и запустите его. Используйте кнопку Start Repair для немедленного сканирования и исправления всех файлов.
Заключительные слова:
В этой статье я описал лучшие возможные способы исправления поврежденных файлов в Windows . Иногда все способы не срабатывают, и вам приходится переустанавливать Windows с нулевого iso файла. Но такая возможность возникает крайне редко. Тем не менее, всегда используйте хорошее программное обеспечение для обеспечения интернет-безопасности/антивирусы для поддержания здоровья вашего ПК, потому что большинство серьезных повреждений происходит из-за вирусных атак на ваш ПК с Windows.
Такжеполезно: Исправьте ошибку «USB-устройство не работает должным образом».
YouTube видео: Как исправить и восстановить поврежденные и испорченные файлы в ОС Windows
Вопросы и ответы по теме: “Как исправить и восстановить поврежденные и испорченные файлы в ОС Windows”
Как в Windows восстановить поврежденные системные файлы?
Команда sfc /scannow проверит все защищенные системные файлы и заменит поврежденные файлы их кэшированной копией, расположенной в сжатой папке по адресу %WinDir%\System32\dllcache. Заполнитель %WinDir% представляет собой папку операционной системы Windows. Например, C:\Windows.Сохраненная копия
Как восстановить поврежденные файлы и папки?
Открытие документа после повреждения файла1. Щелкните Файл > Открыть >Обзор и перейдите к папке, в которой хранится документ (Word ), книга (Excel ) или презентация (PowerPoint). 2. Выберите нужный файл, щелкните стрелку рядом с кнопкой Открыть и выберите команду Открыть и восстановить.
Что за команда DISM Online Cleanup Image RestoreHealth?
dism /Online /Cleanup-Image /RestoreHealth — производит и проверку и автоматическое восстановление системных файлов Windows, также как и в предыдущем случае, занимает время и останавливается в процессе.
Можно ли восстановить поврежденный файл?
Программы для восстановления битых файловДля восстановления файлов можно использовать следующие программы: Hetman, Repair Toolbox, FileRepair. Видеофайлы можно восстановить с помощью программы Digital Video Repair. Поврежденные архивы — программой Zip Repair. Файлы MS Office — с помощью программы OfficeFIX.
Как восстановить целостность системы?
Нажмите правой кнопкой мыши на файл CMD.exe и выберите Запуск от имени администратора. В окне контроля учетных записей (UAC) нажмите Да. В окне командной строки введите SFC /scannow и нажмите Enter . Утилита проверки системных файлов проверяет целостность системных файлов Windows и при необходимости исправит их.