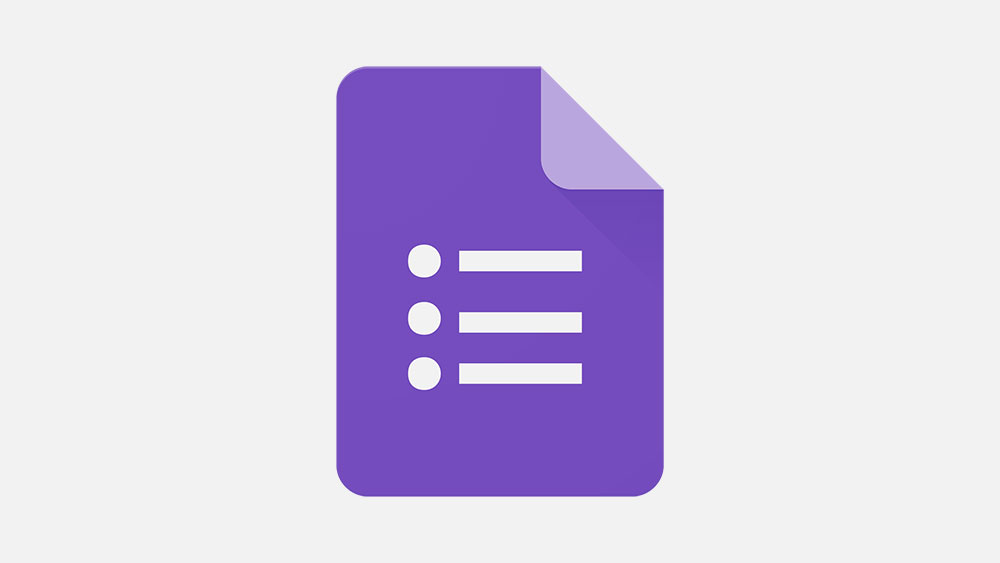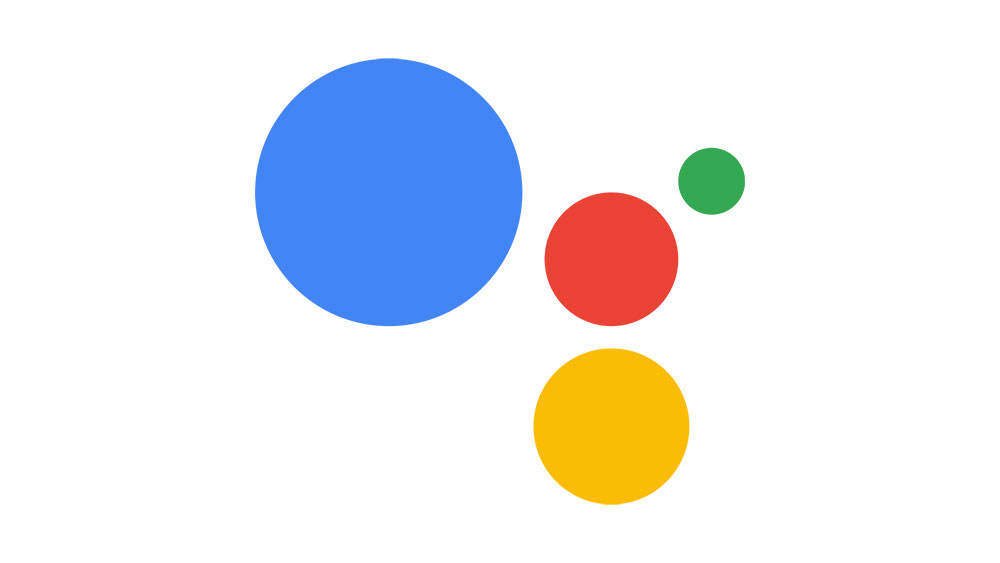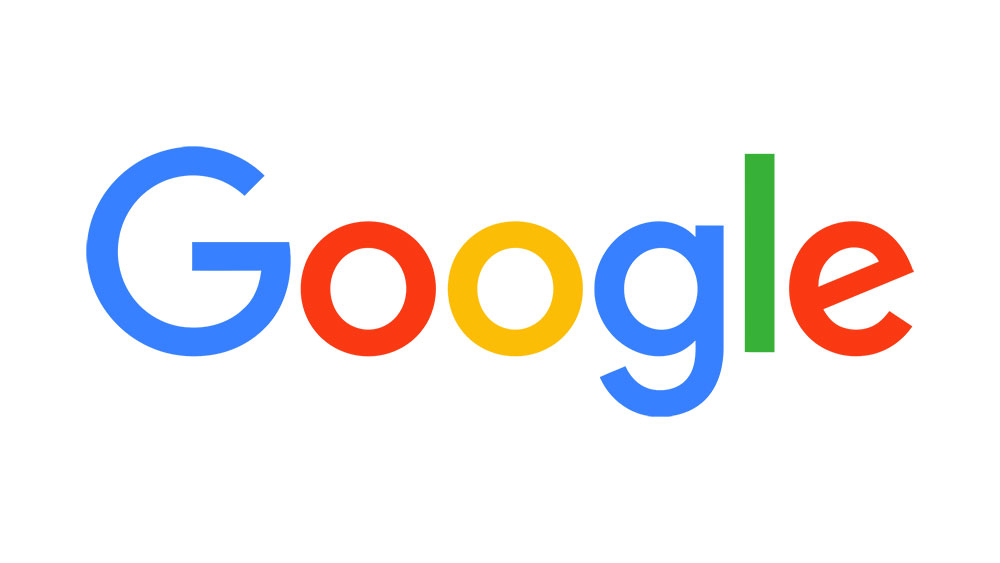Условная логика не так сложна, как кажется, но вначале кажется трудной. Пусть эта статья станет вашим руководством по использованию условной логики в Google Forms. Затем, после прочтения этой статьи, зайдите в Google Forms и немного поиграйте. Как только вы узнаете, что делают значки и где находятся функции, все станет понятно само собой.
Содержание
С чего начать?
Вам нужно перейти в раздел Google Form s.
Щелкните на пустом документе с большим знаком плюс посередине. Назовите форму, и пришло время добавить первый вопрос.
Страница благодарности за заказ
Допустим, ваша форма гласит: «Спасибо за ваш заказ». Возможно, вы хотите спросить имя человека, который сделал заказ.
Вам нужно нажать на одну из точек справа. Справа вы увидите кнопку с плюсом. Она позволит вам добавить вопрос.
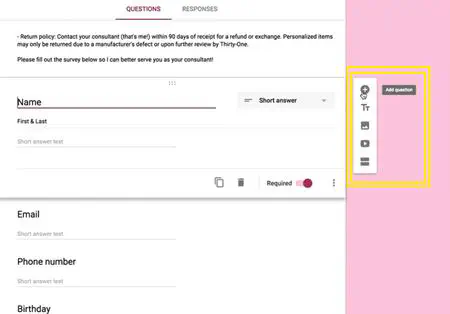
Когда вы добавили свое содержание, которое в данном случае является «Имя» с «First & Last», вы можете решить, какой тип ответа вы хотите. Очевидно, что для этой формы лучше всего подходит «Короткий ответ». Но вы можете нажать на кнопку вопроса и выбрать один из нескольких вариантов.
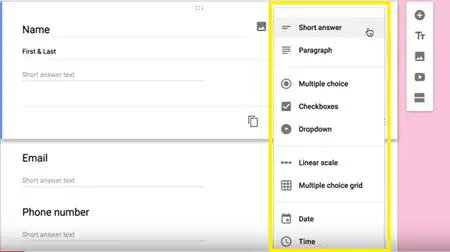
Короткий ответ является лучшим в данном случае, потому что все остальные варианты либо не подходят, либо предлагают слишком много места для того, что по сути является быстрым ответом.
Нужен ли вопрос?
Если вы нажмете на три вертикальные точки в правом нижнем углу формы, это позволит вам показать описание и проверку даты. В данном случае описание — это просто слова «First & Last.»
Рядом со значком трех вертикальных точек находится слово «Required» и кнопка переключения. Если переключить кнопку на «Yes» или «On», то пользователь не сможет отправить форму, не ответив на только что заданный вопрос.
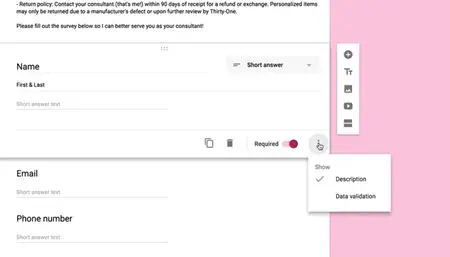
Рядом со словом «Required» находится значок Trash для удаления вопроса, а значок Duplicate для дублирования вопроса.
Добавление разделов в форму
Нажмите на значок «Add Section» для создания разделов. Создание разделов позволяет использовать условную логику. Иконка выглядит как коробка, разделенная посередине.
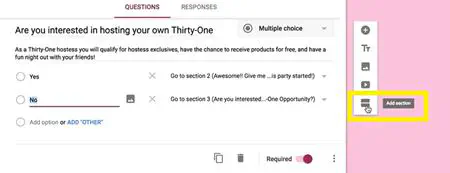
Допустим, что форма имеет два условия. Когда кто-то отвечает на вопрос, он отвечает «Да» и переходит в один раздел, или он отвечает «Нет» и переходит в другой раздел.
Условная логика определяет, какой ответ отправляет зрителя куда. На изображении выше видно, как ответ «Да» отправляет посетителя в «Раздел 2». Ответ «Нет» отправляет посетителя в «Раздел 3».
Вам необходимо использовать функцию «Добавить раздел», чтобы создать разделы, прежде чем вы сможете начать отправлять людей в них.
Перейдите к разделу на основе ответа
Выберите вопрос, в данном случае вопрос «Да и нет», а затем вернитесь вниз к значку с тремя вертикальными линиями. Теперь появится функция «Перейти к разделу на основе ответа». Вы можете использовать эту функцию, чтобы решить, куда отправлять людей после ответа.
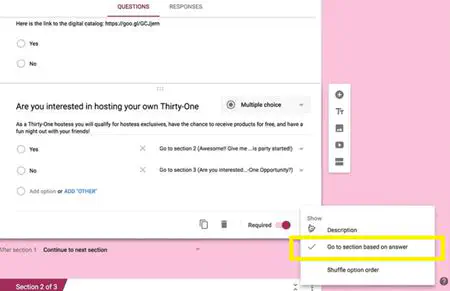
После создания новых разделов Google будет спрашивать вас, куда отправлять людей после каждого ответа. Все созданные вами разделы появятся в виде вариантов. Выберите тот, куда вы хотите отправить посетителя.
Вы также можете выбрать опцию «Отправить форму», которая технически не является разделом, но может вести на созданный вами раздел. Например, вы можете написать: «Спасибо за отправку формы» или что-то в этом роде.
Последние мысли
Если вы знаете, что делают иконки, графический интерфейс практически сам проведет вас через весь процесс. Если вы добавляете раздел, вы всегда можете его удалить. Если вы добавляете функцию, вы всегда можете ее удалить. Как только вы узнаете, что делают значки, работа с Google Forms превращается в сущий пустяк.
Помогла ли вам эта статья разобраться с условной логикой? Вы надеялись на более сложную систему? Как вы думаете, подойдет ли такая система для воронки продаж? Дайте нам знать в комментариях.
YouTube видео: Как использовать условную логику в формах Google
Вопросы и ответы по теме: “Как использовать условную логику в формах Google”
Как настроить логику в гугл формах?
**Как настроить правило**1. Откройте файл в Google Формах. 2. Добавьте вопрос одного из следующих типов: “Краткий ответ”; текст (абзац); 3. Нажмите на значок . 4. Выберите Проверка ответов. 5. Задайте настройки правила. 6. В последнем поле введите сообщение об ошибке, которое респонденты будут получать, если нарушат правило.
Как узнать правильные ответы в гугл формах?
**Просмотр **ответов****1. Откройте файл в Google Формах. 2. Нажмите Ответы в верхней части формы. 3. Выберите Сводка.
Как посмотреть правильные ответы в гугл форме через ссылку?
На сайте Google Форм нужно найти форму, ответы для которой вы хотите просмотреть, и кликнуть по ней мышкой. В результате перед вами откроется редактор формы. Для того чтобы перейти к просмотру ответов клините по ссылке «Ответы» в верхней части страницы.
Как делать опрос в гугл формах?
Как добавить вопросы1. Откройте файл в Google Формах. 2. Нажмите “Добавить” . 3. Справа от вопроса выберите тип. 4. Добавьте варианты ответа на вопрос. Чтобы сделать вопрос обязательным для заполнения, включите параметр Обязательный вопрос.
Какие типы вопросов можно использовать в формах Гугл?
Типы вопросов в Google Формах* Свободный ответ
- Выбор из нескольких вариантов
- Загруженные файлы
- Выбор из сетки
- Выбор даты и времени
Как настроить показ вопросов на основе ответов в гугл форме?
Как настроить показ вопросов на основе ответов1. Откройте файл в Google Формах. 2. В правом нижнем углу нажмите на значок “Ещё” Выбрать действие для каждого варианта ответа. Если вы хотите, чтобы опрос завершился после определенного ответа, нажмите Отправить форму. 3. Выберите разделы, которые увидит пользователь.