
КАК записать экран на Chromebook!

Смотрите это видео на YouTube
Содержание
Хромбуки работают не совсем так, как устройства на базе Windows. Это потому, что они используют операционную систему Chrome.
Хотя это делает их отличной альтернативой некоторым другим более дорогим ноутбукам, это означает, что есть кривая обучения.
Chrome OS работает с приложениями из веб-магазина Chrome. Поскольку Screencastify является одним из таких приложений, вам необходимо получить его из магазина, прежде чем вы сможете им воспользоваться.
Продолжайте читать, чтобы узнать, как установить и использовать приложение.
Установка Screencastify на вашем Chromebook
Ваш Chromebook привязан к вашей учетной записи Google. Screencastify также будет использовать этот аккаунт для сохранения и управления вашими видео.
Первое, что вам нужно сделать, это установить Screencastify. Откройте Google Chrome на вашем Chromebook и выполните следующие действия:
- Перейдите на страницу интернет-магазина Screencastify Chrome .
- Нажмите на кнопку «Добавить в Chrome» в правом верхнем углу экрана.
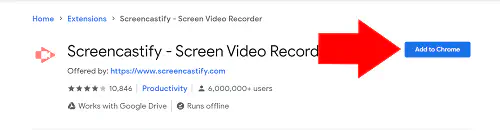
- У вас появится всплывающее окно с объяснением всего, что вы предоставляете Screencastify. Нажмите на «Добавить расширение», чтобы продолжить.
Загрузка начнется автоматически и завершится в течение нескольких секунд. Расширение Screencastify готово к использованию.
После загрузки расширение Screencastify создаст значок в вашем браузере chrome. Обратите внимание, что значки расширений всегда можно найти справа от строки поиска Chrome.
Использование Screencastify на вашем Chromebook
Добавив расширение в браузер, вы можете сразу же начать его использовать.
Когда вы захотите начать запись, нажмите на значок расширения в браузере. При первом нажатии на значок вы будете перенаправлены на страницу настроек.
Сначала выберите, хотите ли вы, чтобы Google Drive сохранял ваши видео. Это хорошая идея сделать это, поскольку вы получаете 15 ГБ дискового пространства бесплатно на Google Диске с вашим аккаунтом Google.
Затем нажмите «Войти с Google», чтобы выбрать аккаунт Google, который вы хотите использовать для Screencastify.
После того, как вы вошли, вам будет предложено дать разрешение Screencastify на использование вашей камеры и микрофона, а также инструментов рисования и аннотации. Оба эти инструмента необходимы для использования всех функций Screencastify. Поэтому у вас нет выбора. Убедитесь, что флажки установлены, и нажмите «Далее».
Chrome снова спросит вас, хотите ли вы предоставить разрешение. Нажмите «Разрешить» во всплывающем окне.
После этого вы будете перенаправлены на страницу приветствия с тремя вариантами.
Вы можете посмотреть видео, объясняющее возможности Screencastify, пройти пошаговое руководство по созданию видео или получить доступ к базе знаний Screencastify.
Если вам не хочется делать ничего из этого, вот как начать запись:
Создание видео с помощью Screencastify
Первое, что вы хотите сделать после завершения настройки, это подготовиться к записи видео.
Screencastify может записывать то, что находится на вашем экране, поэтому вам нужно убедиться, что вы готовы к этому. Удалите с экрана все, что вы не хотите видеть на видео.
Далее кратко пройдитесь по всему, что вы хотите видеть на видео, и выполните все шаги, чтобы убедиться, что все работает так, как вы ожидаете.
Когда вы будете готовы к записи, нажмите на значок расширения Screencastify.
В меню вы можете выбрать запись а) только открытой вкладки браузера, б) всего, что происходит на вашем экране, или в) только вашей веб-камеры.
Если вы выберете «Встроить веб-камеру», вы также будете записывать свою веб-камеру в небольшом окне, в дополнение к другим опциям.
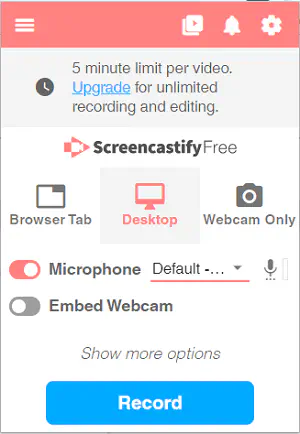
Нажмите «Запись», чтобы начать запись, и вы получите обратный отсчет времени, чтобы показать вам, когда начнется запись.
Когда вы закончите, нажмите «Остановить общий доступ» в нижней части экрана, и вы будете перенаправлены на экран редактирования видео.
При первой записи видео вам будет предложено ознакомиться с инструментами редактирования и обмена. Это займет меньше минуты, поэтому рекомендуется пройти это обучение.
Видео по умолчанию сохраняется на вашем Google Диске. Вы можете поделиться ими с диска напрямую с помощью ссылки, которой можно поделиться. Кроме того, вы можете загрузить их на YouTube или даже загрузить их на свой Chromebook и отправить их любым удобным способом.
Chromecastify
Как видите, использование Screencastify на Chromebook — это простой процесс. Программа Screencastify разработана специально для браузера Chrome, поэтому, вероятно, это лучший выбор программы для записи на Chromebook.
После ее установки в браузер достаточно просто выполнить настройку. Затем просто нажмите на значок расширения и начните запись!
По мере освоения приложения вы можете начать добавлять аннотации и другие интересные функции к своим записям.
Были ли у вас проблемы с использованием Screencastify на Chromebook? Дайте нам знать об этом в разделе комментариев ниже?
YouTube видео: Как использовать Screencastify на Chromebook
Вопросы и ответы по теме: “Как использовать Screencastify на Chromebook”
Как сделать запись экрана на Хромбуке?
**Как записать видео с **экрана****1. Нажмите Shift + Ctrl + Показать окна . 2. В меню внизу экрана выберите “Запись видео с экрана” . 3. Выберите один из вариантов: сделать запись всего экрана ; сделать запись части экрана ; сделать запись окна .
Как сделать видео экрана с озвучкой?
В «Центре управления» найдите значок «Запись экрана», он является последним в предпоследнем ряду. Нажмите и удерживайте кнопку, чтобы открыть новый интерфейс для записи. Как видите, «Микрофон» по умолчанию отключен. Чтобы записать свой голос, вам нужно нажать на значок и включить микрофон.
Как записать видео с экрана и себя?
В Windows самый простой способ сделать запись с экрана компьютера— нажать сочетание клавиш Win + G. Когда откроется панель, нажмите «Начать запись». Альтернативой на macOS является программа QuickTime Player — откройте ее и нажмите «Новая запись экрана».
Какая программа делает запись с экрана?
Можно воспользоваться и уже знакомыми по Windows программами. Movavi Screen Recorder. OBS Studio. Icecream Screen Recorder.
Как сделать видео монитора?
Запись экрана1. Перейдите к игре или приложению, которые вы хотите записать. 2. Нажмите клавиши Windows+ALT+R, чтобы начать запись клипа. 3. Чтобы включить и отключить микрофон во время записи, нажмите клавиши Windows+ALT+M. Чтобы отобразить элементы управления “Игровой панели”, нажмите Windows клавишу с логотипом+G.
Как записать звук и видео с экрана?
Одновременно нажмите кнопку «Windows + G» на клавиатуре. Шаг 3. Чтобы начать запись экрана, нажмите «Запись» или нажмите одновременно клавиши Windows + Alt + R. Примечание: убедитесь, что вы включили микрофон перед записью, чтобы на записи присутствовал звук.











