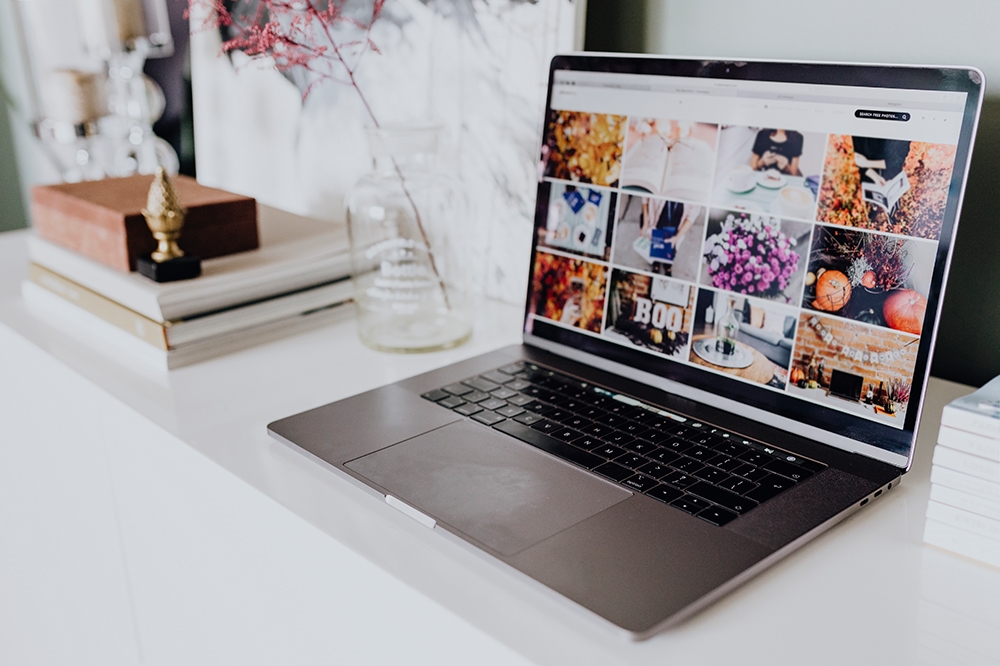Программы для записи экрана бывают разных форм и размеров. Но когда вам нужно что-то сверхпростое и эффективное, Screencastify — это то, что вам нужно. Это простое в установке расширение для Chrome, которое позволит вам придать изюминку вашим онлайн-презентациям.
Содержание
Screencastify — отличный инструмент для тех, кто использует Google Slides для бизнеса или онлайн-образования. Вы можете забыть о длинных электронных письмах и конференц-звонках. Если вам нужно провести презентацию, просто запишите ее с помощью Screencastify.
В этой статье вы узнаете, как записать, сохранить и поделиться презентацией Google Slides с помощью Screencastify.
Запись презентации
Google Slides имеет понятный пользовательский интерфейс и очень прост в использовании. Это означает, что он идеально подходит для Screencastify.
После установки расширения Screencastify Chrome и подготовки презентации Google Slides можно начинать сеанс записи. Вот что вам нужно сделать:
- Откройте вашу презентацию Google Slide.
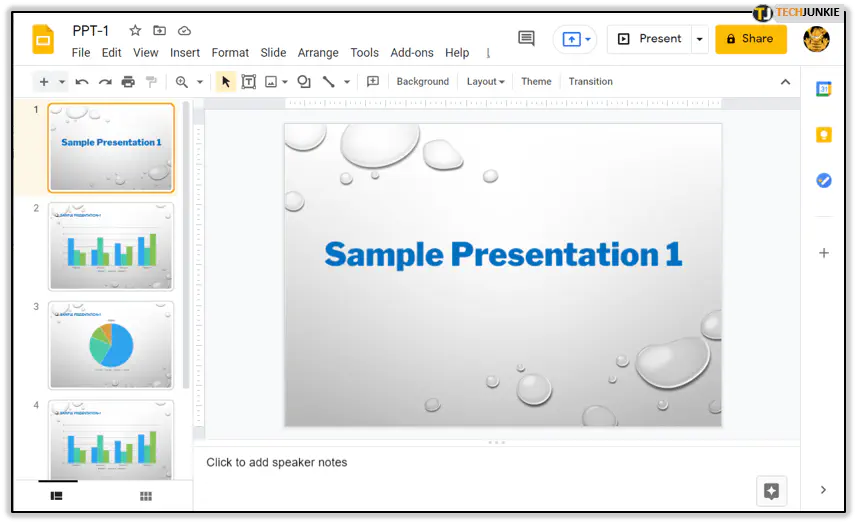
- Выберите стрелку рядом с кнопкой «Present».
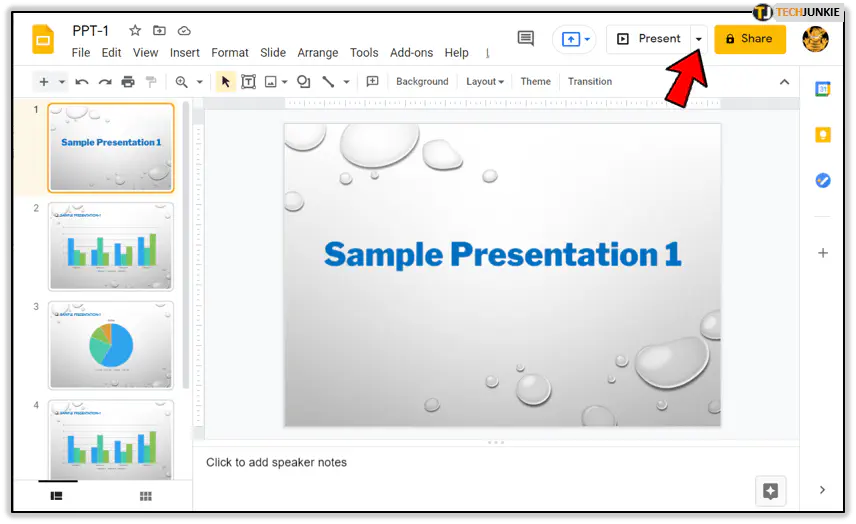
- Выберите опцию «Presenter view».
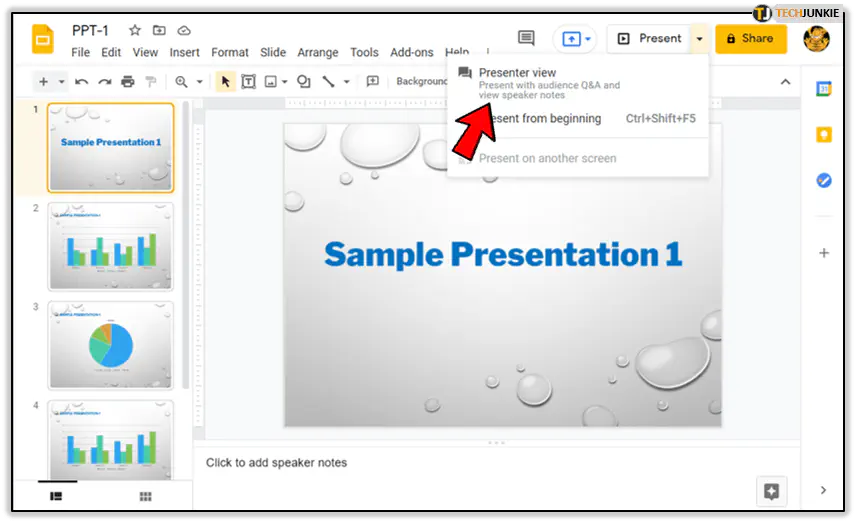
- Щелкните значок Screencastify в браузере Chrome и выберите «Browser Tab».
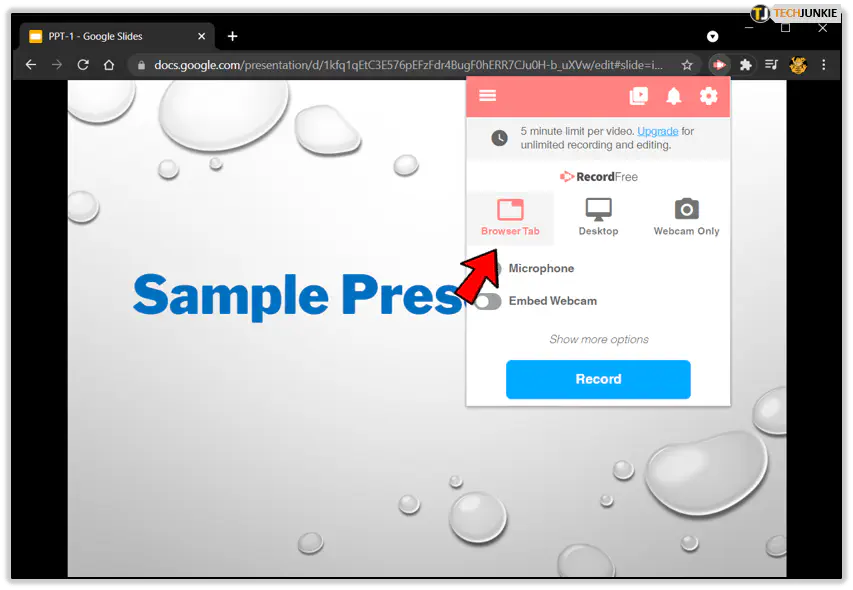
- Если вам нужен звук, активируйте «Microphone». А для видео включите опцию «Встроить веб-камеру».
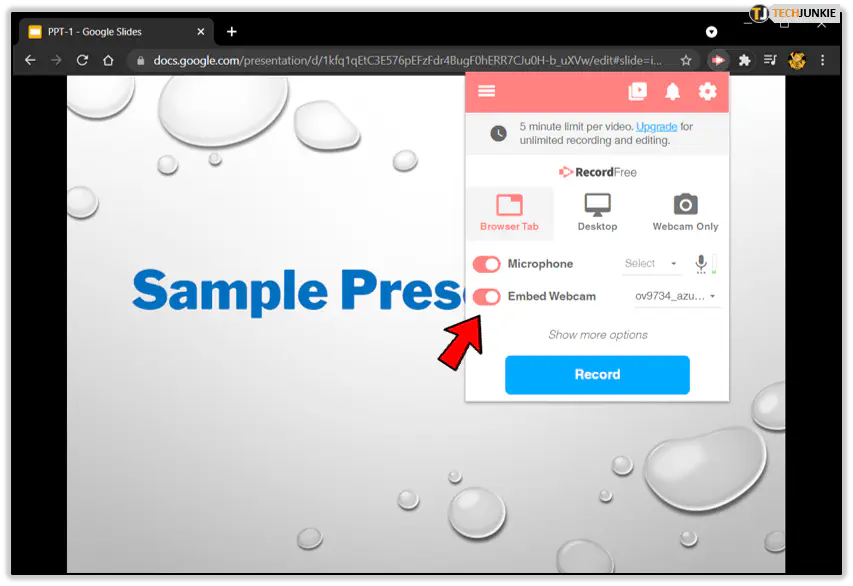
- Нажмите кнопку «Запись», чтобы начать запись.
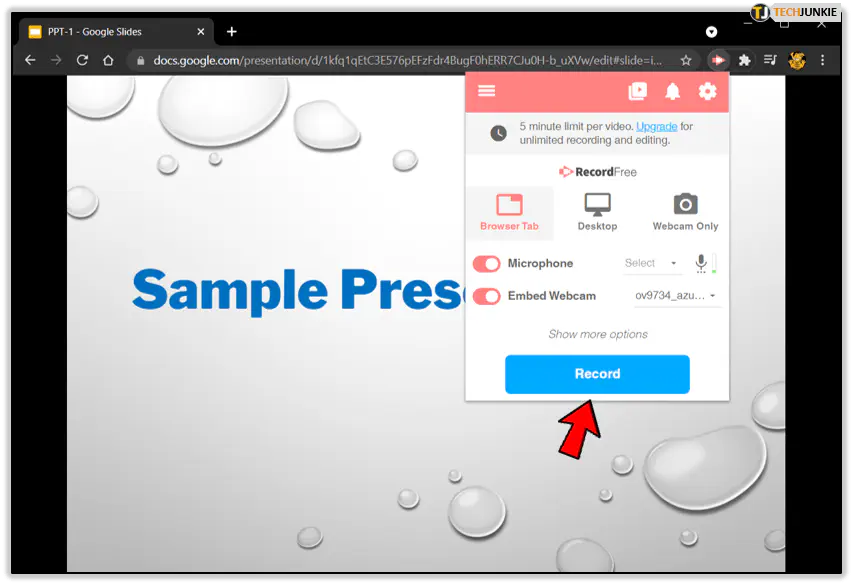
- Наконец, нажмите кнопку «Стоп» в левом нижнем углу экрана или снова нажмите на значок Screencastify и нажмите «Стоп».
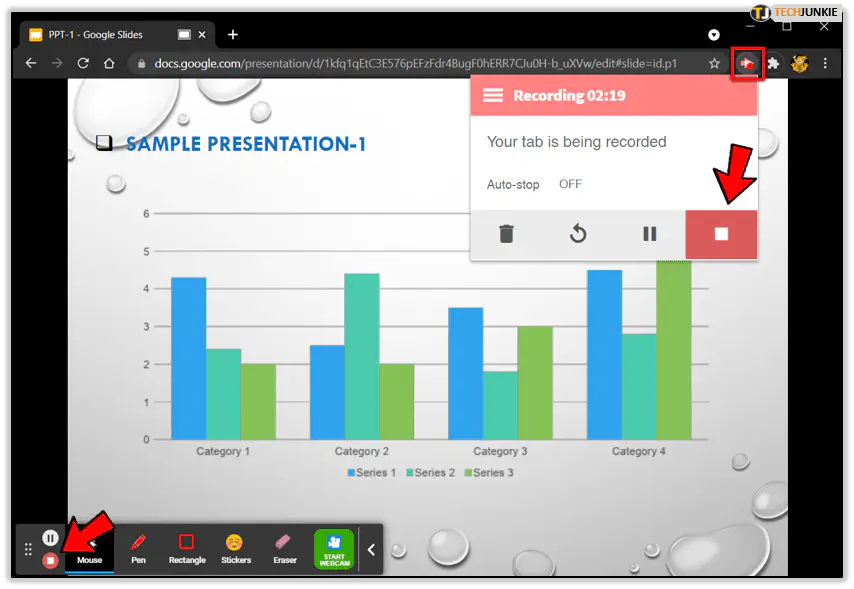
Вы увидите и услышите короткий обратный отсчет от трех. После этого Screencastify начнет запись вашей презентации Google Slides.
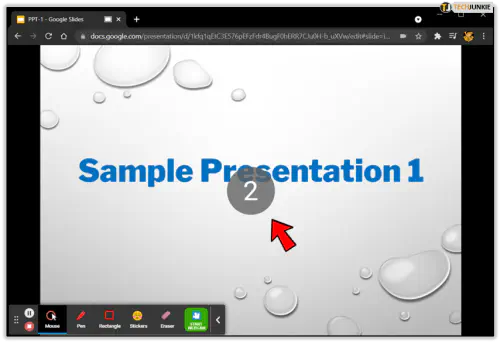
Функция веб-камеры
Во время записи презентации Google Slides вы можете заметить, что окно камеры слишком маленькое или слишком большое. Или оно просто неправильной формы.
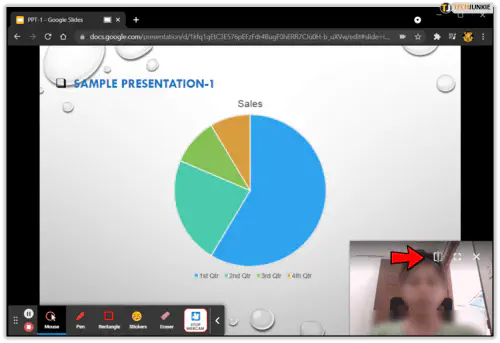
Вы можете увеличить или уменьшить окно веб-камеры с помощью курсора. Оно может быть квадратным или прямоугольным. Можно также развернуть окно на весь экран. Однако последний вариант может не подойти для презентации Google Slides.
По умолчанию окно веб-камеры отображается в правом нижнем углу вкладки. Но вы можете свободно перемещать ее по экрану и найти оптимальное место, которое будет отвлекать меньше всего.
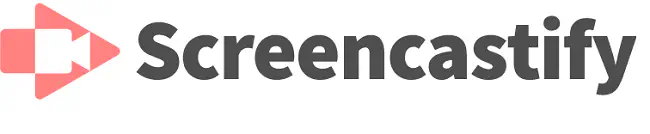
Дополнительные возможности
Выбрав в Screencastify «Запись вкладки», как и положено при записи Google Slides, вы также получите несколько дополнительных возможностей. Например, в левом нижнем углу вы можете выбрать выделенный курсор, который позволит вам указать на соответствующие части вашей презентации.
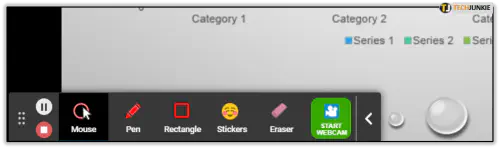
Это выглядит как маленький белый прожектор, и он может быть полезен, когда вы пытаетесь выделить что-то. Если вы хотите выключить его, щелкните его еще раз.
Функция записи вкладки также позволяет приостанавливать и возобновлять запись в любое время. Так что если в презентации Google Slide вам нужно сделать или сказать что-то, чего вы не хотите видеть в записи, эта функция облегчает задачу.
Если ваша презентация требует аннотации, в Screencastify есть и такая возможность. На панели инструментов в левом нижнем углу выберите значок, похожий на кисть.
На выбор предлагается несколько цветов, а затем просто приступайте к аннотированию на вашем Google Slide. Если вы допустили ошибку, вы можете воспользоваться функцией ластика.
Также есть кнопка для отключения веб-камеры, если зрителям больше не нужно вас видеть. Рядом с ней находится значок, похожий на часы. Он показывает, как долго вы записывали презентацию.
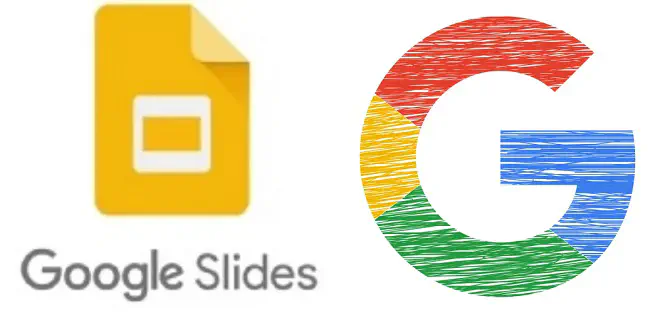
Сохранение и совместное использование Google Slides с помощью Screencastify
После завершения показа Google Slides все, что вам нужно сделать, это нажать кнопку «Стоп». Если вы не изменили настройки по умолчанию, ваша запись попадет прямо на Google Диск.
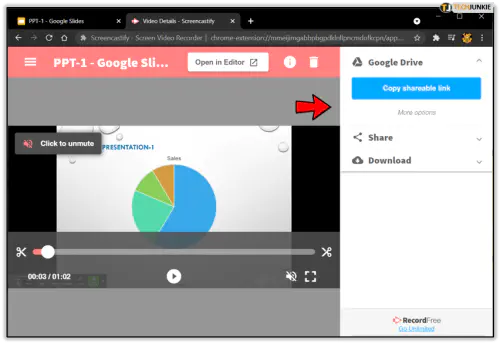
Но у вас сразу же появится несколько других возможностей. Вы можете скопировать ссылку и отправить ее через третье приложение. Или вы можете нажать на значок «Поделиться» прямо на вкладке и поделиться записью на своем канале YouTube или на Google Drive.
Если вы хотите поделиться ею на YouTube, вам придется указать адрес электронной почты канала. Преимущество опции Google Drive заключается в том, что здесь вы также получаете ссылку для совместного использования. Кроме того, в обоих случаях можно задать параметры конфиденциальности.
Если вы используете функции Google Slides и Google Classroom вместе, Screencastify может пригодиться. Когда вы закончите презентацию, загрузить запись в Google Classroom будет очень просто.
Вы можете скинуть ссылку или загрузить видео напрямую. Преимущество в том, что файлы не огромные, но имеют отличное качество.

Вывод Google Slides на новый уровень с помощью Screencastify
Screencastify популярен, потому что он отлично работает и прост в использовании. Ваш компьютер и Google Slides не лагают и не перегружены.
Вы также получаете несколько дополнительных функций, которые делают весь опыт еще более интерактивным. Если вы хотите выделить важные моменты во время презентации, функция записи вкладки Screencastify позволит вам это сделать.
Вы уже использовали Screencastify и Google Slides? Сообщите нам об этом в разделе комментариев ниже.