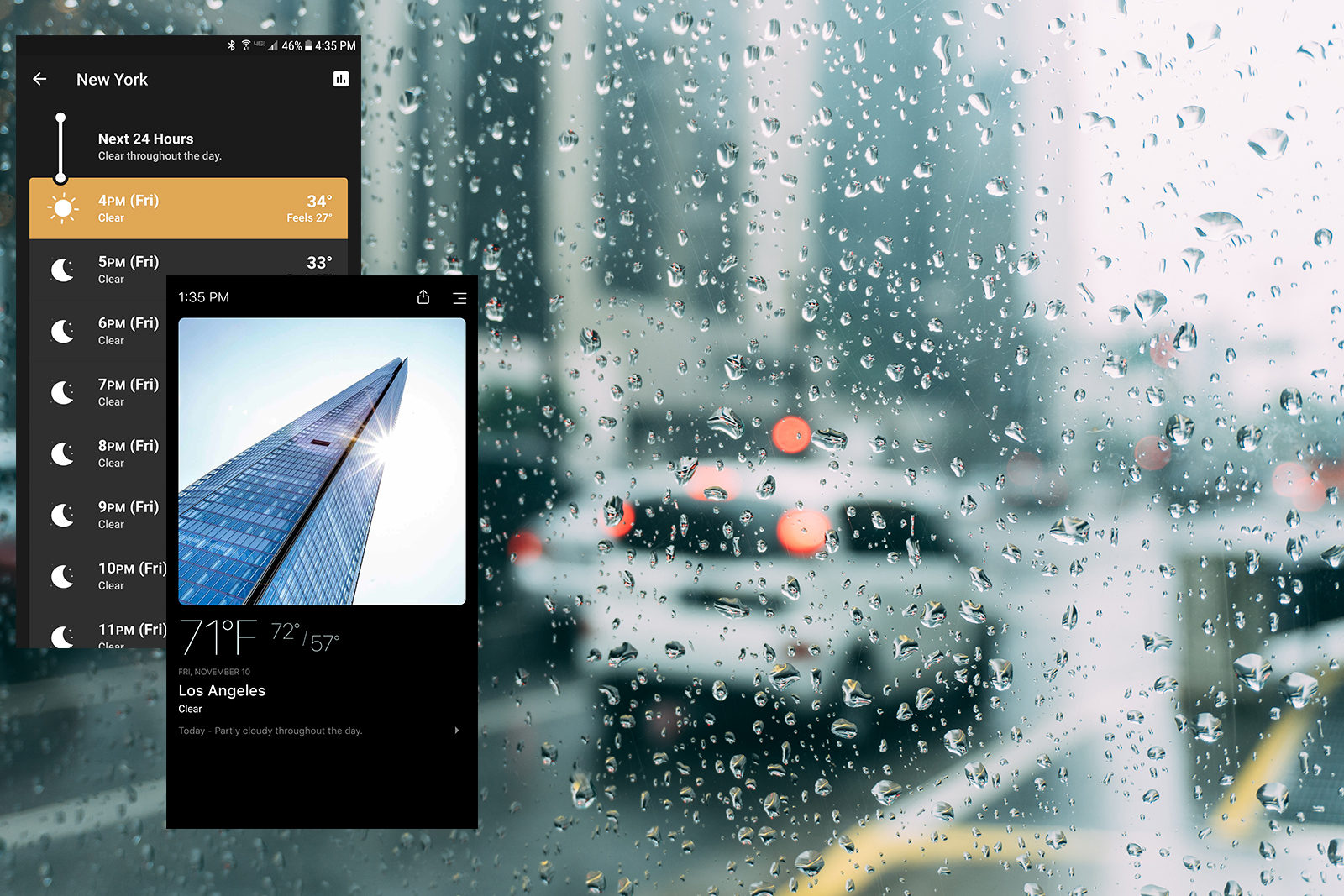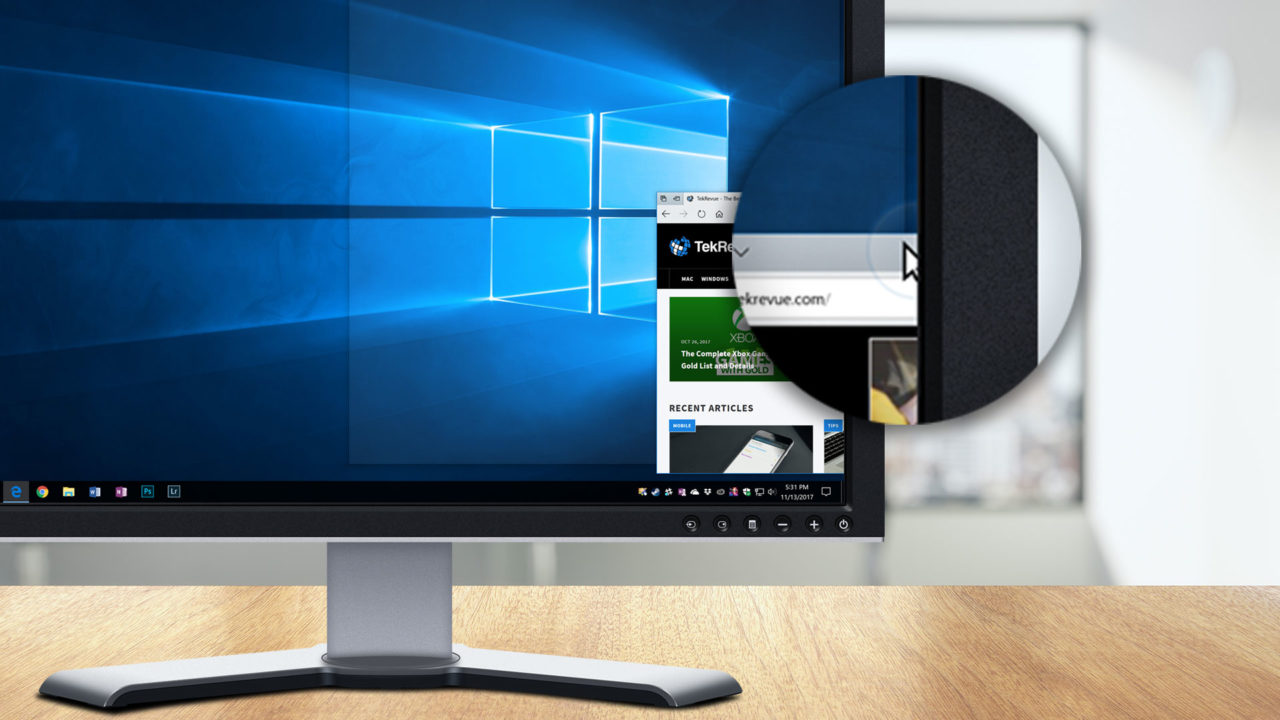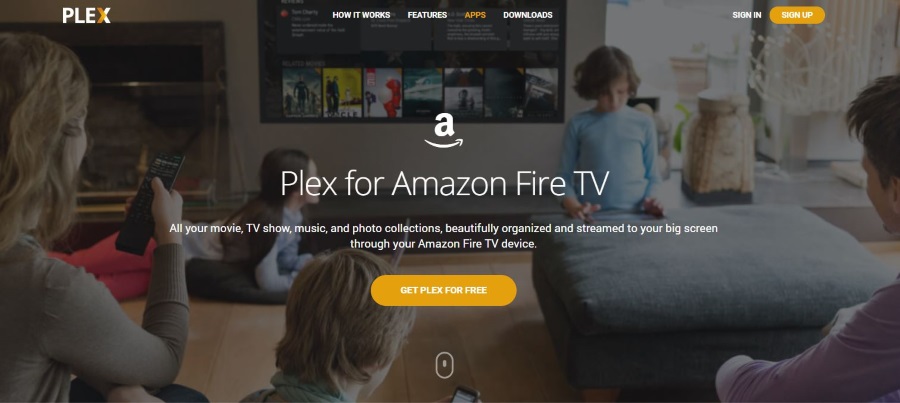
Amazon Fire TV и TV Stick — отличные устройства сами по себе, но они в основном ограничиваются доступом к контенту Amazon. Разве не было бы здорово, если бы вы могли добавить больше? Можно взять недорогое устройство, которое уже хорошо работает, и добавить больше контента и больше свободы. Исходя из этого, я собираюсь показать вам, как использовать Plex на Amazon Fire TV и TV Stick.
Содержание
Мы часто рассказываем о Plex на TechJunkie, и не зря. Это потрясающий домашний медиацентр, который отлично работает. Он также бесплатный (с премиум опцией), прост в настройке и очень прост в использовании.
Amazon Fire TV и TV Stick — достойные устройства с хорошим оборудованием и способные на гораздо большее, чем просто доступ к Amazon. Хотя вы уже можете получить доступ к локальным медиафайлам через стики, это не так просто, как могло бы быть. Plex решает эту проблему и гарантирует, что любой, у кого есть свободный час, сможет это сделать.
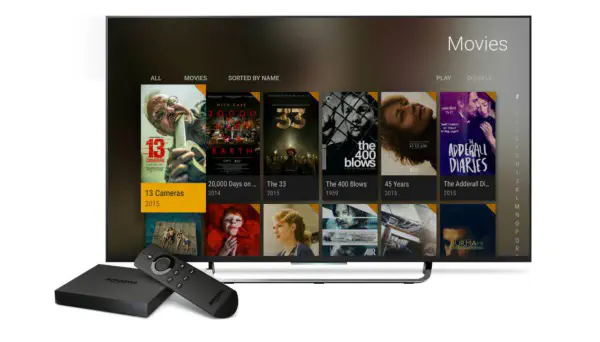
Использование Plex на Amazon Fire TV и TV Stick
Для того чтобы все заработало, вам понадобится Plex Media Server, Amazon Fire TV или TV Stick и беспроводная сеть. Звучит сложно, но сделать это очень просто.
Чтобы настроить Plex Media Server, загрузите и установите программное обеспечение сервера на компьютер, который будет выступать в качестве сервера. Вам нужно будет создать учетную запись Plex, если у вас ее еще нет, чтобы получить доступ к файлам. Следуйте указаниям мастера установки, чтобы установить Plex Media Server, это действительно просто.
- Сначала выберите, будете ли вы устанавливать на компьютер или NAS (Network Attached Storage).
- Примите пользовательское соглашение и войдите в свою учетную запись Plex.
- Назовите свой сервер как-нибудь красиво и выберите Next.
- Выберите Add Library на следующей странице, чтобы добавить свои собственные медиа на сервер. Добавьте различные библиотеки, выбрав категорию, и выберите ‘Browse for media folder’ на следующей странице. Выберите папку и затем Add Library.
- Повторите для всех фильмов, телешоу, музыки и всего остального, что вы хотите добавить.
- Выберите Done на следующей странице, чтобы разрешить доступ к серверу и предоставить Plex доступ к анонимным данным.
Вот и все для настройки. После завершения вы вернетесь на главную страницу Plex.
Очень важно отметить, что при добавлении медиафайлов Plex имеет строгое соглашение об именовании папок и файлов. Если вы не будете точно следовать этому соглашению, Plex может испытывать трудности с поиском и правильной идентификацией ваших медиа.
Соглашение таково:
/Media /TV Shows TV Show Name Season 01 Episode 01 Name (S01e01) Episode 02 Name (S01e02) Season 02 Episode 01 Name (S02e01) Episode 02 Name(S02e02) /Movies Movie Name /Music Album or Artist Name
Если вы хотите узнать больше об именовании по соглашению Plex, посмотрите мою статью «Как называть телешоу и фильмы в Plex» здесь на TechJunkie.
Настройка Fire TV
Сейчас сервер запущен и медиа загружены, нам нужно настроить Fire TV. Вам нужно будет загрузить Plex Media Player на каждое устройство, с которого вы хотите получить доступ к Plex. К ним относятся Amazon Fire TV и TV Stick. Это займет менее десяти минут.
- Включите телевизор с установленным Amazon Fire TV или TV Stick.
- Зайдите в Fire TV и выберите Поиск в главном меню.
- Найдите Plex, и он должен появиться в результатах с желтой стрелкой.
- Выберите его и Загрузить со страницы продукта.
- Установите приложение и примите настройки экрана.
- Выберите Войти и используйте учетные данные вашей учетной записи Plex.
- Вам может быть предложен PIN-код. На странице должна быть ссылка на веб-сайт Plex. Перейдите по ней, чтобы связать ваш Fire TV с учетной записью Plex.
После подключения вы вернетесь к интерфейсу Plex на Fire TV. Отсюда вы можете просматривать каналы, фильмы, телепередачи или другое содержимое, установленное на вашем Plex Media Server.
Добавление каналов в Plex
Для начала в Plex будет установлено несколько каналов по умолчанию, но вы захотите добавить больше. Теперь Plex Media Server и Fire TV запущены, мы можем сделать это сейчас.
- Выберите Channels в левом меню на главной странице Plex.
- Выберите Add or Install Channels и просмотрите выбор каналов.
- Выберите канал, который вы хотите добавить, выберите Install и он появится в списке каналов.
- Повторите для всех каналов, которые вы хотите добавить.
Чтобы узнать больше о добавлении контента в Plex, прочитайте «Как получить больше фильмов для Plex» здесь на TechJunkie.
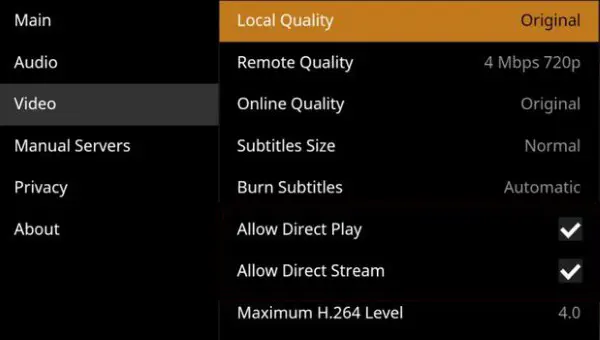
Устранение неполадок Plex на Fire TV
Если вы следовали этим инструкциям, Plex должен работать без проблем на Fire TV. Воспроизведение должно быть четким и без заиканий, и вы должны иметь возможность транслировать каналы и сохраненные медиафайлы с помощью пары кликов. Если из коробки ничего не работает, необходимо проверить одну настройку.
- Зайдите на главный экран Plex и выберите изображение своего профиля в правом верхнем углу.
- Выберите Настройки и затем Видео в левом меню.
- Убедитесь, что ‘Разрешить прямое воспроизведение’ и ‘Разрешить прямой поток’ имеют галочки.
Они должны быть активированы по умолчанию, но, по-видимому, иногда они не активированы. Перепроверьте воспроизведение, и теперь оно должно работать нормально. Также, если оба флажка установлены, снимите их и повторите проверку. Это может помочь, если компьютер с Plex Media Server использует старое оборудование.
Если воспроизведение работает, но заикается, это может быть вызвано плохим беспроводным сигналом. Проверьте силу WiFi у Fire TV и убедитесь, что у вас хороший уровень сигнала. Рассмотрите возможность изменения канала WiFi или использования повторителя, если он не очень сильный.
Это только две вещи, которые я видел, которые могут повлиять на использование Plex с Fire TV.
Вот как настроить и использовать Plex на вашем Amazon Fire TV или TV Stick. Процесс очень прост и должен работать без проблем. Удачи вам, опыт должен быть удачным!
.
YouTube видео: Как использовать Plex на Amazon Fire TV и TV Stick
Вопросы и ответы по теме: “Как использовать Plex на Amazon Fire TV и TV Stick”
Как установить apk на Fire TV Stick?
apk файлов) Находим нужное приложение на устройстве нажимаем и выбираем пункт - Upload (если нажмёте Install будет ошибка!), после нажатия на экране Телевизора(монитора) появится окно в котором у Вас спросят разрешение на подключение по ADB, необходимо согласиться! Ожидаем окончания загрузки файла.
Как подключить к телевизору Fire TV Stick?
- На Amazon Fire TV Stick Вы найдете порт micro-USB и порт HDMI.
- Подключите один конец шнура питания USB к порту micro-USB Fire TV Stick.
- Другой конец шнура питания подключите к адаптеру питания
- Адаптер питания подключите к электрической розетке
- Подключите Fire TV Stick к любому порту HDMI телевизора
Что такое Amazon Fire TV Stick?
к Fire Stick это устройство для воспроизведение контента из интернета, то особое внимание уделил стриминговым сервисам. В Netflix я сразу увидел плашку Dolby Vision, т. к мой телевизор Sony поддерживает эту технологию HDR видео.
Как передать APK на MI TV Stick?
Файл приложения нужно скачать из интернета и перенести его на приставку. После чего запустить его и выполнить установку приложения на Mi TV Stick. Так как на этой приставке нет USB и скинуть приложение через флешку не получится, то самый простой способ – перекинуть APK файл файл приложения через облако.
Как разрешить установку сторонних APK?
Перейдите в Настройки своего смартфона и выберите пункт Приложения. Нажмите Особый доступ > Установка неизвестных приложений. Выберите браузер (например, Chrome), при помощи которого вы хотите загружать APK-файлы. При появлении запроса активируйте ползунок Разрешить установку из этого источника.
Зачем нужен TV Stick?
700 руб. Xiaomi Mi TV Stick – это компактное устройство, работающее на операционной системе Android TV, призванное превратить обычный телевизор в Smart TV. Медиаплеер Xiaomi Mi TV Stick легко устанавливается и управляется с помощью Bluetooth пульта из комплекта поставки (батарейки для пульта в комплектацию не входят).