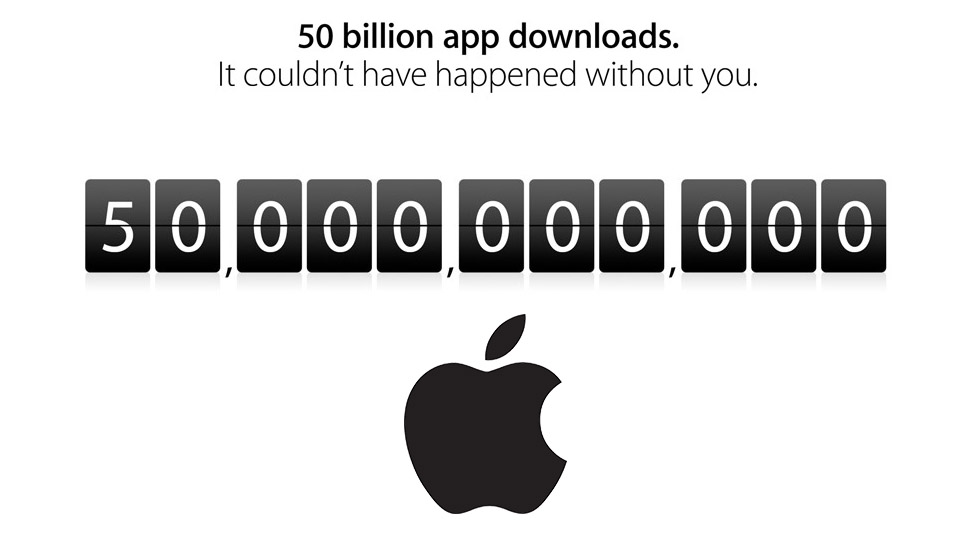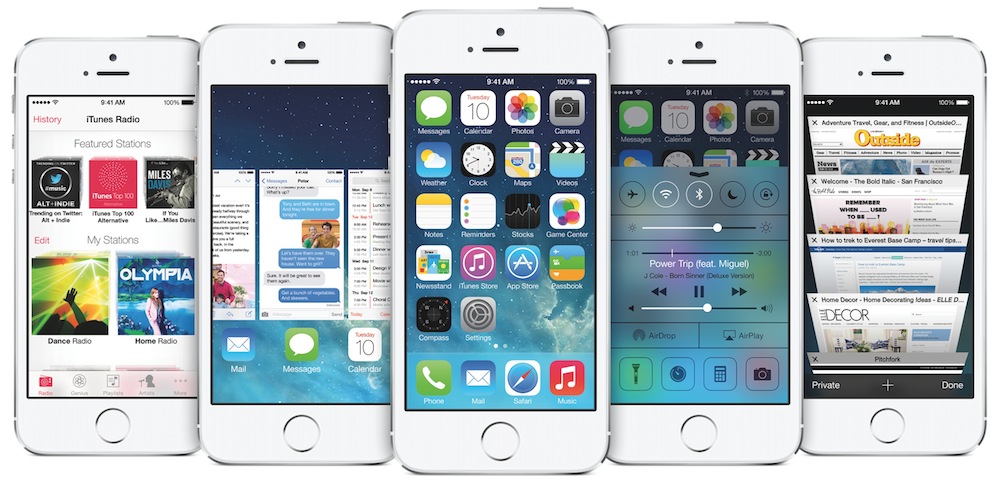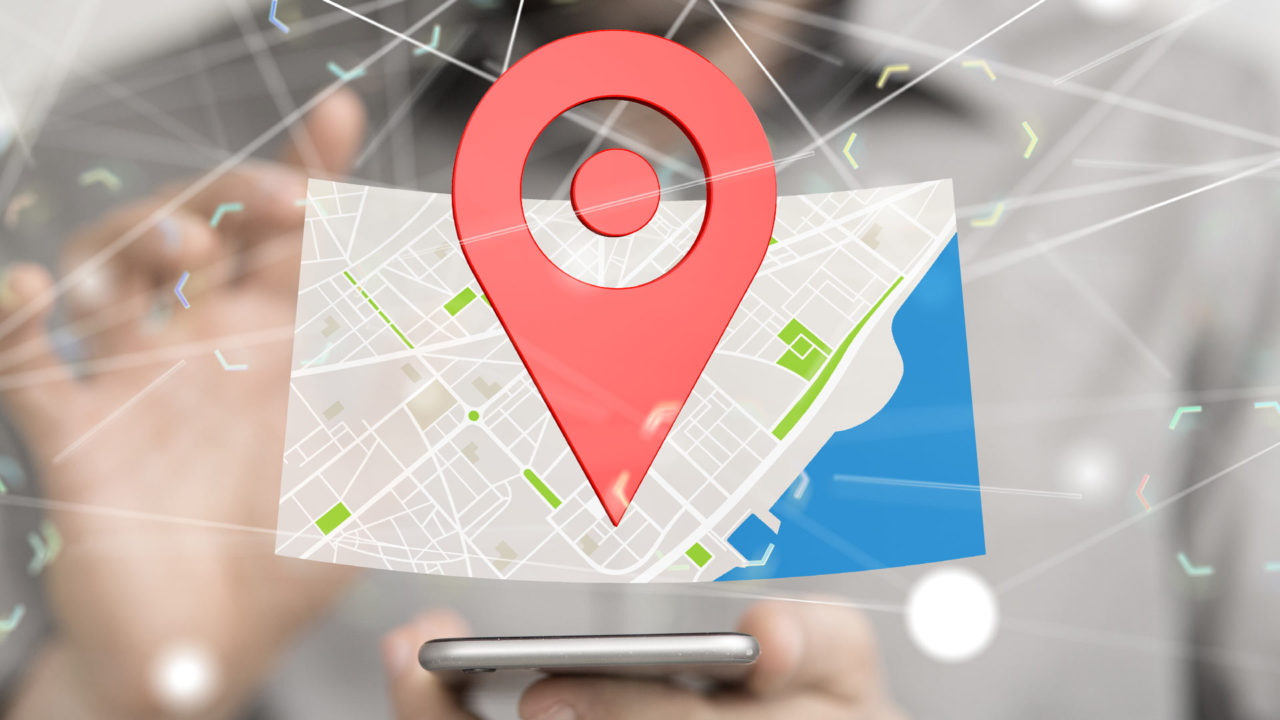
Встроенное в iOS приложение Reminders невероятно полезно для хранения синхронизированного (и даже общего ) списка задач в вашем кармане. Но знаете ли вы, что Напоминания также можно назначать на определенные места? Например, вы можете настроить пункт в списке напоминаний так, чтобы он появлялся, когда вы выходите из дома, проезжаете мимо определенного магазина или приходите на работу.
Таким образом, вы будете видеть уведомления о напоминаниях только тогда, когда они наиболее актуальны или полезны для вас; больше вы не забудете закрыть заднюю дверь, купить бумажные полотенца или отнести научный проект маленькой Дженни! Вот как настроить напоминания на основе местоположения на вашем iPhone или iPad.
Содержание
Напоминания на основе местоположения
Чтобы начать работу с напоминаниями на основе местоположения, сначала запустите приложение Reminders . Затем нажмите на значок плюса, чтобы создать новое напоминание и дать ему имя.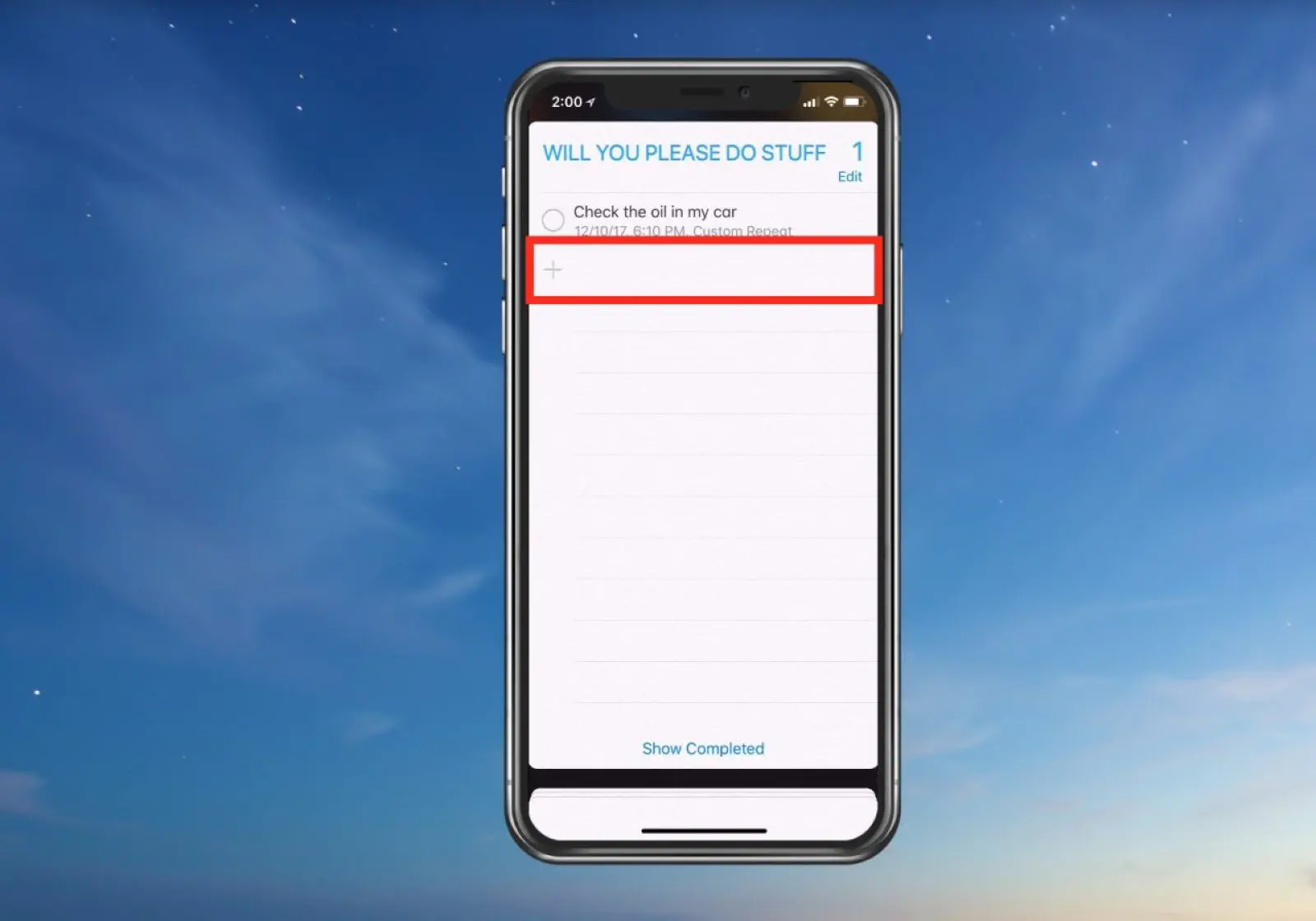
После создания нового напоминания нажмите на маленький обведенный значок «i» справа от него.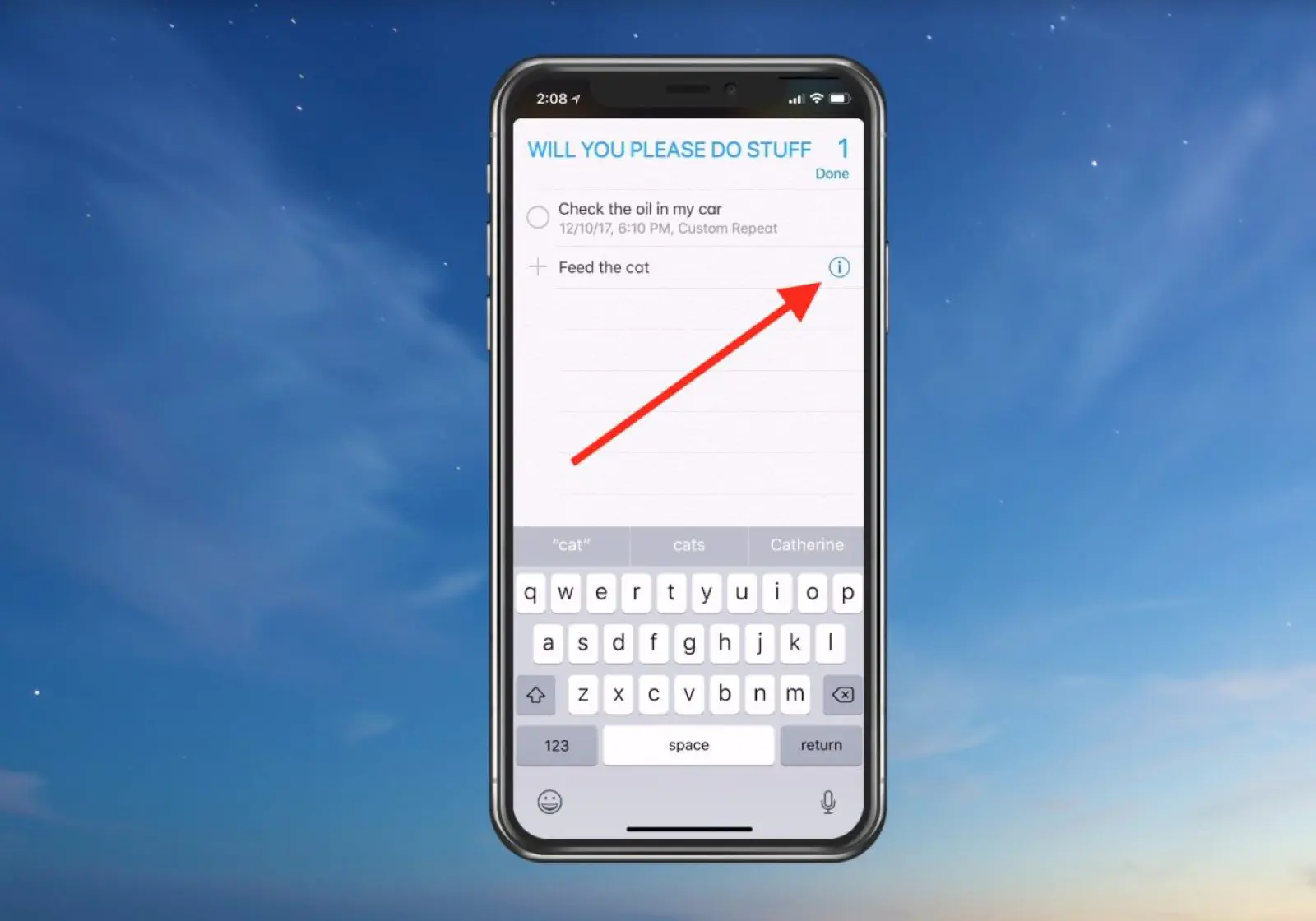
Откроется экран подробностей с информацией и опциями, связанными с вашим напоминанием, такими как список, к которому оно относится, и его приоритет. Нужная нам опция — Напомнить мне в определенном месте . Нажмите на тумблер, чтобы включить ее.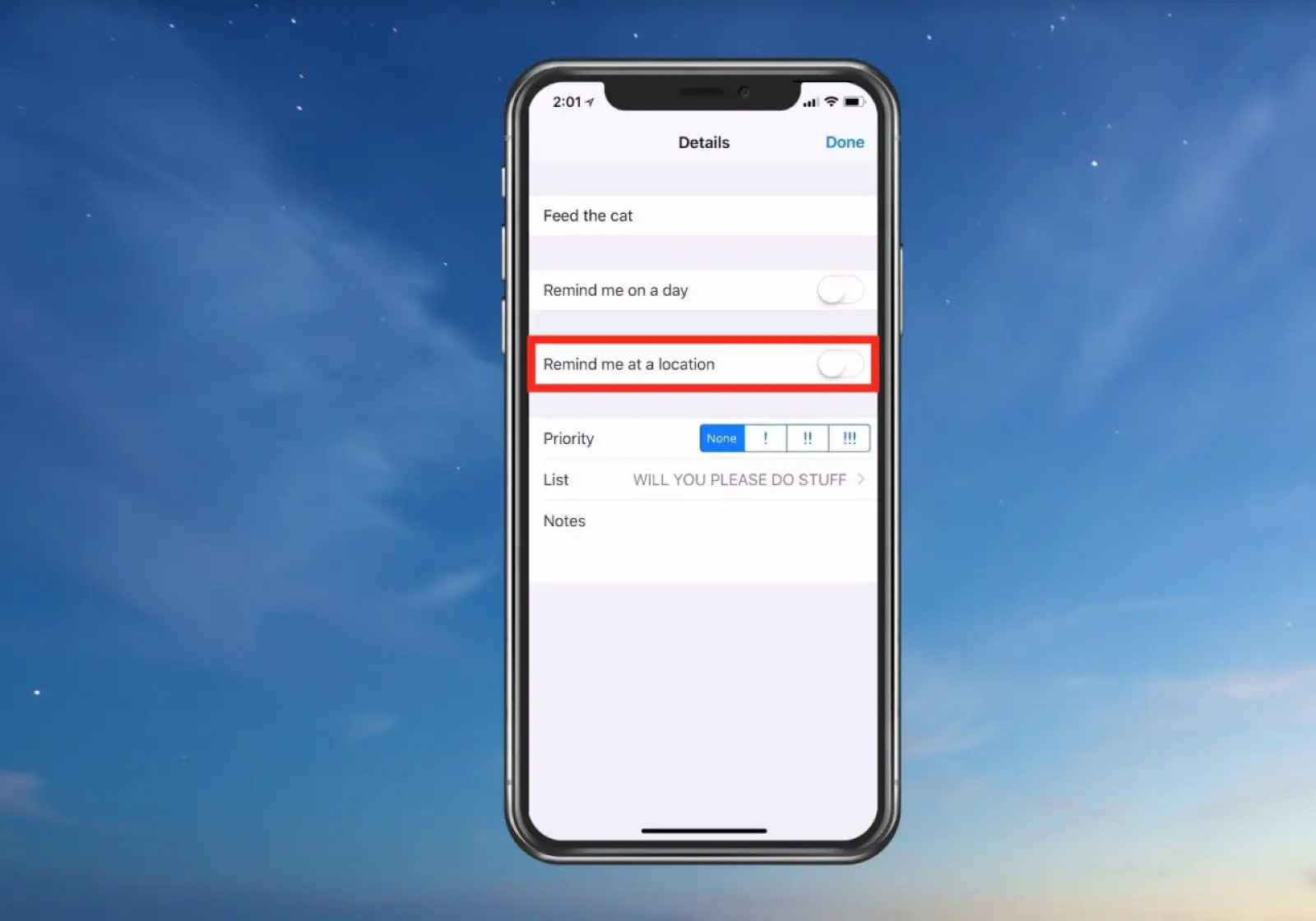
Под опцией появится новое поле Местоположение . Нажмите его, чтобы выполнить поиск соответствующего места, либо по названию предприятия, либо по конкретному адресу улицы.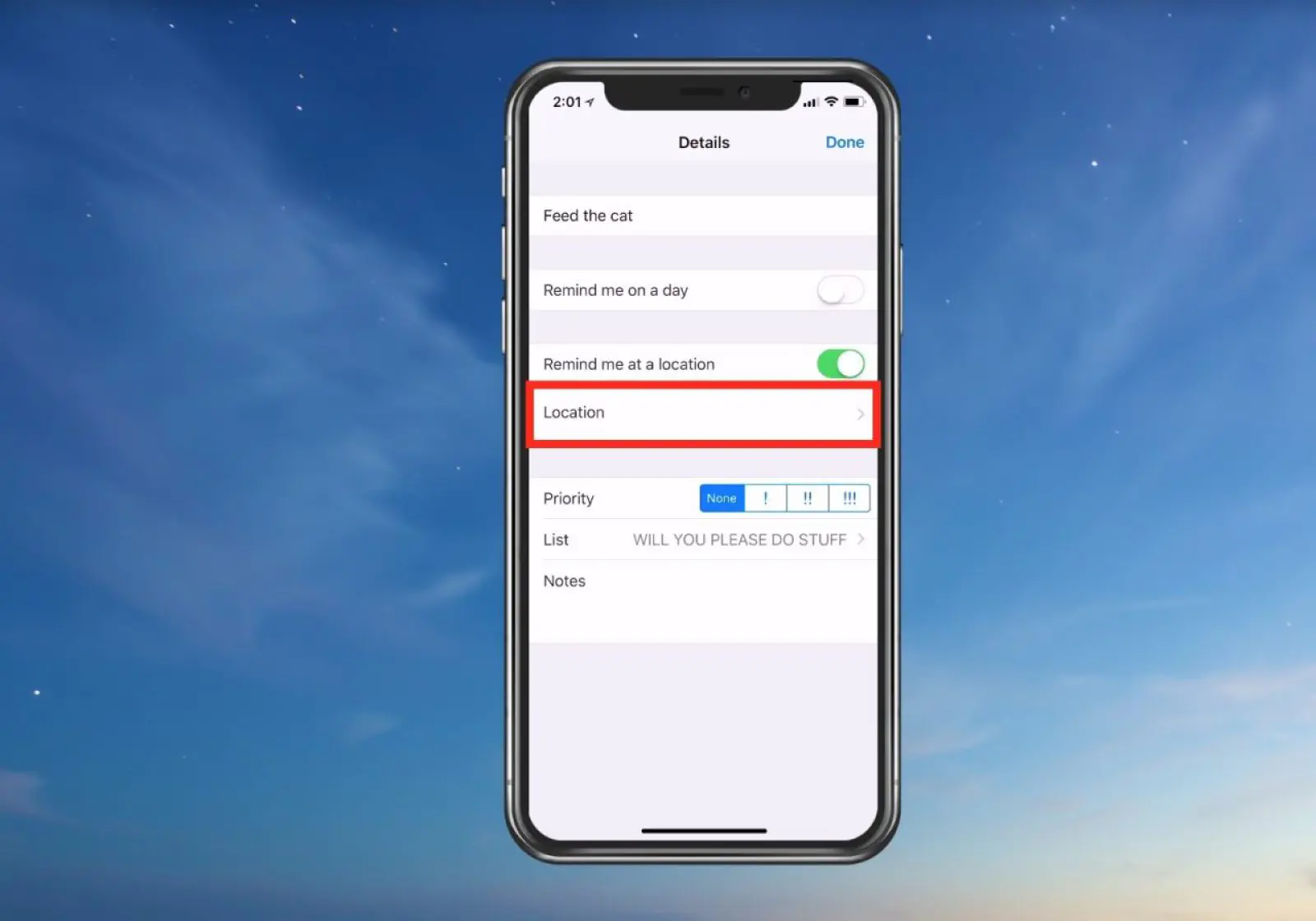
Если вы используете приложение Apple Maps или храните информацию о местоположении в списке контактов, приложение «Напоминания» также будет рекомендовать вам определенные места, например недавно посещенные магазины или ваш дом. Вы также можете выбрать напоминание, когда садитесь или выходите из машины, которое, как и функция «Не беспокоить во время вождения» , срабатывает при подключении или отключении к машине через Bluetooth.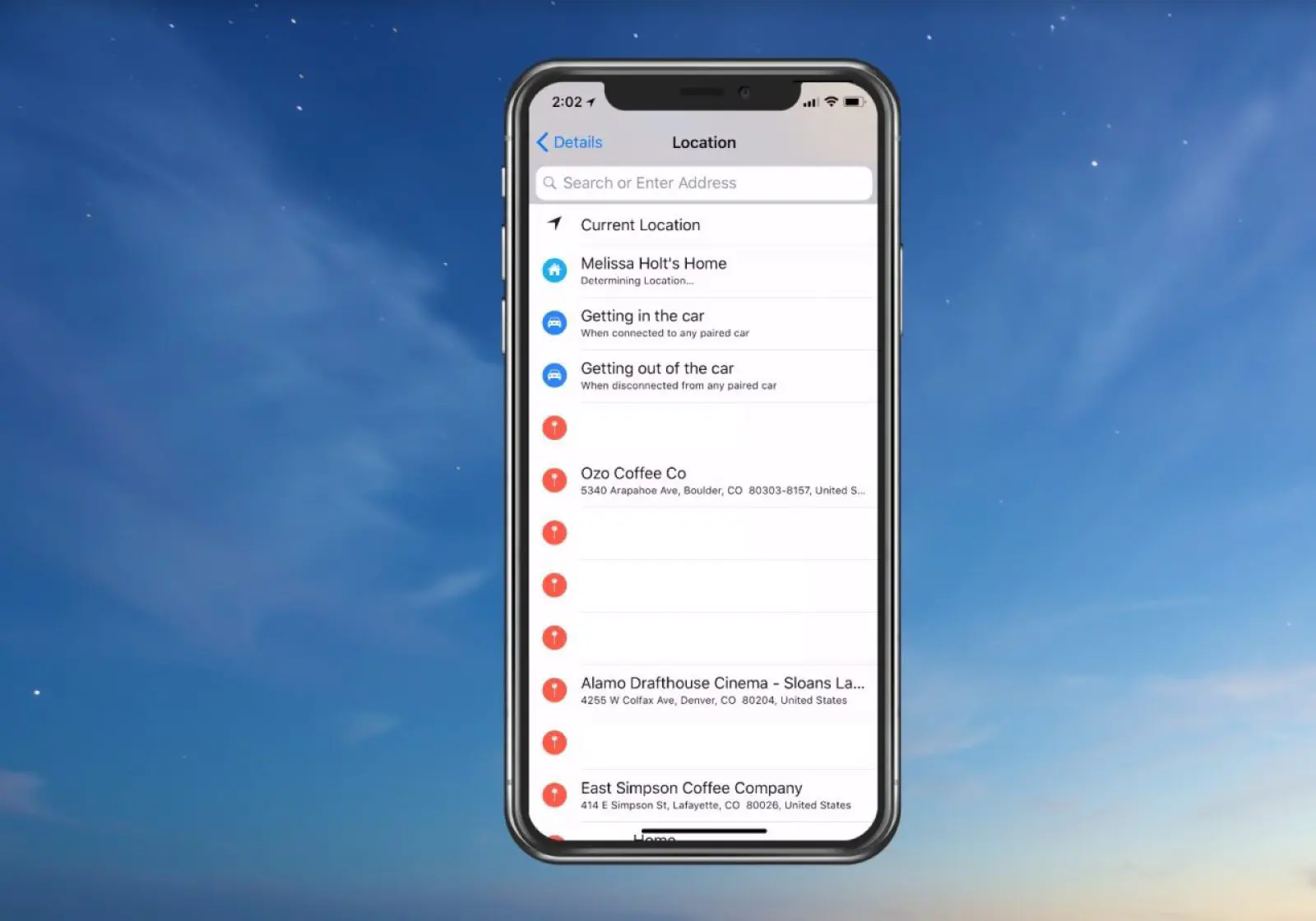
Для целей этого совета я выберу напоминание в кафе. Идеально подходит для кормления кошки, верно? Как вы видите, при выборе местоположения внизу появляется небольшая карта.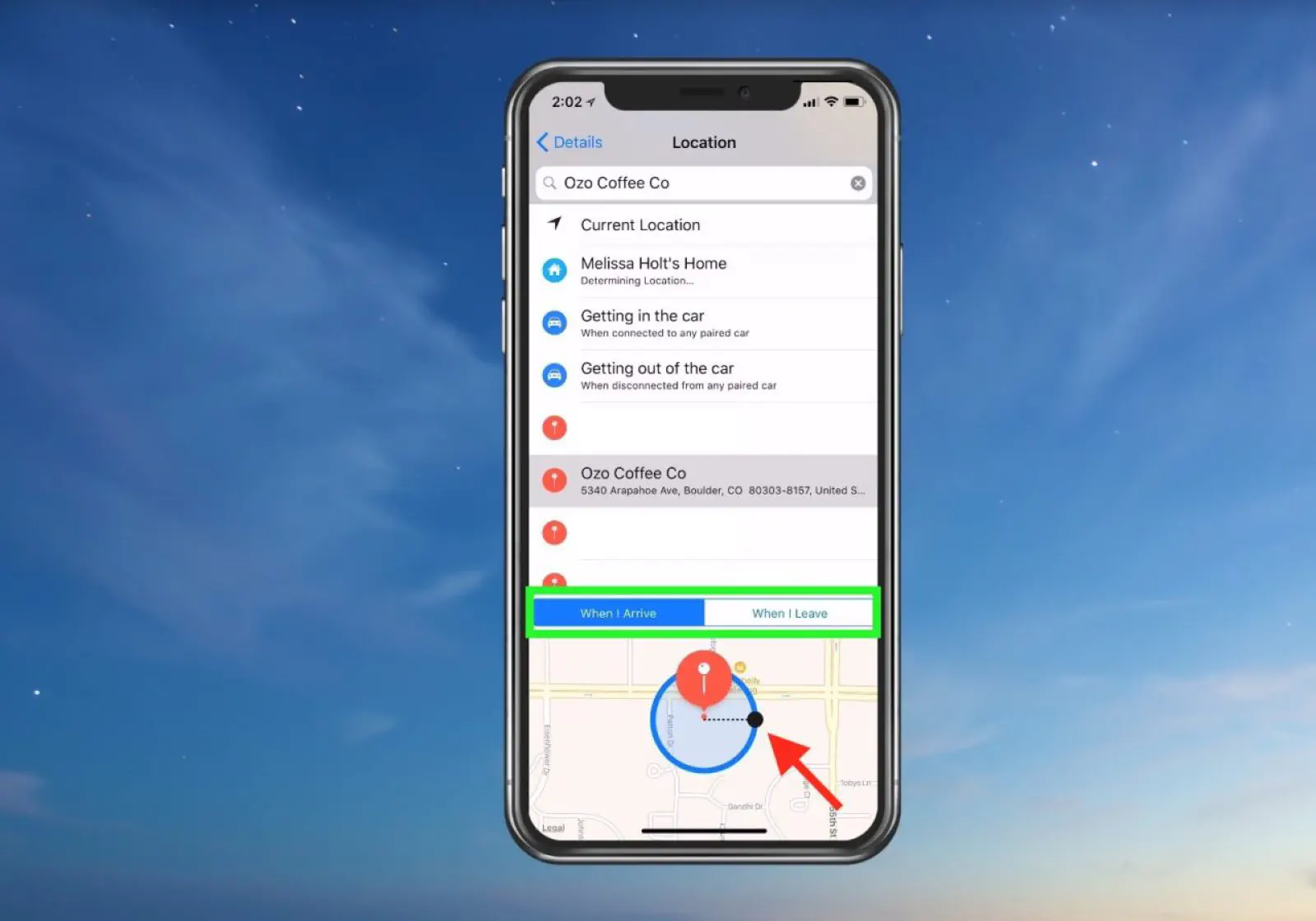
Обратите внимание на две вкладки, которые я выделил зеленым цветом на этом снимке экрана. Вы можете нажать одну из них, чтобы указать, что вы хотите получить напоминание либо когда вы уйдете, либо когда придете в выбранное вами место. Кроме того, вы можете перетащить черную точку, на которую я указал стрелкой, чтобы расширить или сузить активную область напоминания (это означает, что вы не получите напоминание, если вы находитесь через дорогу в другом месте, например, если вы сделали местоположение очень маленьким и конкретным). Когда вы будете довольны тем, что настроили, нажмите кнопку «Подробности» в левом верхнем углу, после чего вы увидите, что ваше новое местоположение добавлено на предыдущий экран.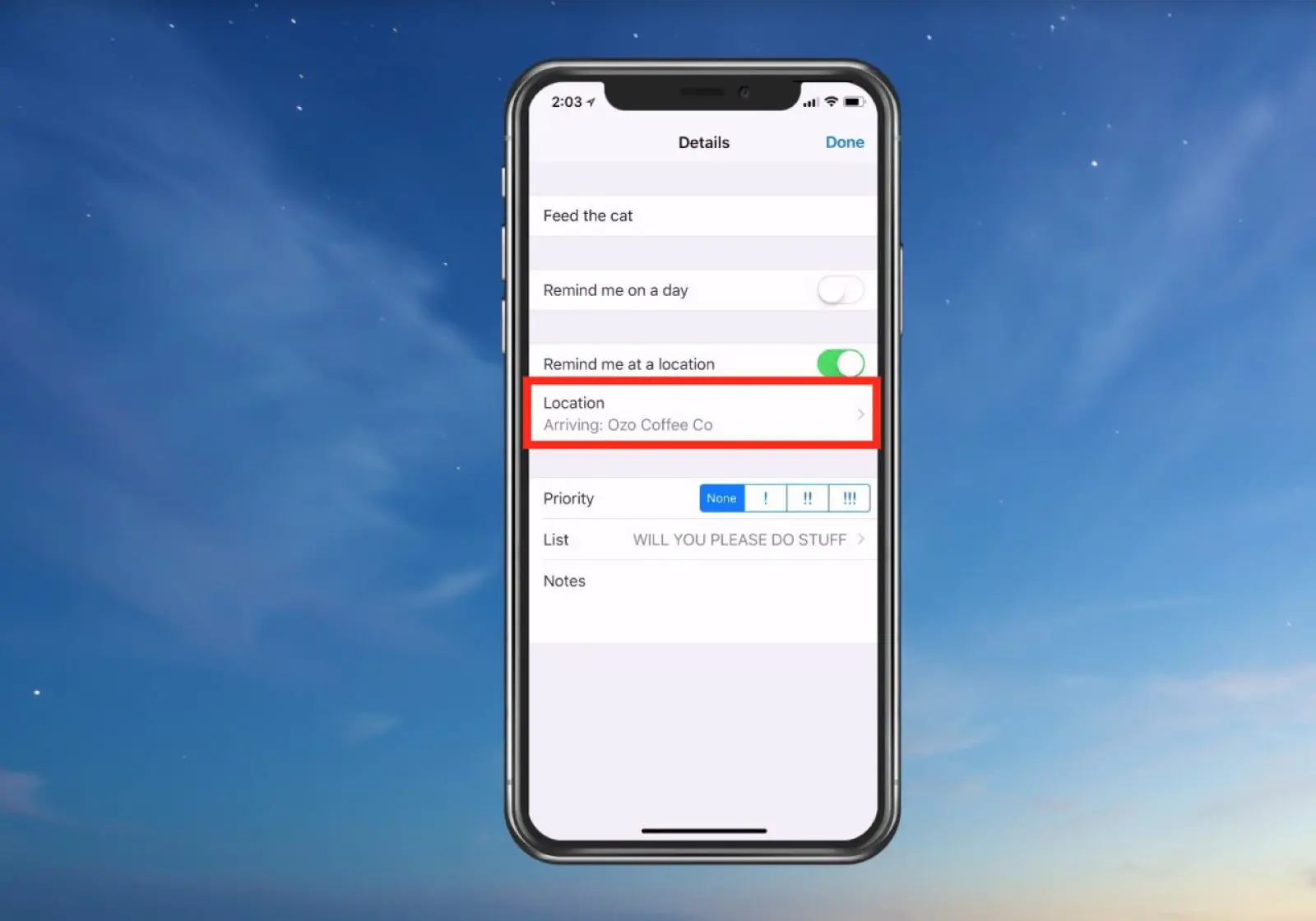
Нажмите «Готово», и все готово! На главном экране «Напоминания» будут отражены изменения, которые вы только что сделали.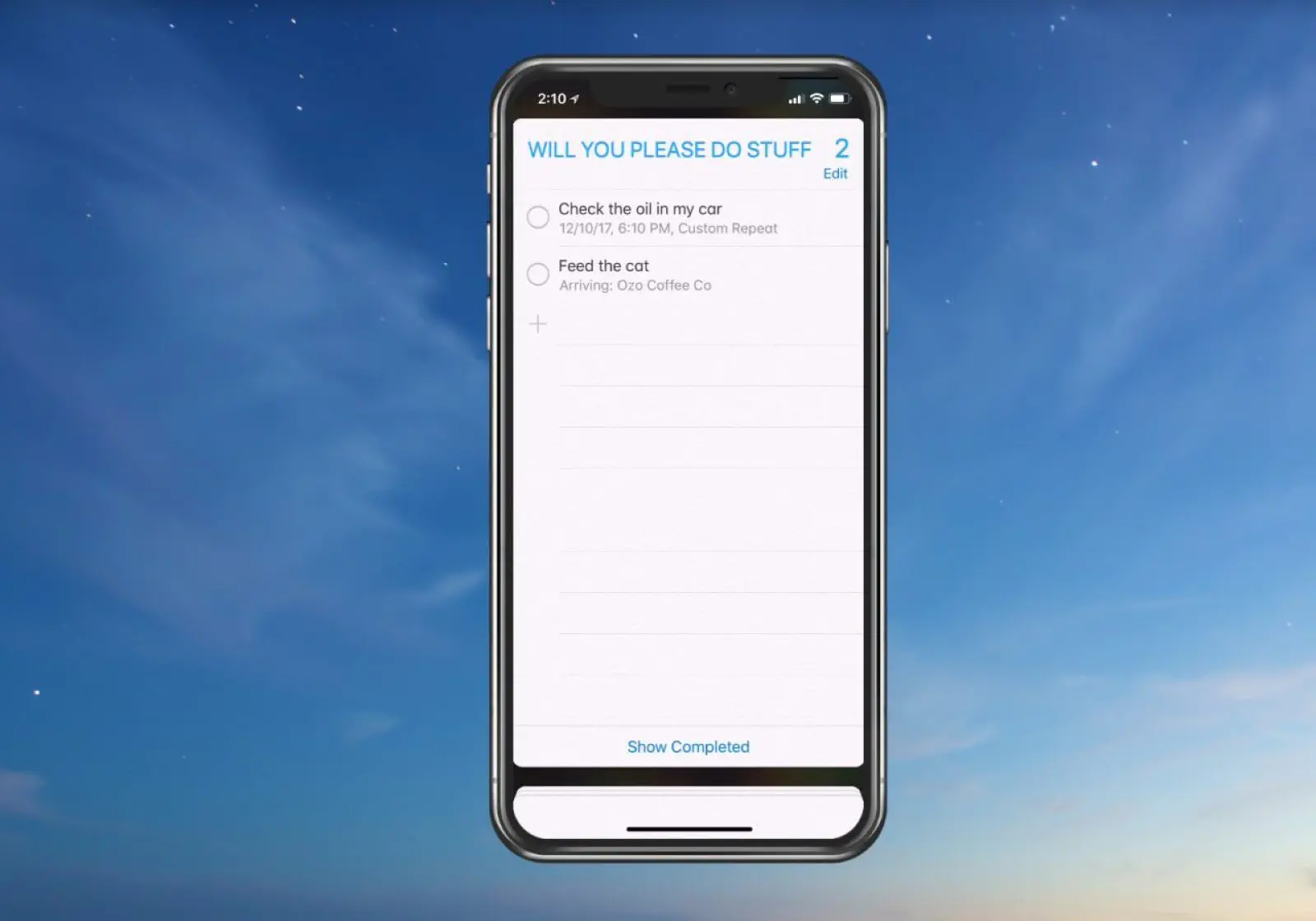
Теперь, когда вы придете или покинете место, которое вы настроили, появится уведомление, чтобы сказать вам сделать то, что вам нужно. Круто! И еще одно замечание: если вы предпочитаете использовать для этого Siri, это тоже очень просто. Просто вызовите Siri на своем iPhone и скажите что-то вроде «Напомните мне, когда я [приеду или уеду] [место], чтобы [сделать что-то]», например: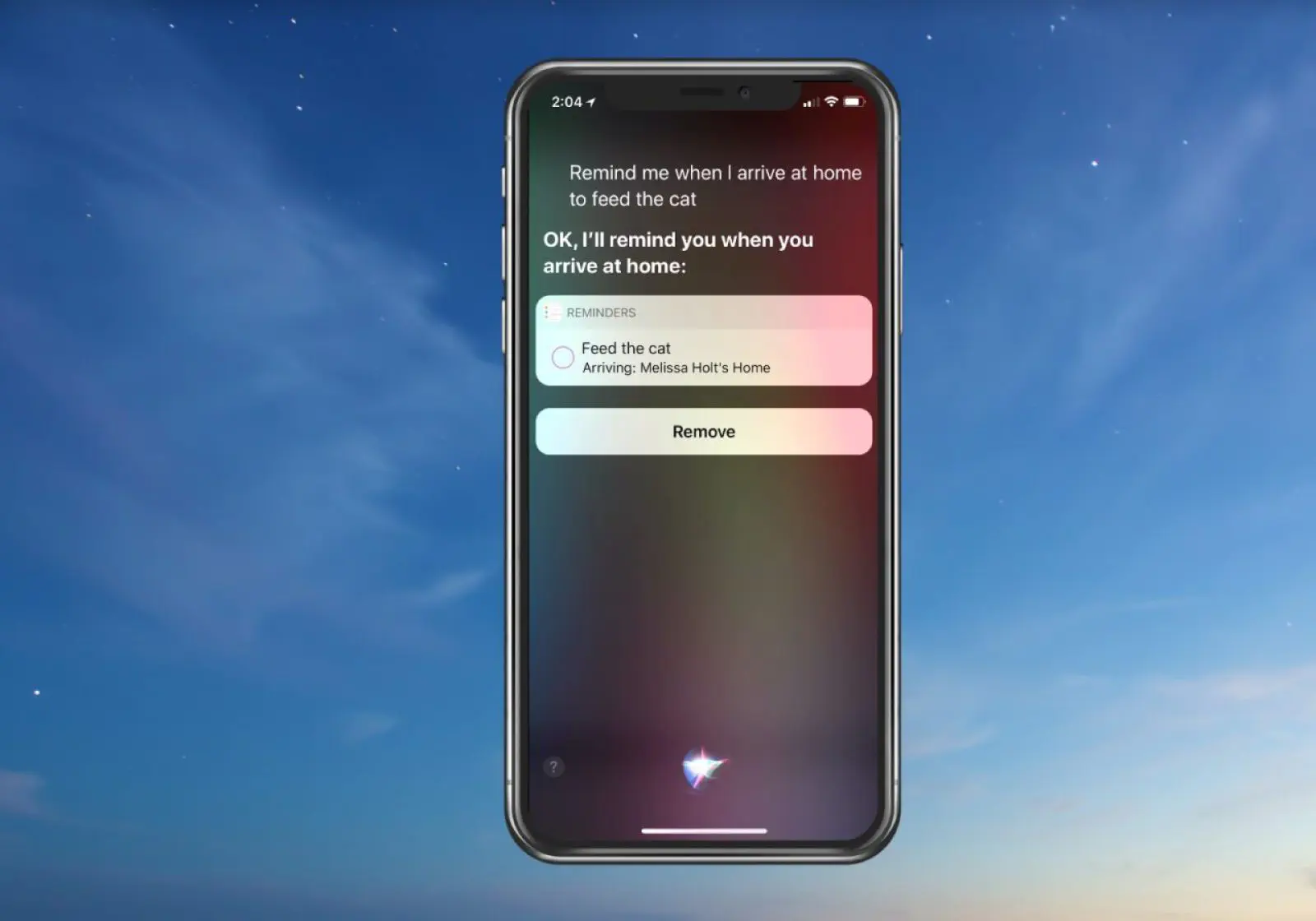
Если вы не знакомы с использованием Siri для подобных задач, обязательно ознакомьтесь со статьей поддержки об этом . Голосовой помощник Apple значительно упрощает и ускоряет выполнение задач, подобных этой, и чем больше вы им пользуетесь, тем лучше он вас понимает! По крайней мере, это лучшее, что у нас есть, пока не появятся нейронные имплантаты
.
YouTube видео: Как использовать напоминания на основе местоположения на iPhone
Вопросы и ответы по теме: “Как использовать напоминания на основе местоположения на iPhone”
Как поставить напоминание по геолокации?
**Как устанавливать **напоминания****1. Откройте приложение Google Keep. 2. Выберите заметку. 3. Нажмите на значок “Напоминание” 4. Укажите место или время. 5. Время и место напоминания показаны под заметкой рядом с ярлыками. 6. Чтобы закрыть заметку, нажмите на значок “Назад” .
Как использовать напоминания на айфон?
Откройте приложение «Настройки», затем нажмите «[ваше имя]» > «iCloud» и включите «Напоминания». В приложении «Напоминания» можно просмотреть все напоминания на всех устройствах Apple, на которых выполнен вход с использованием одного идентификатора Apple ID.
Почему не приходят напоминания на айфоне?
Иногда проблемы с Напоминаниями возникают из-за ошибок при синхронизации через iCloud. Для восстановления нормальной работы приложения нужно отключить и включить снова эту опцию. Сделать это можно следующим способом: Открыть Настройки – Apple ID.
Как узнать где ребенок на айфоне?
Предоставление членам семьи доступа к геопозиции и поиск утерянных устройств на iPhone1. Выберите «Настройки» > [Ваше имя] > «Семейный доступ», смахните вниз и коснитесь «Геопозиция». 2. Коснитесь имени члена семьи, с которым хотите поделиться своей геопозицией.
Как отметить точку геолокации?
Как отправить место на устройство1. Откройте Google Карты на компьютере. 2. Найдите нужное место. 3. Под окном поиска нажмите Отправить на телефон и выберите нужный телефон или планшет. 4. На телефоне или планшете появится уведомление.
Как зафиксировать точку на геолокации?
Как включить или отключить функцию определения местоположения1. Проведите по экрану сверху вниз. 2. Нажмите на значок “Геолокация” и удерживайте его. Если значка “Геолокация” нет: 3. Выберите Геолокация Определение местоположения. 4. Включите или отключите параметр Более точное определение местоположения.