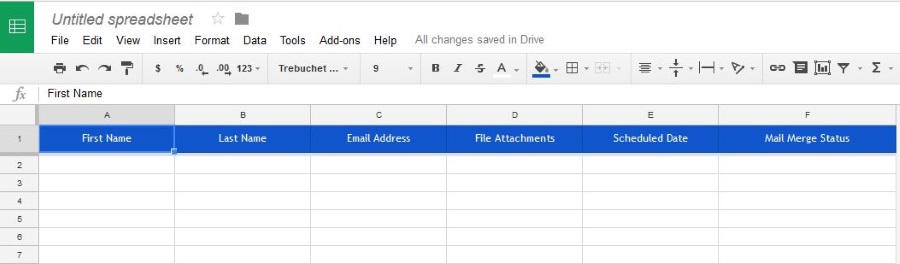
Слияние писем — это изящный прием, пришедший из Outlook, который позволяет брать данные из внешнего источника, например из Google Sheets, и создавать персонализированные электронные письма для нескольких получателей. Если вы ведете малый бизнес или хотите прорекламировать какое-либо событие, это отличный способ массовой рассылки, при этом создается впечатление, что вы отправили каждому письмо лично. Такой личный подход может оказать серьезное положительное влияние на отклики.
Содержание
Я не знаю ни одного человека, у которого не было бы аккаунта в Gmail. Независимо от того, пользуются ли они им часто или нет, у большинства из нас есть аккаунт Google со всеми вытекающими отсюда возможностями. Поэтому Gmail — логичное место для организации такой кампании. Я покажу вам, как это сделать.
Чтобы эффективно использовать слияние писем, нам нужен шаблон, содержащий адреса электронной почты, имена и любые вложения. Именно эти данные Gmail возьмет для создания почтовой кампании. Прежде чем мы настроим саму кампанию, нам нужно заполнить лист Google этими данными. Затем мы настроим Gmail на его использование.
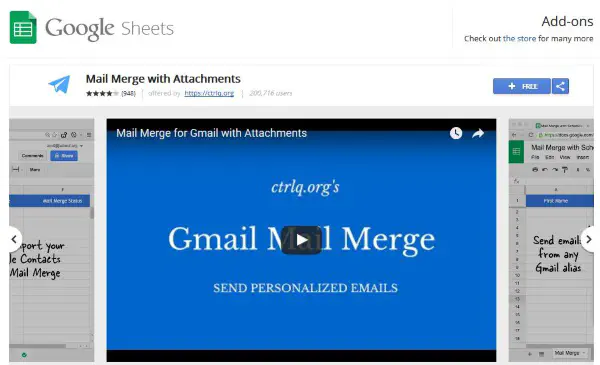
Использование слияния писем для Gmail
Для работы этой функции вам понадобится дополнение Mail Merge для Google Sheets . Установите его, и все готово.
Сначала нужно создать электронную таблицу, из которой Gmail возьмет данные для слияния.
- Откройте лист Google, выберите Дополнения и Слияние почты с вложениями.
- Выберите Создать шаблон слияния, чтобы создать источник для слияния почты. Шаблон должен включать имя, фамилию, адрес электронной почты, вложения файлов, запланированную дату и статус. При необходимости можно добавить дополнительные столбцы.
- Вернитесь в меню Mail merge with Attachments и выберите Import Google Contacts. Вы можете вручную добавить или скопировать и вставить данные в шаблон, если хотите.
Если вы хотите включить вложения, вы можете вставить ссылку на вложение из Google Drive в колонку «Вложения файлов». Разумеется, сначала нужно убедиться, что вложение находится в Google Диске. Если вам нужно прикрепить несколько файлов, отделите каждый URL запятой.
Если вы хотите запланировать рассылку писем, добавьте дату и время в колонку «Дата планирования». Формат будет mm/dd/yyy hh:mm.
Настройка Gmail
Когда шаблон слияния писем заполнен, мы можем настроить Gmail. Нам нужно настроить электронное письмо на вызов определенных частей данных из шаблона Google Sheet.
- Откройте новое письмо в Gmail.
- Добавьте ‘Dear {{First Name}}’ в первую строку вашего письма. Вы можете изменить «Dear» на любое другое, наиболее подходящее для вашей аудитории. Это просто для демонстрации. Вы также можете использовать {{Salutation}} и добавить колонку Salutation в Google Sheet, чтобы по-настоящему персонализировать ваши письма.
- Заполните остальное тело письма по мере необходимости.
- Добавьте вложения по мере необходимости.
Теперь у вас должен быть шаблон письма, содержащий основной текст и любые вложения. Магия слияния писем происходит, когда вы выбираете команду. Она автоматически изменит все параметры между {{ и }} с любыми соответствующими столбцами в электронной таблице. Вы можете добавить столько столбцов, сколько вам нужно, лишь бы вы точно скопировали название столбца и поместили их между двойными скобками.
На рисунке видно, что я добавил в письмо запись под названием «компания». Пока я точно отражаю это в заголовке столбца в электронной таблице, включая первую букву в нижнем регистре, почтовое слияние будет подтягивать данные в письмо.
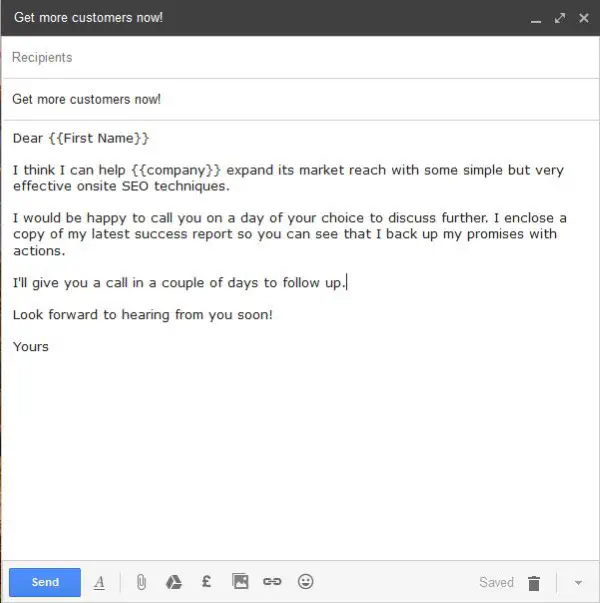
Собираем все вместе
Теперь у нас есть исходный шаблон и проект письма, пора приступить к волшебству.
- Перейдите к своему Google-листу Mail Merge.
- Выберите Run Mail Merge в меню Mail merge with Attachments.
- Выберите созданный вами проект Gmail и выберите Run.
Если вы не добавили запланированную дату, письма будут отправлены немедленно. Если вы добавили запланированную дату, письма будут отправлены в соответствии с этой записью. Просто проверьте ящик «Отправленные», чтобы увидеть, какие письма были отправлены, и дважды сверьтесь с шаблоном.
Слияние писем работает безупречно, но если вы хотите сначала проверить его, создайте шаблон слияния писем, содержащий только ваши данные, и вызовите его в почте Gmail. Вы сможете увидеть, как это выглядит, и убедиться в правильности синтаксиса. Я бы посоветовал сделать это при первой отправке большого количества писем, но это не всегда необходимо, как только вы освоитесь.
Вы использовали объединение писем для общения с людьми? Работает нормально? Столкнулись с какими-либо проблемами? Расскажите нам о своем опыте ниже.
YouTube видео: Как использовать Mail Merge в Gmail
Вопросы и ответы по теме: “Как использовать Mail Merge в Gmail”
Как отправить почту нескольким получателям?
Для отправки писем по нескольким адресам сначала добавляем получателей в список контактов. Далее формируем группу из получателей рассылки. При отправке письма в Mail.ru группу адресатов указываем в поле «Скрытая копия». Так получатели не узнают, что это массовая рассылка.
Как сделать персонализированную рассылку?
Как создать персонализированную рассылку1. Откройте Gmail на компьютере. 2. В левом верхнем углу нажмите “Написать” . 3. На панели внизу черновика нажмите на переключатель режима рассылки . 4. Создайте письмо. 5. Чтобы увидеть список доступных тегов-заполнителей, введите символ @. 6. Чтобы отфильтровать список, введите тег.
Как сделать рассылку по почте из Excel?
**Как создать список получателей в **Excel****1. Нажмите кнопку Создать список рассылки на панели XLTools. 2. Отметьте флажками нужные поля, напр., Имя, Фамилия. 3. Отметьте флажком Вложение, если вы хотите приложить файлы. 4. Укажите, поместить ли список рассылки на новый или на существующий лист. 5. Нажмите Создать
Как в ворде сделать рассылку?
Создание списка рассылки в WordВыберите Файл > Создать > Новый документ. Нажмите Рассылки > Выбрать получателей > Ввести новый список. В окне Изменение списка полей вы увидите набор автоматических полей, предлагаемых Word. Если нужно новое поле, введите его имя в элементе Новое имя поля, чтобы добавить его в список.
Как отправить письмо сразу нескольким адресатам?
**Как отправлять электронные письма из Gmail**1. В Gmail нажмите Написать. 2. В поле Кому начните вводить адрес пользователя или группы контактов. По мере ввода вы увидите список совпадающих адресов. 3. Выберите нужный адрес. Если вы вводите адрес группы контактов, то в список Кому добавится каждый участник этой группы.
Как отправить письмо нескольким адресатам чтобы они не видели друг друга?
Если вы хотите, чтобы при отправке писем нескольким адресатам получатели не видели адреса друг друга, воспользуйтесь скрытой копией. Для этого при создании письма кликните по одной из кнопок: Кому или Копия, для того, чтобы открыть адресную книгу.











