
Breakout Rooms — это отличная функция для вебинаров и встреч с большим количеством участников. Они позволяют разделить собрание на пятьдесят сессий и распределить участников по сессиям соответствующим образом.
Содержание
В общей сложности до двухсот участников могут находиться во всех Breakout Rooms на одном аккаунте. Разумеется, они получают полноценное видео и аудио, а также возможность совместного использования экрана. Но стоит отметить, что только главная комната записывается через облако, а локальная запись также является опцией.
Но сначала о главном. Давайте ознакомимся с требованиями и тем, как все настроить.
Перед началом работы
Как вы уже догадались, для управления комнатами вам необходимо быть ведущим собрания. Эта возможность доступна через настольное приложение, и вы не сможете присоединиться к комнате через веб-клиент Zoom. Однако система позволяет получить альтернативную сессию в основной комнате.
Хорошей новостью является то, что вы можете присоединиться к комнатам через мобильное приложение и устройства SIP или H.323.
Включение Breakout Rooms
Первое, что необходимо сделать, это включить опцию. Вы можете сделать это в своей учетной записи, для определенной группы или в качестве конечного пользователя. Действия для них немного отличаются, и в этой статье приведены все рекомендации. Но, возможно, вам не понадобится включать все сразу.
Учетная запись
Шаг 1
Используя веб-портал Zoom, убедитесь, что вы вошли в систему с правами администратора. Затем перейдите в раздел «Управление учетной записью» и нажмите «Настройки учетной записи».
Шаг 2
Функция Breakout Room находится на вкладке Meeting, и вам нужно перейти туда, чтобы убедиться, что она включена. Если нет, нажмите на переключатель рядом с опцией, чтобы включить ее.
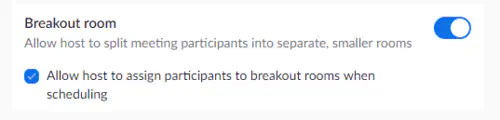
В этом меню также есть две дополнительные настройки. Чтобы назначить участников в комнату, нажмите на флажок напротив «Разрешить ведущему назначать участников в комнаты отдыха при составлении расписания». Если вы установите этот флажок, это позволит назначать комнаты для конечных пользователей. Поэтому нет необходимости в отдельном руководстве, посвященном этой опции.
Если вам нужно сделать настройки обязательными, нажмите на значок замка и подтвердите свой выбор.
Specific Group
Шаг 1
Предполагая, что вы уже вошли в систему, перейдите в User Management и нажмите на Group Management. Затем выберите название группы и нажмите Настройки для доступа к дополнительным функциям.
Шаг 2
Теперь необходимые действия такие, как описано ранее. Перейдите в раздел Breakout Room в разделе Meeting, убедитесь, что опция включена, и проверьте вспомогательные настройки, если это необходимо.
Как создать Breakout Room
После включения функции создать комнату — проще простого. Начните запланированное или мгновенное совещание и нажмите Breakout Rooms в верхней правой части экрана.
Затем выберите количество комнат и метод распределения участников. «Автоматически» распределяет равное количество участников в каждой комнате. А «Вручную» позволяет выбрать, кто из участников пойдет в определенную комнату.
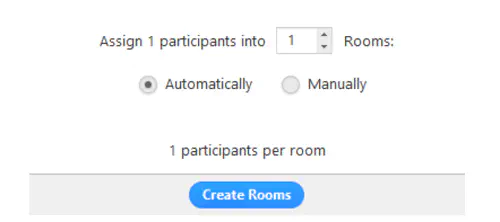
После этого нажмите кнопку «Создать комнаты» и все. Однако комнаты не запускаются по умолчанию, и для лучшего управления комнатами рекомендуется настроить дополнительные опции.
Дополнительные опции
Кнопка «Опции» расположена в нижней левой части окна «Breakout Rooms». Нажмите на нее, чтобы открыть всплывающее окно и установите флажки, соответствующие вашим предпочтениям в отношении комнат.
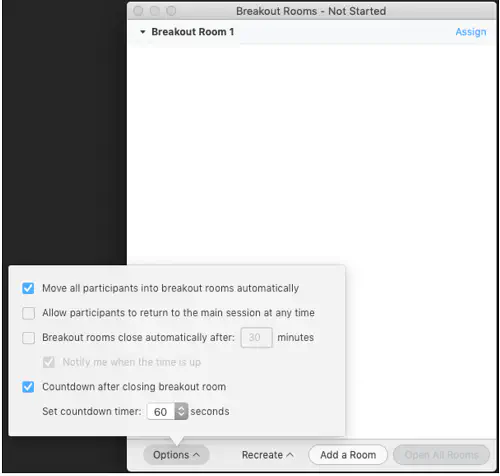
Есть несколько вариантов — вы можете автоматически переместить всех участников в комнату и позволить им вернуться в основную сессию. У вас есть таймер отключения, уведомления и т.д.
Назначение участников
Опция «Назначить» находится рядом с каждой комнатой Zoom, которую вы создаете, нажмите на нее и поставьте галочки напротив имен участников. Когда вы закончите, рядом с номером комнаты появится количество участников в каждой комнате.
Zoom позволяет перемещать и обменивать участников. Для этого нужно нажать на имя участника и выбрать нужное действие — «Переместить в» или «Обменять».

Кроме того, в том же меню есть множество других опций, которые включают:
- Delete Room.
- Recreate — удаляет все текущие комнаты и автоматически создает новые.
- Add a Room.
- Open All Rooms — запускает все комнаты и автоматически распределяет участников по соответствующим комнатам. Ведущий находится в главной комнате, пока не переместится в одну из них.
Когда собрание начинается, вы можете увидеть, какие участники не смогли присоединиться. Также есть возможность Покинуть комнату и вернуться к основному собранию. И вы получаете возможность «Закрыть все комнаты» — шестидесятисекундный таймер сигнализирует об окончании сессии, и все участники возвращаются к основному собранию.
На этом этапе может показаться, что вариантов комнат слишком много и что пользовательский интерфейс громоздок. Но это не так — схема приложения интуитивно понятна и проста в навигации. Если вы будете следовать инструкциям, то на настройку приложения (включая управление участниками) у вас уйдет не более нескольких минут.
Что это за комната?
Вряд ли вы найдете другое приложение для конференций, которое предлагает лучшее управление собраниями и сегментацию. Это одна из причин, почему Zoom так привлекателен для бизнес-пользователей. Оно позволяет иметь целый этаж цифровых переговорных комнат, и переходить из одной в другую очень просто.
Вы уже были в комнате Zoom? Каков был ваш опыт? Поделитесь своими впечатлениями с остальными участниками сообщества в разделе комментариев ниже.











