
Использование NAS-устройства в качестве хранилища файлов — хороший вариант, но по-настоящему его можно использовать в качестве медиасервера. Его довольно легко установить и подключить, и к нему можно получить доступ с нескольких устройств.
Содержание
Однако, если вы решите выбрать один из более доступных брендов, например Synology, вам также потребуется установить программное обеспечение для управления медиа на ваше потоковое устройство.
Существует множество вариантов, среди которых наиболее популярными являются Kodi, Plex и UPnP. Среди них Kodi является наиболее мощным решением, поскольку может воспроизводить практически любой формат файлов. Вот как подключить NAS Synology к Kodi.
Процесс подключения
Подключение Kodi и NAS Synology — довольно простой процесс. Он состоит из трех этапов и не займет у вас более 15-20 минут. Для целей данного руководства предполагается, что NAS Synology и Kodi уже установлены и работают должным образом.
В первом разделе руководства будет рассмотрена активация NFS (сетевой файловой системы) на NAS Synology. Второй раздел будет посвящен созданию правила NFS на NAS Synology, которое будет использоваться для соединения с Kodi. Наконец, в третьем разделе мы расскажем вам о настройке Kodi. Без лишних слов, давайте подключим NAS Synology к Kodi.

Активация NFS на NAS Synology
В этом разделе вы узнаете, как активировать NFS на NAS Synology. Вот как это работает:
- Откройте панель управления NAS.
- Выберите опцию «File Services» на вкладке «File Sharing».
- Затем установите флажок «Enable NFS» на вкладке «NFS Service».
- Подтвердите свой выбор, нажав кнопку «Применить».
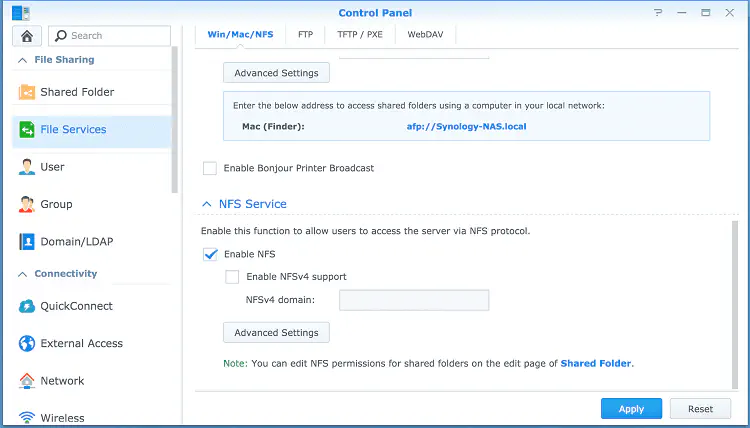 Создание правила NFS в NAS Synology
Создание правила NFS в NAS Synology
После включения NFS в NAS Synology вам также необходимо создать новое правило NFS. Для этого выполните следующие действия:
- Войдите в «Панель управления» NAS Synology.
- Выберите вкладку «Общая папка» в меню слева.
- Выберите папку, в которой хранятся ваши медиафайлы.
- Затем нажмите кнопку «Изменить».
- Перейдите на вкладку «Разрешения».
- Установите флажок «Чтение/Запись» для «admin».
- Далее, введите следующие настройки на вкладке «Разрешения NFS»: «Hostname or IP» должно быть установлено на «* «, «Privilege» должно быть установлено на «Read/Write». В разделе «Squash» выберите «Map all users to admin», в то время как «Security» должен быть установлен на «sys». Также не забудьте установить флажки «Enable asynchronous», «Allow connections from non-privileged ports» и «Allow users to access mounted subfolders».
- Нажмите «OK»
- Нажмите «OK» еще раз, чтобы подтвердить создание правила.
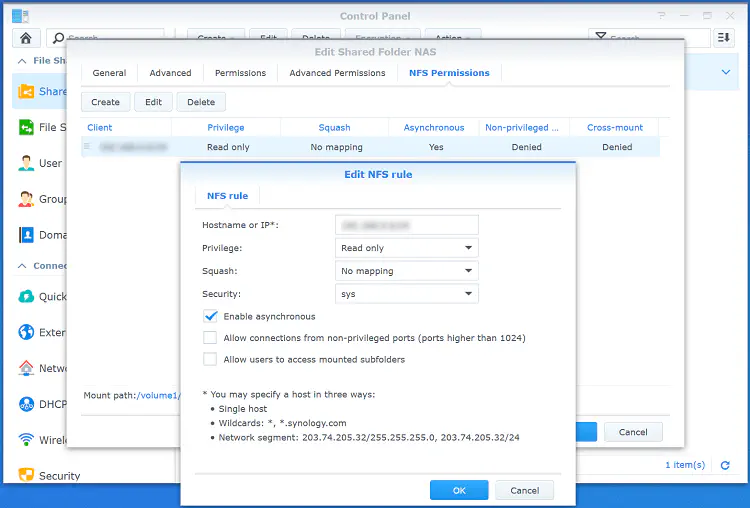 Add a Video Source in Your Kodi
Add a Video Source in Your Kodi
После того, как ваш Synology настроен и готов, пришло время добавить новый источник видео в Kodi. Вот как это делается на Kodi 16 и 17:
- Запустите Kodi на вашем потоковом устройстве.
- Далее выберите «Файлы» в главном меню Kodi.
- Здесь вы должны выбрать вкладку «Добавить видео» из меню в левой части экрана.
- После этого нажмите кнопку «Обзор».
- Выберите NFS (Network File System) из списка.
- Когда папка откроется, ваш NAS Synology будет показан как IP-адрес. Выберите его.
- Далее следует выбрать «Shared Folder» вашего NAS.
- После этого выберите папку, которую вы хотите добавить. Нажмите кнопку «OK».
- Убедитесь, что путь к выбранной папке правильный и что она отображается должным образом. Нажмите кнопку «OK».
- Далее Kodi предложит вам дать имя новому медиаисточнику. Введите имя в текстовое поле и нажмите кнопку «OK».
- После этого Kodi спросит вас, какой тип медиафайлов содержит выбранная папка. Есть следующие варианты: «Музыкальные видео», «Телешоу», «Фильмы» и «Нет». Выберите тот, который соответствует содержимому папки, и нажмите «OK». Эта информация облегчит Kodi поиск субтитров к фильмам/телешоу, обложек альбомов и других данных. Ресурсом Kodi по умолчанию для поиска данных о фильмах является База данных фильмов. Вы можете оставить все как есть или изменить его на предпочитаемый ресурс.
- Наконец, Kodi попросит вас обновить информацию для всех элементов в выбранном пути. Нажмите «Да». Kodi пройдет по вашим папкам и добавит файлы, содержащиеся в выбранной папке (папках), в свою базу данных. Имейте в виду, что этот процесс может занять некоторое время.
- Когда процесс завершится, вы сможете увидеть только что добавленный источник в базе данных Kodi.
- Если вы включите опцию «Обновлять библиотеку при запуске», Kodi будет автоматически обновлять свою базу данных при каждом запуске.
Заключительные мысли
Устройства NAS являются отличными медиасерверами для домашнего использования. Их легко подключить к выбранному вами потоковому устройству и использовать для просмотра любимых фильмов, телепередач и музыкальных клипов. С помощью инструкций, представленных в этой статье, вы сможете легко подключить NAS Synology к Kodi.
YouTube видео: Как использовать Kodi с Synology
Вопросы и ответы по теме: “Как использовать Kodi с Synology”
Как получить доступ к файлам на Synology NAS?
3. **Доступ к файлам через клиенты FTP**1. Откройте предпочтительный клиент FTP (например, FileZilla). 2. Введите имя пользователя и пароль Synology NAS . 3. Введите номер порта, используемый Synology NAS для служб FTP . 4. Нажмите Подключиться (Quickconnect, если вы используете FileZilla).
Как найти NAS Synology?
**Вы можете найти Synology NAS с помощью любого из следующих инструментов:**1. Веб-помощник: введите find.synology.com или synologynas : 5000 ( synologynas. local: 5000 для компьютеров Mac) в адресной строке веб-браузера. 2. Synology Assistant: откройте утилиту Synology Assistant для настольных ПК.
Как соединить два Synology?
Решение1. На локальном Synology NAS откройте Synology Drive ShareSync, введите IP-адрес (или QuickConnect ID), имя пользователя и пароль удаленного Synology NAS. 2. Выберите удаленные и локальные общие папки, которые вы хотите синхронизировать, установите флажок « Включить » и нажмите « Готово ».
Как войти в Synology?
Решение1. Откройте веб-браузер на мобильном устройстве. 2. В адресной строке введите IP-адрес устройства NAS. 3. Введите имя и пароль учетной записи DSM и нажмите Вход.
Что можно сделать с Synology?
Создайте персональное облако с помощью Synology* Настройка системы хранения в соответствии с требованиями
- Интуитивный доступ к файлам и обмен ими
- Автоматическое резервное копирование ПК и Mac.
- Защита и систематизация мультимедийных файлов
- Защита дома с помощью частного видеонаблюдения
Как использовать Synology?
1 Убедитесь, что компьютер подключен к той же сети, что и Synology NAS, и может получить доступ к Интернету. 2 Откройте браузер на компьютере и перейдите на веб-сайт find.synology.com. 3 Web Assistant найдет Synology NAS в локальной сети. Нажмите кнопку Подключиться, чтобы перейти к экрану входа.











