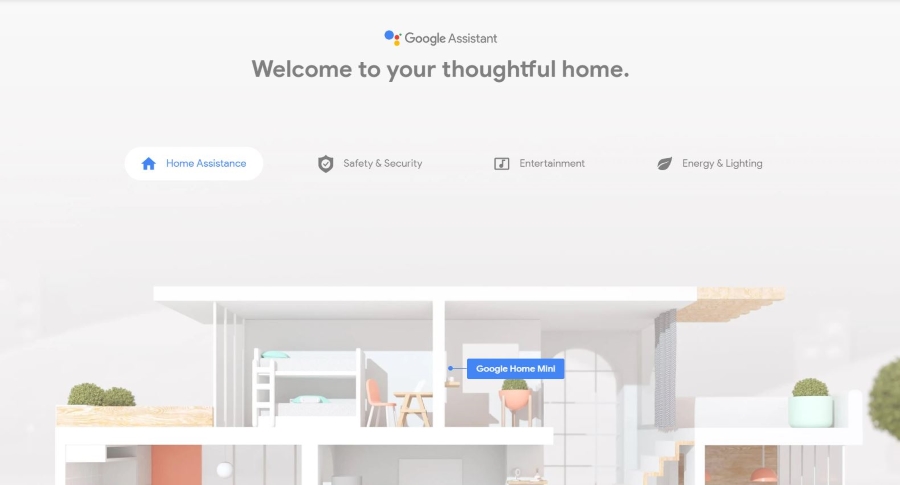Умные колонки Google Home очень универсальны и полезны. Вы можете использовать любую из них для общения, прослушивания музыки, получения новостей, перевода языков и т.д.
Содержание
Пожалуй, лучшее, что вы можете сделать с Google Home, — это подключить его к Chromecast. Вы не можете соединить телевизор и Google Home физически, но есть несколько способов управлять телевизором с помощью Google Home.
Google Home работает на телевизорах многих марок, включая Sony, LG, Samsung, Vizio и Panasonic. Вам необходимо правильно настроить Google Home, используя ту же сеть и аккаунт Google, что и Chromecast.
Подготовка
Для того чтобы этот процесс сработал, вам понадобится несколько вещей. Используйте один и тот же аккаунт Google для Google Home и Chromecast. Вам понадобится планшет или смартфон на базе Android/iOS, который будет служить интерфейсом между Google Home и Chromecast.
Вам также понадобится маршрутизатор с надежным интернет-соединением. Важно, чтобы все устройства были подключены к одной сети и ко всем был привязан один и тот же аккаунт Google.
Вам необходимо загрузить официальное приложение Google Home из Apple App Store или Google Play Store на свой смартфон или планшет. Убедитесь, что приложение обновлено до последней версии и что операционная система вашего устройства также обновлена.
Вы будете использовать приложение Google Home для обнаружения устройства Google Home с помощью Devices. Затем нажмите на Продолжить и выберите Настроить. После настройки Google Home вам нужно будет выбрать язык, сеть Wi-Fi и местоположение.
Наконец, вам нужно будет синхронизировать устройство Google Home с вашим аккаунтом Google, войдя в него. Это позволит включить Google Assistant в Google Home.
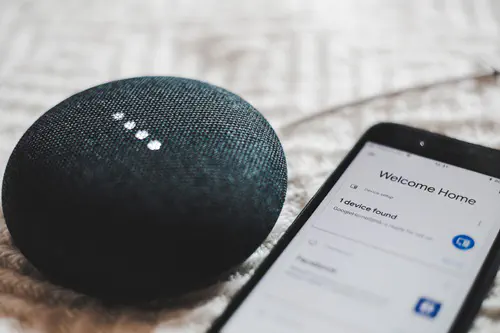
Подключение Google Home к Chromecast
Google Chromecast или Chromecast Ultra — это устройство потоковой передачи мультимедиа, которое можно подключить к любому телевизору через вход HDMI. Когда вы используете Chromecast, вы обычно транслируете контент на планшет или смартфон Android или Apple.
Chromecast передает контент на экран телевизора. Когда вы сопрягаете устройство Google Home с другими подключенными устройствами, вы получаете Google Assistant. Этот интеллектуальный помощник слушает ваши голосовые команды и указывает Chromecast, что делать.
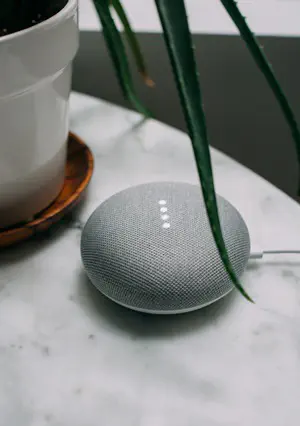
Как связать Google Home с Chromecast
Чтобы правильно настроить связь между Google Home и Chromecast, необходимо выполнить следующие шаги:
- Включите телевизор и проверьте, есть ли экран Chromecast.
- Запустите приложение Google Home на планшете или смартфоне (шаги для устройств iOS и Android могут немного отличаться, но они практически одинаковы, и вы не ошибетесь).
- Нажмите на значок «Устройства» (правый верхний угол экрана).
- Затем выберите Добавить новое устройство.
- Выполните инструкции по настройке Wi-Fi.
- Когда настройка будет завершена, выберите Продолжить в приложении Google Home.
- На планшете или телефоне и на телевизоре появится код. Если код на обоих устройствах одинаковый, нажмите кнопку Далее. Затем вам будет предложено назвать Chromecast и выбрать регион.
- После настройки Chromecast необходимо связать его с Google Home. Выберите Другие настройки, затем Телевизоры и динамики. Появится список всех подключенных устройств. Нажмите на значок плюса в правом нижнем углу экрана.
- Ваш Chromecast должен появиться в списке, если он был настроен правильно. Нажмите на флажок рядом с его именем и подтвердите нажатием кнопки Добавить. После этого две службы должны объединиться.
Какие преимущества связаны с этими устройствами
Вы можете делать много вещей с помощью Google Assistant через Google Home. Вы можете управлять Chromecast с помощью голосовых команд и транслировать контент из таких сервисов, как:
- Google Photos
- Crackle — подписка не требуется
- CBS — у вас есть полный доступ с подпиской
- CW — бесплатно
- Viki — бесплатно
- Netflix — нужна подписка
- YouTube — конечно, бесплатно
- HBO NOW — необходима подписка
Это все потоковые сервисы, которыми можно управлять с помощью голосовых команд через Google Home. Кроме того, вы можете управлять телевизором с помощью голосовых команд, таких как остановка, пропуск, пауза, включение или выключение субтитров и т.д. Вы даже можете выбрать язык субтитров.
Однако эти функции зависят от вашего телевизора. В частности, телевизоры, оснащенные HDMI-CEC, можно включать и выключать с помощью голосовых команд Google Home. Кроме того, вы можете переключаться с кабельного телевидения на Chromecast через вход HDMI.
Как использовать голосовые команды
Вы можете использовать планшет или смартфон для управления Chromecast через приложение Google Home, но это не так эффективно, как использование голоса. Прежде всего, необходимо активировать Google Home, сказав «OK Google» или «Hey Google».
Если у вас есть несколько устройств Chromecast, необходимо назвать нужное устройство после команды. Вот список допустимых команд после активации Google Home:
- «Play True Detective on .»
- «Play Indila videos on .»
- Для конкретного видео попробуйте: «Воспроизвести Rolling Stones Gimme Shelter на YouTube».
- Вы также можете сказать «Play», «Resume», «Pause» или «Stop» для управления воспроизведением видео.
- Вы также можете перемотать назад, сказав: «Вернуться на три минуты назад» или «Перейти на 20 секунд вперед».
- Громкость можно регулировать следующим образом: «Установите <ваш Chromecast> громкость на 20%.»
- Вы также можете «Выключить <ваш Chromecast>» полностью и позже «Отключить <ваш Chromecast>«.
Это лишь малая часть всего, что вы можете делать, когда ваш Google Home и Chromecast подключены.
Google — ваш друг
Chromecast — удивительный сервис Google, и он становится только лучше, если вы соединяете его с устройством Google Home.
Если вы соединили эти два устройства, единственное ограничение на то, что вы можете сделать, — это ваше воображение. Вы можете поиграть с голосовыми командами и посмотреть, что работает, а что нет.
Как вы оцениваете это руководство? Было ли оно полезным? Оставьте свой отзыв в разделе комментариев.
YouTube видео: Как использовать Google Home с Chromecast
Вопросы и ответы по теме: “Как использовать Google Home с Chromecast”
Как настроить Chromecast с Google Home?
**Как настроить Chromecast или Chromecast Ультра**1. Подключите устройство Chromecast к источнику питания. 2. Установите приложение Google Home на устройстве Android. 3. Откройте приложение Google Home . 4. Следуйте инструкциям на экране. Если инструкции не появились, выполните следующие действия: 5. Все готово.
Как пользоваться функцией Chromecast?
- Нажмите на время в правом нижнем углу экрана.
- Включите Wi-Fi. Подробнее о том, как подключиться к сети Wi-Fi…
- Включите Bluetooth. Подробнее…
- Нажмите Доступны устройства для трансляции.
- Выберите устройство Chromecast.
- Выберите, что вы хотите транслировать.
- Нажмите Поделиться. Окно будет показано на экране телевизора.
Как настроить Google Home на телевизоре?
**Как завершить настройку с помощью приложения **Home****1. Откройте приложение Google Home. 2. В левом верхнем углу нажмите “Добавить” Настроить устройство 3. Выберите или добавьте дом. 4. Нажмите Сканировать код и разрешите приложению использовать камеру телефона. 5. Отсканируйте QR-код на экране телевизора.
Как транслировать с Google Chrome на телевизор?
Как транслировать и отобразить экран компьютера1. Запустите браузер Google Chrome. 2. Щелкните значок Дополнительно в правом верхнем углу браузера Chrome. 3. Нажмите Трансляция. 4. Выберите модель телевизора. 5. Выберите Трансляция содержимого рабочего стола.
Как транслировать с телефона на телевизор Google Home?
Шаг 2. Как настроить трансляцию экрана Android1. Убедитесь, что ваш планшет или мобильный телефон подключен к той же сети Wi-Fi, что и устройство Chromecast. 2. Откройте приложение Google Home . 3. Tap Favorites or Devices. 4. Нажмите и удерживайте карточку нужного устройства. 5. Нажмите “Транслировать” Транслировать экран.
Почему не работает Хромкаст?
Сбросьте настройки модема или маршрутизатора по инструкции производителя. Максимально отдалите ваше устройство Chromecast от задней панели телевизора и убедитесь, что оно не соприкасается ни с какими другими устройствами, а также проводами и кабелями. Они могут создавать помехи подключению через Wi-Fi или Bluetooth.