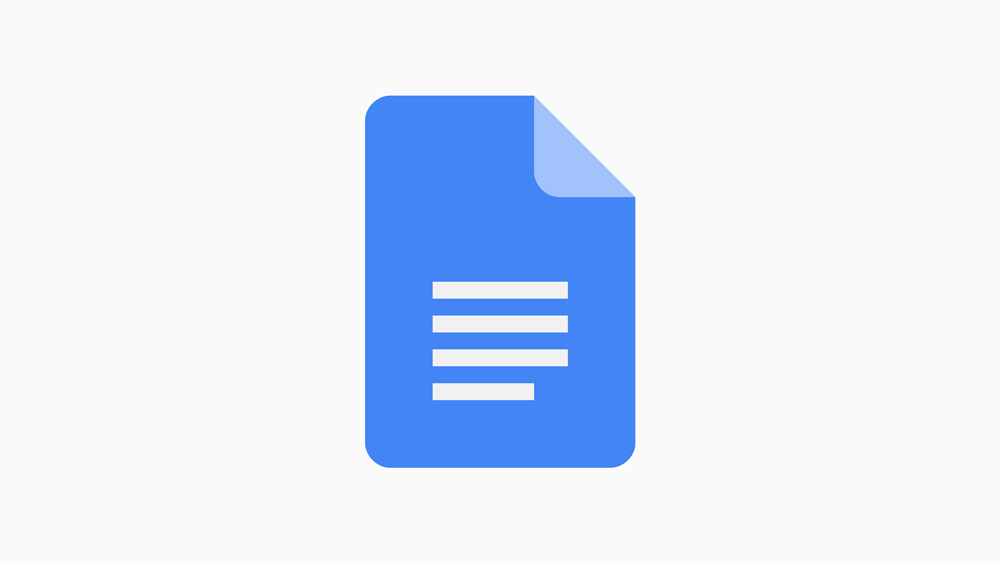
Google Docs — это мощный текстовый редактор. Он прост в использовании и имеет довольно интуитивно понятный макет. В нем есть множество функций и опций, которые обычно встречаются в настольных текстовых процессорах, что весьма впечатляет, учитывая, что это веб-приложение. В реестр также входит возможность изменения ориентации страницы.
Содержание
В этой статье мы изучим ландшафтную сторону Google Docs и рассмотрим другие параметры настройки страницы.
Google Docs и ориентация страницы
Когда речь заходит об ориентации страницы, Google Docs предлагает стандартные варианты — портрет и ландшафт. Однако первый вариант является вариантом по умолчанию. В режиме «Портрет» можно выбрать несколько размеров, при этом по умолчанию используется стандартный размер страницы 8,5 х 11 дюймов (Letter).
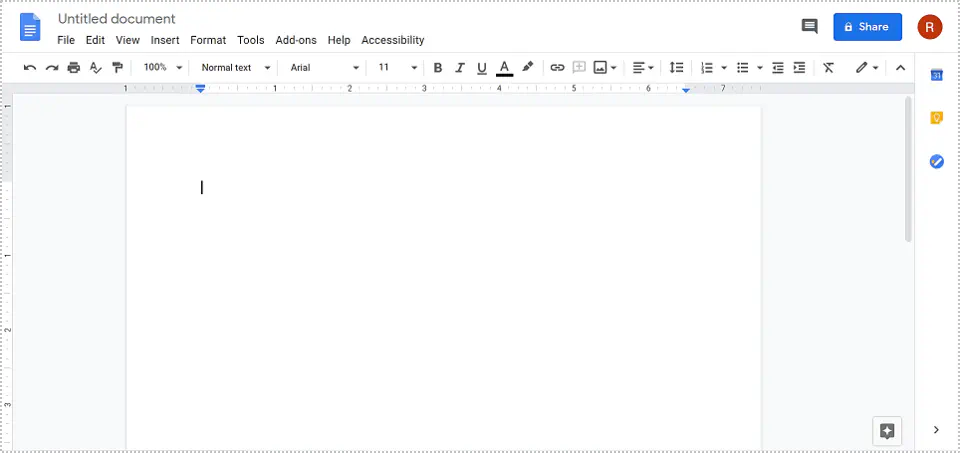
Ориентация «Пейзаж», хотя и не используется так часто, как ее вертикальный аналог, иногда может быть полезной. Если вы хотите вставить фотографию в альбомном формате или особенно широкую таблицу, вам будет удобнее работать в режиме Landscape. В следующем разделе мы рассмотрим, как переключиться со стандартной ориентации «Портрет» на «Ландшафт».
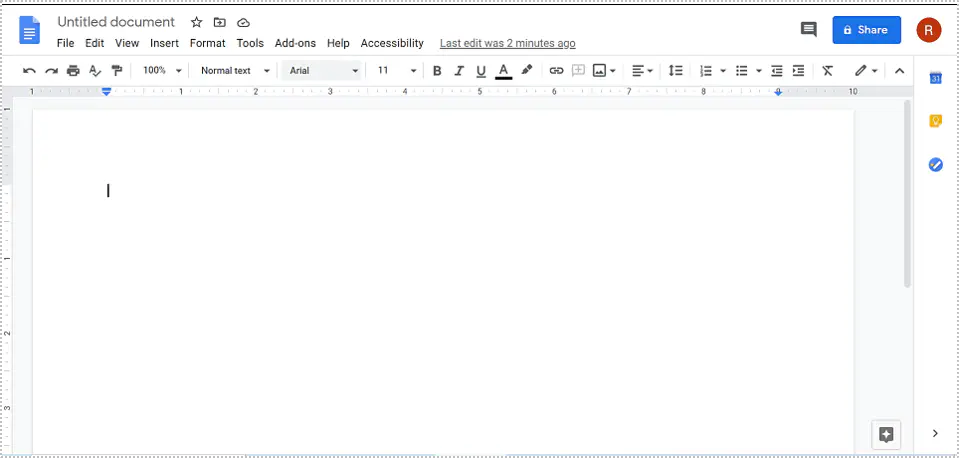
Как переключиться на ландшафтный макет
Google Docs настолько прост, насколько и силен, поэтому изменение ориентации документа — это простая прогулка в парке. Давайте посмотрим, как это делается. Эти шаги работают на всех платформах, поскольку Google Docs — это веб-приложение. Вот шаги:
- Запустите свой любимый браузер и перейдите в Google Docs. Если вы еще не вошли в свой аккаунт Google, сейчас самое время это сделать.
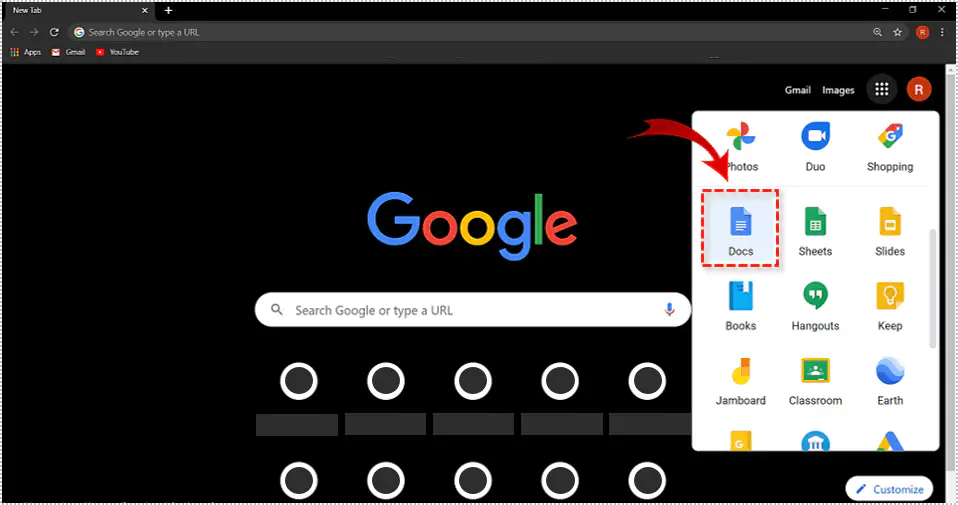
- На главной странице Google Docs нажмите на значок +, чтобы создать новый документ.
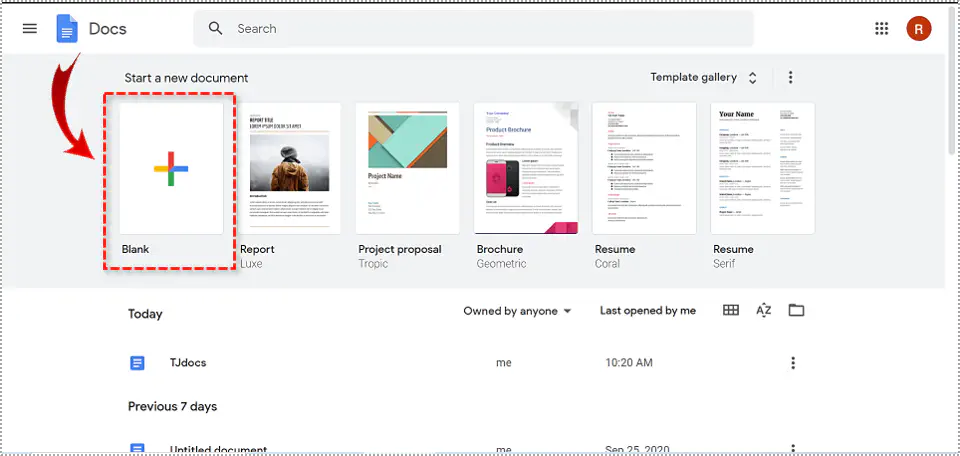
- Когда откроется пустой документ, перейдите на вкладку Файл в главном меню в верхней части окна.
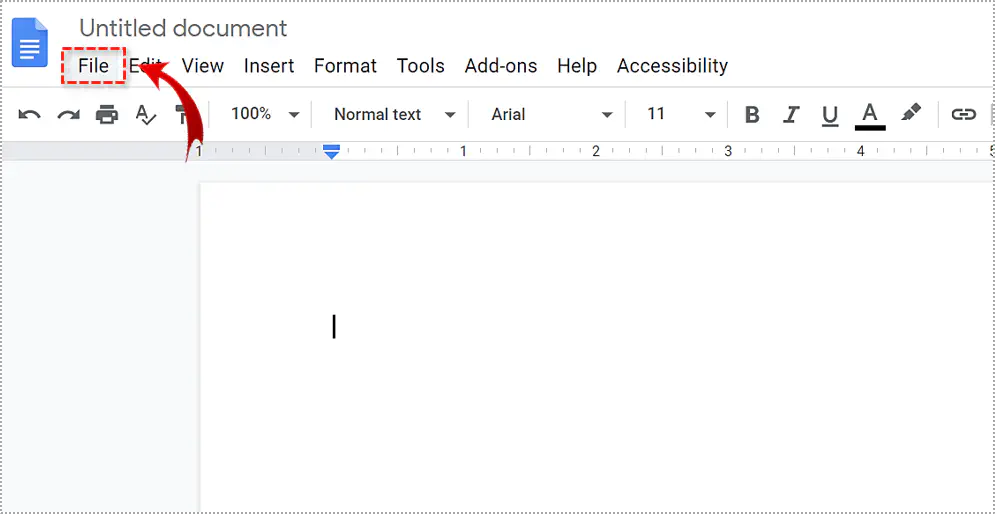
- Далее в выпадающем меню выберите пункт Настройка страницы. Он расположен в самом низу.
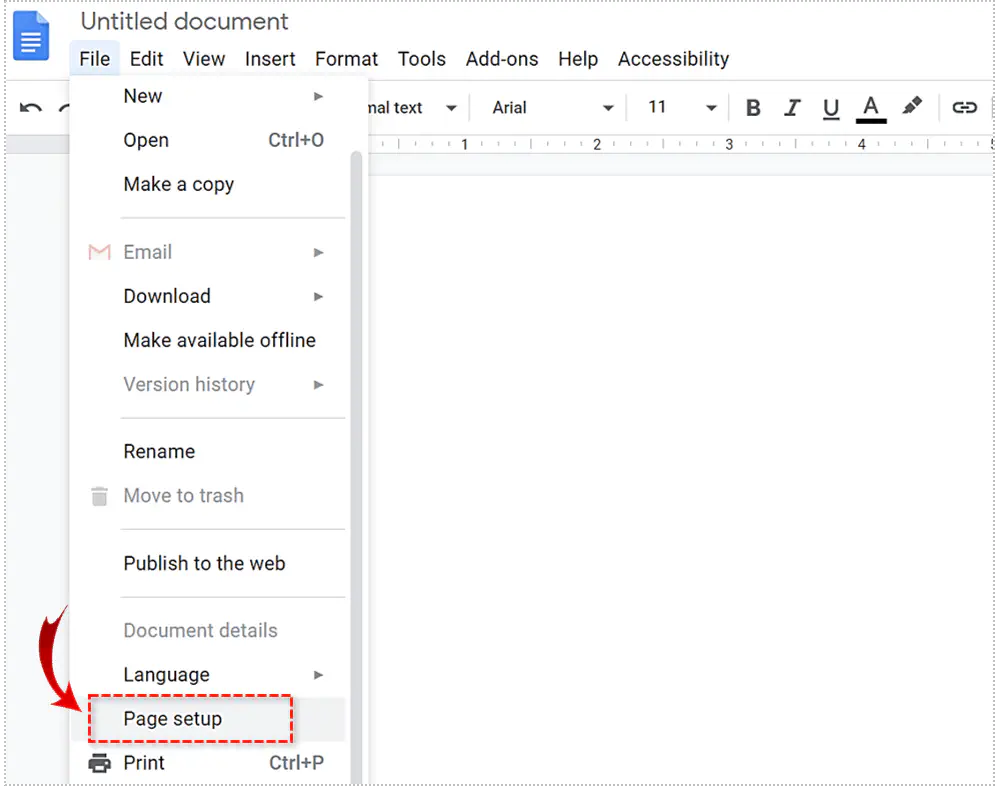
- Появится окно настройки страницы. Нажмите на радиокнопку рядом с опцией Landscape.
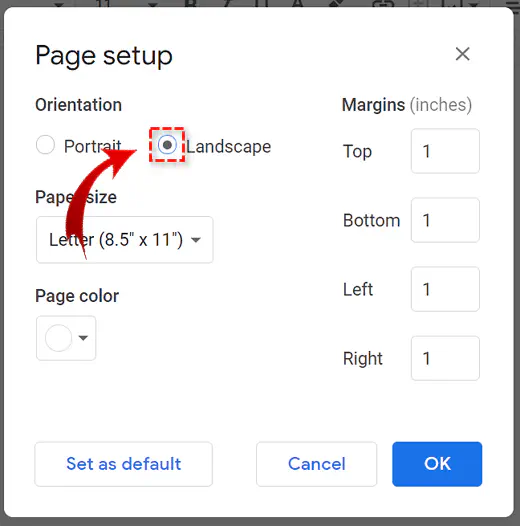
- Нажмите на кнопку OK, чтобы подтвердить свой выбор.
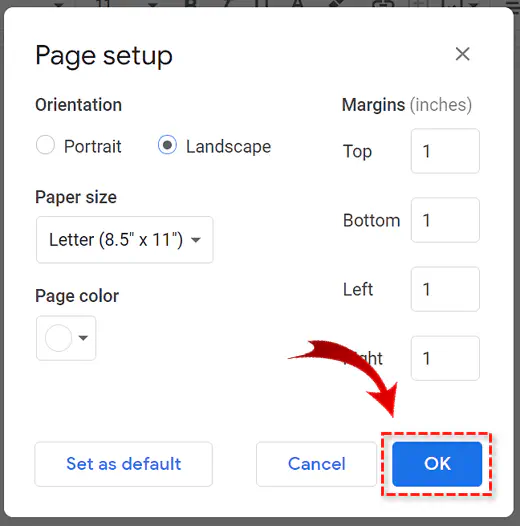
Имейте в виду, что страницы вашего нового документа будут иметь ширину 11 дюймов и высоту 8,5 дюймов. Если они слишком большие или слишком маленькие, вы можете изменить размер, но подробнее об этом и других возможностях настройки позже.
Слово предостережения
Вы должны быть осторожны с режимом «Пейзаж». Хотя ваши фотографии и таблицы могут выглядеть фантастически, Google Docs иногда может испортить документы, когда вы переводите их в ландшафтный режим. Он может переформатировать и переставить носители на страницах. Проверьте дважды, прежде чем отправлять документ в альбомном режиме другим пользователям.
Смешивание двух вариантов
Поскольку существует два варианта ориентации, естественно спросить себя, можно ли смешивать эти два варианта ориентации в одном документе. К сожалению, ответ однозначный — нет. В одном документе нет возможности использовать оба варианта.
Однако, если вы хотите распечатать документ или сохранить его в формате PDF, есть обходной путь. Вот как распечатать или сохранить документ со смешанной ориентацией:
- Откройте пустой документ.
- Установите предпочтительную ориентацию.
- Добавьте текст, медиа и таблицы в документ.
- Когда вы закончите, нажмите на вкладку Файл в главном меню.
- Нажмите на опцию Печать.
- Когда откроется меню Печать, нажмите на выпадающее меню в разделе Назначение. Выберите опцию Сохранить как PDF.
- Далее нажмите на выпадающее меню рядом с пунктом Страницы и выберите опцию Пользовательский.
- Под выпадающим меню появится новое поле. Введите страницы, которые вы хотите распечатать или сохранить в текущей ориентации.
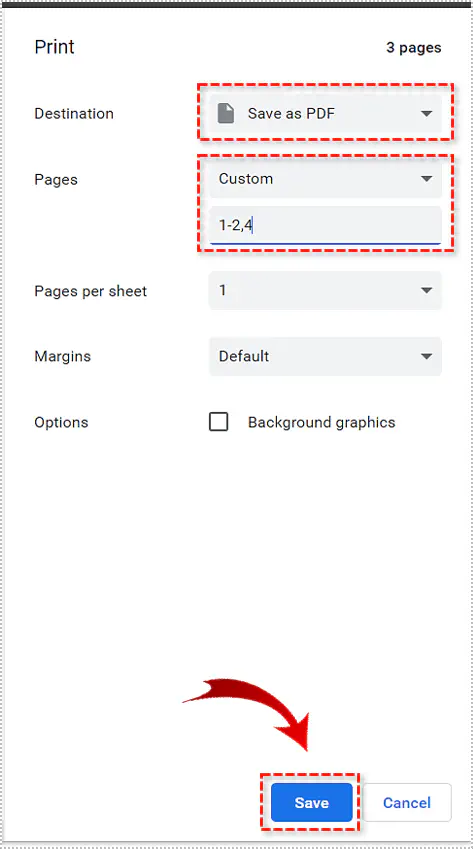
- Нажмите на кнопку Сохранить.
- Вернитесь к документу и измените ориентацию, как было описано ранее.
- Повторите шаги с 4 по 9.
Другие параметры настройки страницы
Помимо многого другого, Google Docs также позволяет настроить размер бумаги, цвет страницы и размер полей. Вот краткий обзор каждого раздела.
Когда речь заходит о размерах страниц, Google Docs предлагает в общей сложности 11 вариантов. По умолчанию используется формат Letter шириной 8,5 дюйма и высотой 11 дюймов. Формат Tabloid — 11′′ x 17′′, а формат Legal — 8,5′′ в ширину и 14′′ в высоту. Формат Statement — 5,5′′ x 8,5′′, Executive — 7,25′′ x 10,5′′, Folio — 8,5′′ x 13′′. Стандартные размеры страниц A3, A4, A5, B4 и B5 дополняют реестр. Если изменить ориентацию документа на альбомную, все варианты останутся доступными. Однако их высота станет шириной, и наоборот. Например, формат Tabloid в режиме Landscape будет иметь ширину 17 дюймов и высоту 11 дюймов.
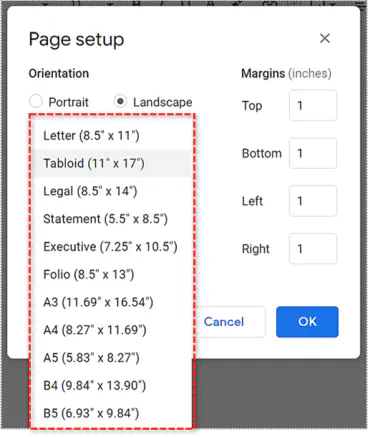
Google Docs также позволяет изменить цвет бумаги. Таким образом, вы сможете избежать однообразия пустой белой страницы, смотрящей на вас с экрана. Эта опция также позволит вам вдохнуть немного жизни в ваши документы. Помните, что цвет должен быть равномерным по всему документу.
Чтобы изменить цвет страницы, перейдите на вкладку Файл в главном меню, а затем выберите пункт Настройка страницы. Когда откроется меню Настройка страницы, необходимо нажать на стрелку вниз под заголовком Цвет страницы. Выберите один из предопределенных вариантов или нажмите на кнопку Пользовательский, чтобы добавить свой личный штрих.
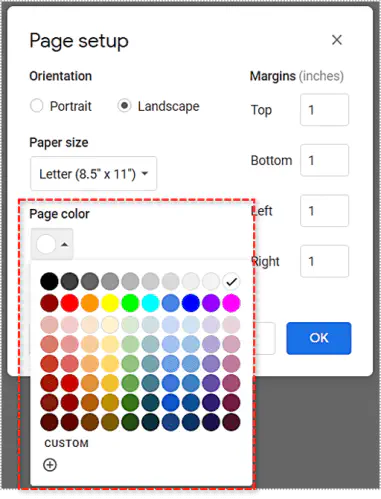
Google Docs также позволяет выбрать размер полей для каждого документа. Значение по умолчанию для всех четырех категорий — сверху, снизу, слева и справа — составляет 1 дюйм. Однако вы можете изменить их по своему усмотрению. Чтобы открыть меню «Поля», нажмите на вкладку «Файл» в главном меню, а затем выберите в выпадающем меню пункт «Параметры страницы». Раздел «Поля» расположен в правой части окна настройки страницы. Введите нужные значения в соответствующие поля и нажмите на кнопку OK, когда закончите.
Оформление в Документах
Google Docs — один из самых мощных текстовых редакторов в Интернете. Он предлагает пользователям тонну полезных функций и великолепно чистый и интуитивно понятный пользовательский интерфейс. С помощью этого руководства вы сможете установить ориентацию ваших документов и настроить другие параметры страницы, чтобы придать изюминку вашим документам.
Как часто вы используете режим «Пейзаж» в Google Docs? Нравится ли он вам больше, чем стандартный режим «Портрет»? Дайте нам знать в комментариях ниже.











