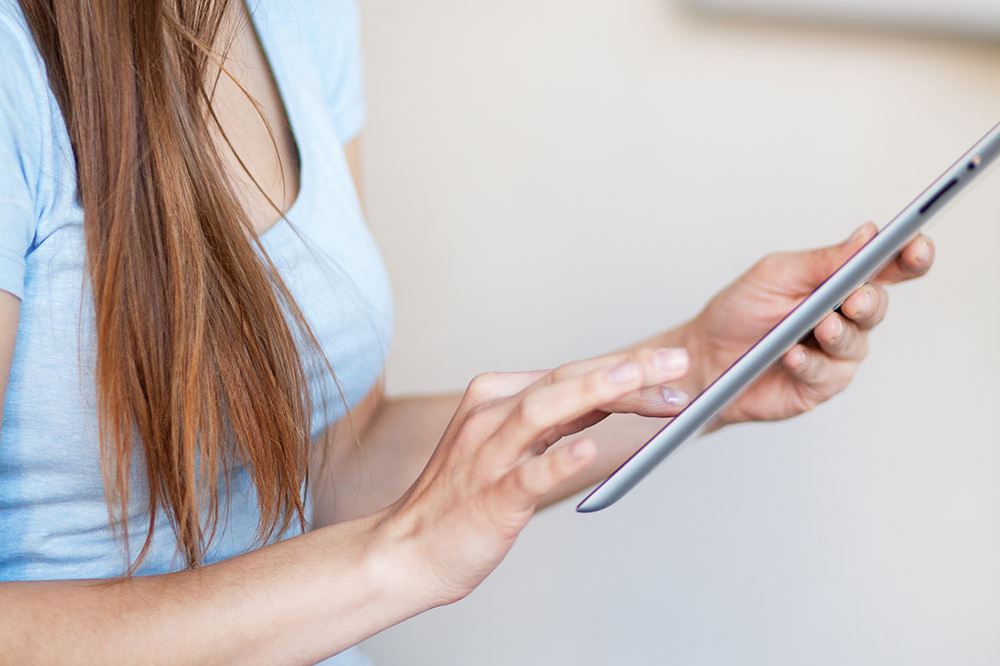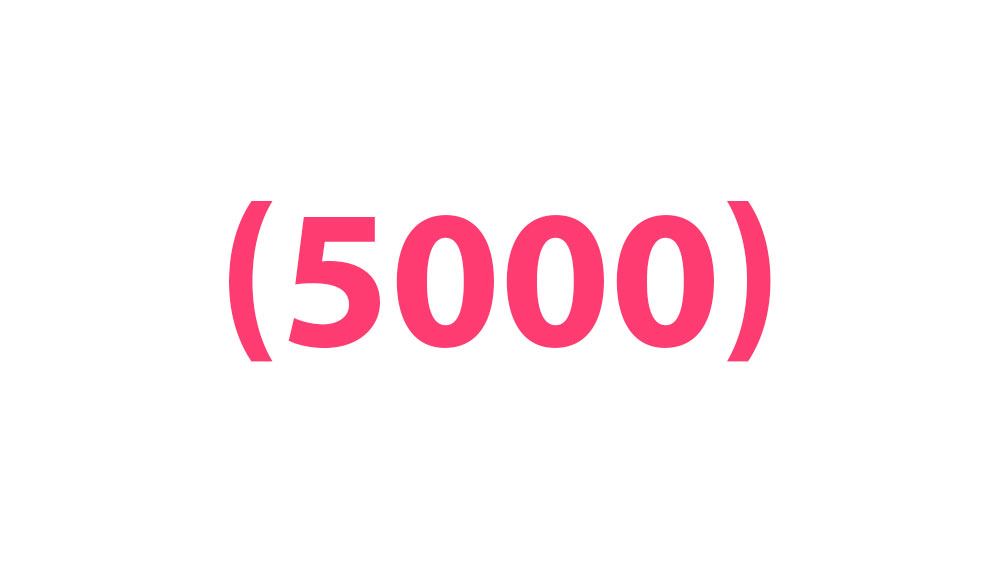Помимо того, что Roku является одной из самых впечатляющих служб потокового вещания, она также делает большие успехи в предоставлении своим пользователям удивительных функций распознавания голоса.
Содержание
Чтобы узнать, как максимально использовать функцию голосового поиска, а также другие функции воспроизведения на вашем устройстве Roku, ознакомьтесь со следующим руководством.
Требования для голосового поиска Roku
Вы не сможете использовать голосовой поиск на любом устройстве или ОС Roku. Основное требование — наличие Roku OS 8.2 или более новой версии. В этом случае у вас должно быть одно из следующих устройств:
- Roku TV Voice Remote
- Roku enhanced voice remote
- Roku Touch tabletop remote

- Бесплатное мобильное приложение Roku, установленное на устройстве Android или iOS
Как подавать голосовые команды
Вот как можно использовать мобильное устройство и мобильное приложение Roku для подачи голосовых команд:
- Откройте страницу Channels.
- Нажмите кнопку с изображением лупы, чтобы открыть поле поиска.
- Нажмите значок микрофона, чтобы включить голосовой поиск.
Альтернатива 1
- Нажмите значок пульта на экране.
- Нажмите значок микрофона и говорите.
Альтернатива 2
- Нажмите значок поиска в нижней части экрана.
- Нажмите значок микрофона и говорите.
Прямой голосовой поиск с пульта Roku
Чтобы узнать, поддерживает ли ваше устройство Roku голосовые команды, необходимо посмотреть на его пульт. Если на устройстве есть значок микрофона или хотя бы кнопка со значком поиска, то ваш пульт должен быть совместим.

Важно понимать, что для подачи голосовых команд таким способом вам придется нажать и удерживать кнопку, пока вы говорите в устройство.
Если вы используете ручной пульт, то говорить следует с расстояния двух-трех дюймов. Для настольных пультов радиус действия увеличивается до трех футов.
Когда дело доходит до поиска фильмов, передач или потоковых приложений, команды очень просты.
- Найти [название фильма].
- Показать эпизоды [сериал].
- Найти все фильмы [имя актера].
- Показать [жанр фильма]
- Показать фильмы [имя режиссера]
- Показать фильмы [имя режиссера]
- Запустить Netflix.
- Запустить HBO Now.
И так далее. Это довольно интуитивно понятно, а поскольку это встроенная функция поиска, нет необходимости использовать речь типа «Roku сделай то-то и то-то». Каждая команда — это обычная речь.
Конечно, не все каналы и потоковые приложения на Roku поддерживают все голосовые команды. Прежде чем обвинять разработчиков в том, что они не справляются со своей работой, вам следует ознакомиться со списком совместимых каналов и потоковых приложений на официальной странице поддержки Roku.
Советы по использованию встроенного голосового поиска Roku
В большинстве случаев, когда вы ищете что-либо для просмотра на Roku, вам будет предоставлен список результатов. Поскольку Roku является домом для широкого выбора каналов и потоковых приложений, он часто показывает дублирующиеся результаты телепередач, документальных фильмов, анимации или фильмов, представленных на нескольких каналах.
Иногда это можно обойти, используя функцию прямого воспроизведения. Эта функция работает только на Roku OS 9.1 или новее на территории США. Даже Канада пока не поддерживает функцию прямого воспроизведения.
Вот команда, которую вы должны подать: Play [название фильма] on [channel/streaming app].
Если вы не укажете канал, вы получите огромный список результатов. Но при использовании таких каналов, как Hulu или Netflix, Roku немедленно запустит видео для вас.
Подключите ваш Roku к Alexa
Вы всегда можете просто использовать устройство Echo для управления телевизором Roku. Большинство стриминговых палочек Roku нового поколения реагируют на обычные команды Alexa.
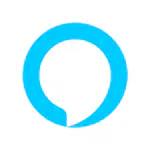
Чтобы настроить Roku на выполнение приказов Alexa, выполните следующие действия:
- Откройте приложение Alexa.
- Нажмите на значок меню, расположенный в левом верхнем углу экрана.
- Нажмите на опцию Settings.
- Нажмите на опцию TV & Video.
- Найдите и выберите Roku в списке устройств.
- Нажмите на опцию Enable Skill.
- Введите e-mail и пароль учетной записи Roku.
- Нажмите кнопку Принять и продолжить.
- Выберите устройство Roku, которым вы хотите управлять с помощью Alexa.
- Выберите устройство Echo, с помощью которого вы хотите управлять устройством Roku.
- Выберите дополнительные устройства, если вы хотите использовать несколько устройств для управления Roku stick.
Если вы когда-либо использовали Alexa для управления другими устройствами, то этот процесс должен быть для вас очень простым. Вот список команд, которые стики Roku могут принимать от Alexa:
- Alexa, запустить [название канала] на Roku.
- Alexa, поставить Roku на паузу.
- Показать фильмы [жанр] на Roku.
- Alexa, запустить [канал/платформа вещания] на Roku.
На смарт-телевизорах Roku вы можете отдавать еще больше команд через Alexa:
- Alexa, включить Roku.
- Alexa, увеличить/уменьшить громкость на Roku.
- Alexa, выключить Roku.
Обратите внимание, что вы также можете приостанавливать и возобновлять просмотр любого видео, но вы не сможете запустить его с помощью голосовой команды. Не все потоковые приставки Roku принимают эту команду от Alexa.
Вам также следует знать, что для включения устройства Roku с помощью Alexa вам необходимо включить функцию Fast TV Start на вашем смарт-телевизоре, если таковой имеется. Вы можете посмотреть в руководстве пользователя, где найти эту функцию в меню.
Когда дело доходит до команд поиска, телевизионные стики Roku не позволят вам искать отдельные эпизоды из телесериалов. Вы можете использовать стандартную команду поиска Alexa, чтобы найти серию, но вы не сможете выбрать ее и/или запустить эпизод из нее без использования пульта ДУ.
Преимуществом, конечно, является возможность настроить все с одного из ваших устройств Echo еще до того, как вы попадете в комнату с телевизором.
Встроенный голосовой поиск Roku очень продвинутый
Существует множество команд, которые вы можете отдавать с пульта ДУ Roku, совместимого с голосовым поиском, если на вашем устройстве установлена соответствующая ОС Roku. Хотя использование Echo dot для управления устройством Roku может дать вам больше свободы, команды слишком ограничены для комфорта.
Вы считаете, что результаты достаточно точны или вы находите, что требования к произношению слишком требовательны? Сообщите нам о своем опыте использования голосового поиска и голосовых команд Roku.
YouTube видео: Как использовать голосовой поиск на Roku
Вопросы и ответы по теме: “Как использовать голосовой поиск на Roku”
Как сделать голосовой поиск на телевизоре?
**Как использовать функцию Голосового Поиска (Voice Search)?**1. Нажмите кнопку HOME на пульте ДУ. 2. Выберите Настройки. 3. Выберите Голосовое дистанционное управление в разделе Сеть и принадлежности . 4. Выберите Активировать кнопку или Активировать . 5. Следуйте инструкциям на экране ТВ.
Сохраненная копия
Как отключить звуковое сопровождение на телевизоре TCL?
**Чтобы отключить функцию Экранный диктор или TalkBack, выполните указанные ниже действия.**1. На пульте ДУ нажмите кнопку HOME. 2. Выберите Настройки. 3. Следующие шаги зависят от параметров меню телевизора. Выберите Настройки устройства → Специальные возможности → Экранный диктор или TalkBack. 4. Установите значение Вкл. или Выкл.
Как включить голосовой помощник на телефоне самсунг?
Как вызвать Google Ассистента с помощью голосовой команды1. На телефоне или планшете Android перейдите в настройки Ассистента или откройте приложение “Google Ассистент” 2. В разделе “Популярные настройки” выберите Voice Match и команда “Окей, Google”. 3. Включите параметр Окей, Google.
Как отключить звуковое сопровождение на телевизоре?
Как отключить “Голосовые инструкции” на телевизореОткройте Настройки > Система > Специальные возможности > Голосовые инструкции и отключите функцию. Для М, N, R, T, A-серии: Откройте Настройки > Общие > Специальные возможности > Настройки голосовых инструкций и отключите функцию.
Как включить голосовой поиск?
Как включить голосовой поиск1. На телефоне или планшете Android откройте приложение Google . 2. В правом верхнем углу экрана нажмите на значок профиля Настройки Голос. 3. В разделе Voice Match выберите Voice Match. 4. Включите функцию Окей, Google. 5. Настройте Voice Match, следуя инструкциям на экране.
Почему не работает голосовой поиск?
Если Google Ассистент не работает или не реагирует на команду “Окей, Google” на вашем устройстве Android, убедитесь, что виртуальный помощник, команда Окей, Google и функция Voice Match включены. и скажите “Настройки Ассистента”. В разделе “Популярные настройки” выберите Voice Match.