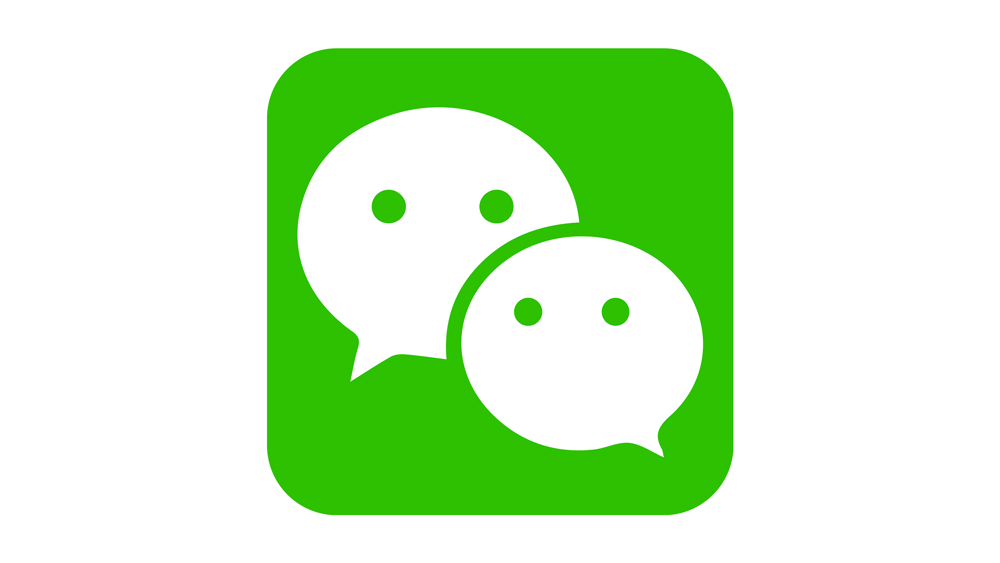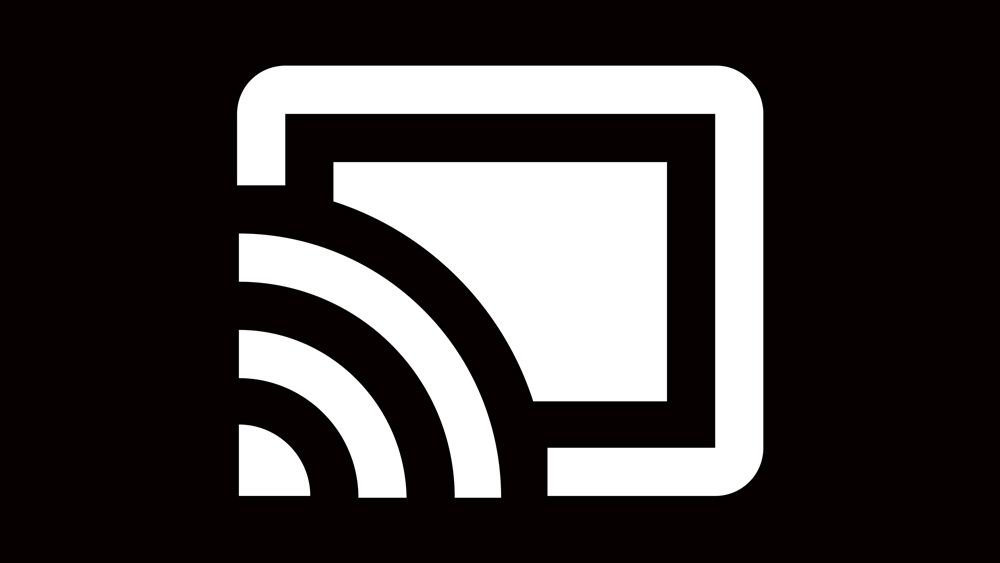
Chromecast — это мощный потоковый мультимедийный адаптер, который позволяет воспроизводить различные типы контента на цифровом телевизоре. С помощью этого USB-устройства вы можете «лить» из различных потоковых приложений и других источников на ваш смарт-телевизор.
Содержание
Однако, к сожалению, вы можете передавать потоковое видео только из приложений, поддерживающих Google Cast. С другой стороны, количество приложений, поддерживающих эту функцию, растет с каждым годом.
Хотя существует приличное количество приложений, поддерживающих Google Cast, Cinema HD не входит в их число. Но это не значит, что вы не можете использовать его с вашим Chromecast.
Как транслировать Cinema HD на Chromecast
Поскольку Cinema HD не поддерживает Google Cast, вам придется использовать другое приложение в качестве носителя. Это приложение соединит Cinema HD с вашим устройством Chromecast, что позволит транслировать все его содержимое на ваш телевизор.
Но сначала о главном. Вам необходимо загрузить и установить приложение Cinema HD на свой смартфон. Приложение доступно только для пользователей Android. Оно совершенно бесплатно и может быть загружено только с официального сайта Cinema HD . Поэтому не скачивайте это приложение ни с какого другого сайта.

Если вы ищете Cinema HD в официальном магазине Google Play Store, вы найдете приложение с таким же логотипом и названием. Однако если вы скачаете его оттуда, вы быстро поймете, что скачали не то приложение. Поэтому мы советуем вам воспользоваться ссылкой выше.
Поскольку вы будете скачивать приложение Cinema HD с сайта разработчика, вам следует включить установку из неизвестных источников на вашем телефоне. Эта настройка обычно находится в разделе Безопасность приложения Настройки.
После того, как вы скачали Cinema HD, пришло время приобрести приложение, которое будет работать в качестве носителя — приложение AllConnect.
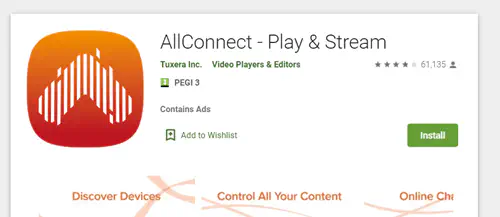
Что касается этого приложения, то его вполне можно скачать из Google Play Store. Итак, просто найдите AllConnect и нажмите Установить. Приложение установится через несколько минут, и вы будете готовы к работе, поскольку теперь у вас есть все необходимое для потоковой передачи Cinema HD на ваш Chromecast.
Процесс довольно прост.
- Откройте Cinema HD на вашем смартфоне.
- Нажмите на фильм, который вы хотите транслировать.
- Нажмите на Видео.
- Выберите разрешение 720p и 360p и нажмите Пользовательский. Появится новое окно меню.
- В окне меню выберите AllConnect.
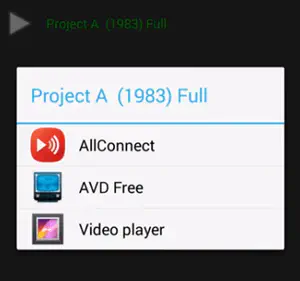
После выбора AllConnect в качестве опции кастинга в Cinema HD фильм, который вы хотите транслировать, должен появиться на вашем телевизоре.
Передача любимых фильмов и телешоу на Chromecast без Cinema HD
Как видно из приведенного выше руководства, передача Cinema HD на устройство Chromecast зависит от другого приложения. Но что если приложение, которое мы использовали в качестве носителя, будет удалено из магазина Google Play? Или что если Cinema HD будет снят с производства?
В таком случае вы должны знать, какие у вас есть альтернативы. И у нас есть лучшее предложение — Netflix. Да, вы все правильно поняли. Netflix — одно из многих потоковых приложений, которое полностью поддерживает Google Cast.
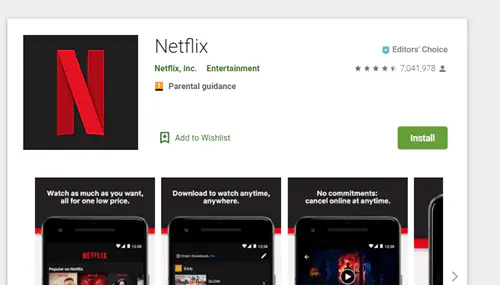
Кроме того, оно может предложить больше фильмов, чем Cinema HD. Единственным недостатком является то, что использование Netflix не является бесплатным. Существует ежемесячная плата, которую необходимо вносить в зависимости от плана подписки.
К счастью, они предлагают бесплатный пробный период в один месяц для всех новых аккаунтов. Таким образом, вы можете протестировать функции этого приложения, включая Google Cast, и решить, стоит ли вкладывать деньги в Netflix. Если вам не понравятся функции приложения, вы можете отменить подписку по истечении бесплатного месяца.
Наслаждайтесь Cinema HD с помощью Chromecast
С помощью этой инструкции вы сможете легко транслировать любой фильм или телепередачу с Cinema HD на устройство Chromecast. Как упоминалось выше, этот метод не является полностью безопасным, поскольку зависит от времени жизни приложений.
Удалось ли вам передать фильм или телепередачу из Cinema HD с помощью AllConnect? Если да, то что вы транслировали? Расскажите нам в комментариях ниже.
YouTube видео: Как использовать Cinema HD с Chromecast
Вопросы и ответы по теме: “Как использовать Cinema HD с Chromecast”
Как пользоваться функцией chromecast?
- Нажмите на время в правом нижнем углу экрана.
- Включите Wi-Fi. Подробнее о том, как подключиться к сети Wi-Fi…
- Включите Bluetooth. Подробнее…
- Нажмите Доступны устройства для трансляции.
- Выберите устройство Chromecast.
- Выберите, что вы хотите транслировать.
- Нажмите Поделиться. Окно будет показано на экране телевизора.
Для чего нужен Хромкаст?
С помощью Chromecast можно транслировать приложения на телевизор, а также управлять воспроизведением и громкостью с телефона или планшета через приложение Google Home.
Как подключиться к chromecast?
**Вручную подключитесь к сети Wi-Fi, которую создало устройство Chromecast.**1. На смартфоне откройте приложение “Настройки” нажмите Wi-Fi. подключитесь к сети Wi-Fi, которую создало устройство Chromecast. 2. Откройте приложение Google Home и попробуйте настроить устройство ещё раз.
Как смотреть фильмы через Chromecast?
**Прежде чем запустить трансляцию видео, подключите компьютер к той же сети Wi-Fi, что и устройство Chromecast.**1. Запустите браузер Chrome на компьютере. 2. Откройте сайт play.google.com. 3. В правом верхнем углу нажмите на значок профиля. 4. Выберите Библиотека и устройства 5. Найдите фильм или сериал и нажмите Смотреть.
Как смотреть фильмы на телевизоре через Хромкаст?
Как транслировать видео с помощью Chromebook1. На устройстве Chromebook откройте Google Play Фильмы или Google TV . 2. В верхней части видеопроигрывателя нажмите на значок трансляции . 3. В разделе “Подключение устройства” выберите Chromecast. 4. Выберите видео. 5. Нажмите Смотреть.