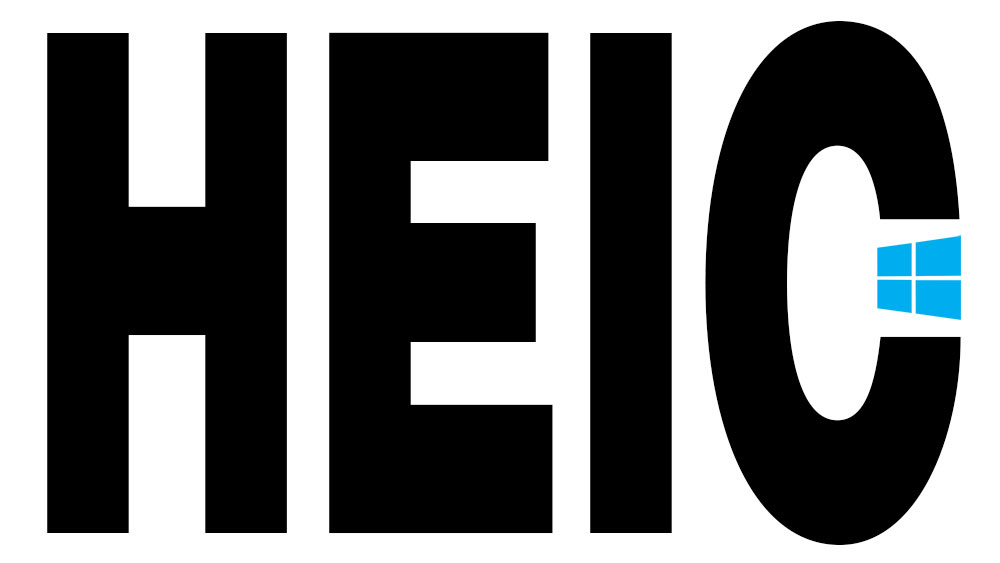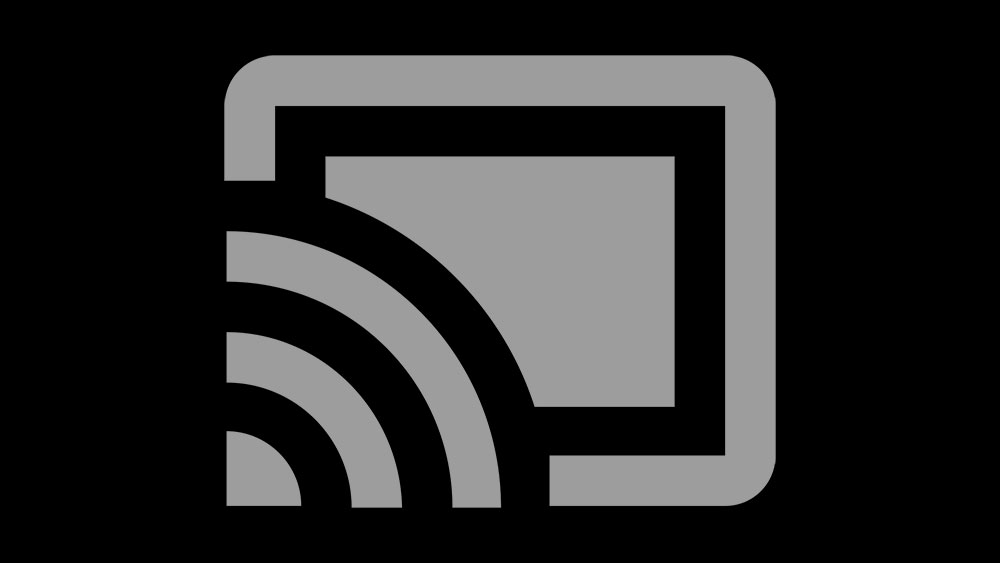
Chromecast является одним из самых популярных устройств для потокового вещания, и на то есть веская причина. Она доступна по цене, проста в настройке и может транслировать различные виды медиа на телевизор, ноутбук, ПК и мобильное устройство.
Содержание
Эта статья посвящена использованию Chromecast на ноутбуке, но шаги будут точно такими же, если вы решите подключить ее к ПК. И что самое интересное, эти же инструкции работают на ноутбуках MacBook и Windows.
Перед началом работы
Есть несколько вещей, которые необходимо сделать, чтобы установка прошла гладко. Предполагается, что у вас уже есть донгл/USB-накопитель Chromecast, вам также понадобится телевизор или внешний монитор со свободным портом HDMI.
Кроме того, вам необходимо быстрое и, что более важно, стабильное соединение Wi-Fi. Лучше всего, если ваш ноутбук будет полностью заряжен перед началом работы. Если нет, не стесняйтесь выполнять настройку, пока ноутбук заряжается.
И снова, следующие шаги применимы к Mac, ноутбукам Windows и настольным компьютерам.
Настройка Chromecast
Чтобы вам было легче ориентироваться в процессе, каждый шаг подробно описан ниже. Обратите внимание, что следующие объяснения предполагают, что вы уже подключили устройство Chromecast.
Шаг 1
Вы, вероятно, используете браузер Chrome — если нет, сначала установите это программное обеспечение. Если у вас уже есть браузер, убедитесь, что он обновлен.
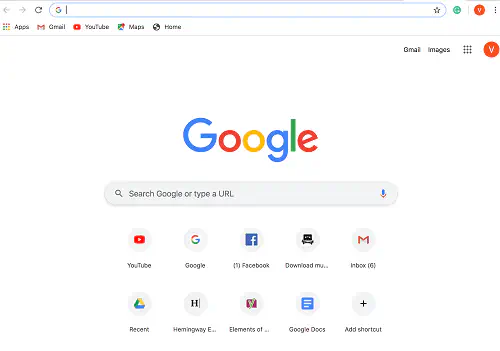
Это важно, потому что последняя версия Chrome поставляется с предустановленной опцией «Cast». Раньше для подключения устройства Chromecast к ноутбуку требовалось устанавливать отдельное расширение. Теперь это расширение удалено из Chrome Web Store.
Примечание: Есть еще несколько сторонних расширений, но они вам не нужны, поскольку функциональность встроена.
Шаг 2
Запустите Chrome и, когда вы будете готовы к потоковому вещанию, нажмите на три вертикальные точки в правом верхнем углу окна. Затем нажмите «Cast» в выпадающем меню и подождите, пока браузер найдет ваш Chromecast.
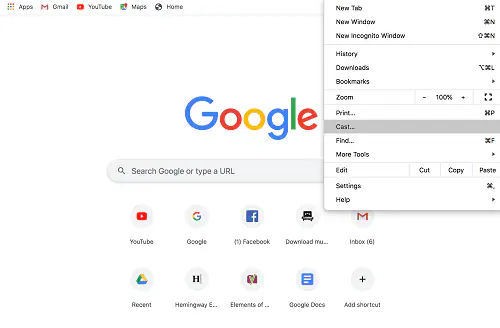
Системе понадобится всего несколько секунд, чтобы найти ваш Chromecast. Если у вас их несколько, в выпадающем окне появятся те, которые находятся в зоне доступа.
Шаг 3
Выберите Chromecast-ключ/USB-накопитель, который вы хотите использовать, и нажмите на «Источники», чтобы открыть выпадающее меню.
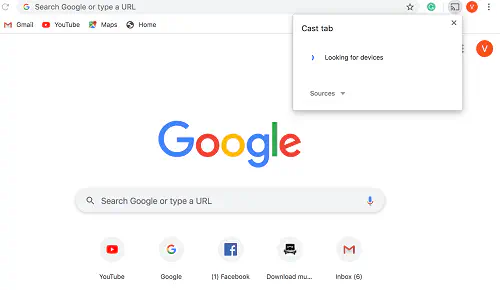
В меню вы можете выбрать один из вариантов отображения. Вот что вам нужно знать.
- Cast Desktop — отображает весь экран ноутбука или рабочего стола, даже если вы не просматриваете веб-страницы.
- Cast Tab — отображает только активную вкладку, которую вы используете в данный момент.
- Cast File — отображает выбранный вами файл.
Шаг 4
Наконец, вам нужно выбрать, какую часть экрана вы хотите передать и выбрать ваш Chromecast донгл для начала потоковой передачи.
Теперь вы можете начать использовать внешний монитор или ваш телевизор и наслаждаться любимым медиа. Кроме того, использование Chromecast на ноутбуке отлично подходит для бизнес-презентаций, так как вы можете отражать части или весь рабочий стол.
Бонусная хитрость
На некоторых сайтах потокового вещания, таких как Netflix и YouTube, есть встроенный значок кастинга в плеере. Загрузите видео, которое вы хотите посмотреть, нажмите на значок cast (маленький прямоугольник со знаком Wi-Fi в левом нижнем углу) и выберите ваш Chromecast.
Конечно, вы можете сделать это и через браузер, но использовать встроенный вариант гораздо удобнее.
Советы по устранению неполадок
Без сомнения, Chromecast предлагает стабильный и предсказуемый опыт потокового вещания. Однако некоторые неполадки могут возникать, но с ними легко справиться самостоятельно. Вот некоторые из наиболее распространенных проблем.
Chromecast не отображается на вкладке Cast
Если ваш ноутбук не принимает Chromecast, возможно, устройство установлено неправильно. Кроме того, возможно, вы находитесь слишком далеко от донгла/USB-накопителя. Поэтому постарайтесь подойти поближе к устройству, прежде чем приступать к следующим действиям.
Отключите Chromecast и подключите его снова, убедитесь, что гаджет снова подключился к Интернету. Не забудьте также перезапустить браузер Chrome.
Вы видите только часть экрана
Это одна из самых распространенных проблем, и устранить ее очень просто. Во-первых, вам нужно убедиться, что вы выбрали правильный вариант отображения. Например, в Cast Tab вы сможете видеть только активную вкладку.
Если проблема не в этом, убедитесь, что вы не уменьшили масштаб экрана. Нажмите меню More (три точки) в правом углу экрана и проверьте, установлено ли значение Zoom на 100%.
И наконец, вам может понадобиться проверить, соответствует ли соотношение сторон вашего телевизора или внешнего монитора Chromecast.
Нет звука
Начните с проверки звука и уровня громкости на вашем ноутбуке. Если все в порядке, проверьте звук на телевизоре или внешнем мониторе (если он оснащен динамиками). Затем перейдите к определению того, не отключен ли звук у контента, который вы пытаетесь транслировать.
Chromecast to Have a Blast
Как видите, Chromecast предлагает множество различных вариантов использования с вашим ноутбуком, что делает это устройство одним из самых универсальных. Кроме того, эти гаджеты очень портативны, поэтому вы можете пользоваться ими, где бы вы ни находились.
Какая модель Chromecast у вас? Какие медиафайлы вы транслируете через устройство? Поделитесь своими предпочтениями с остальными членами сообщества TJ в разделе комментариев ниже.