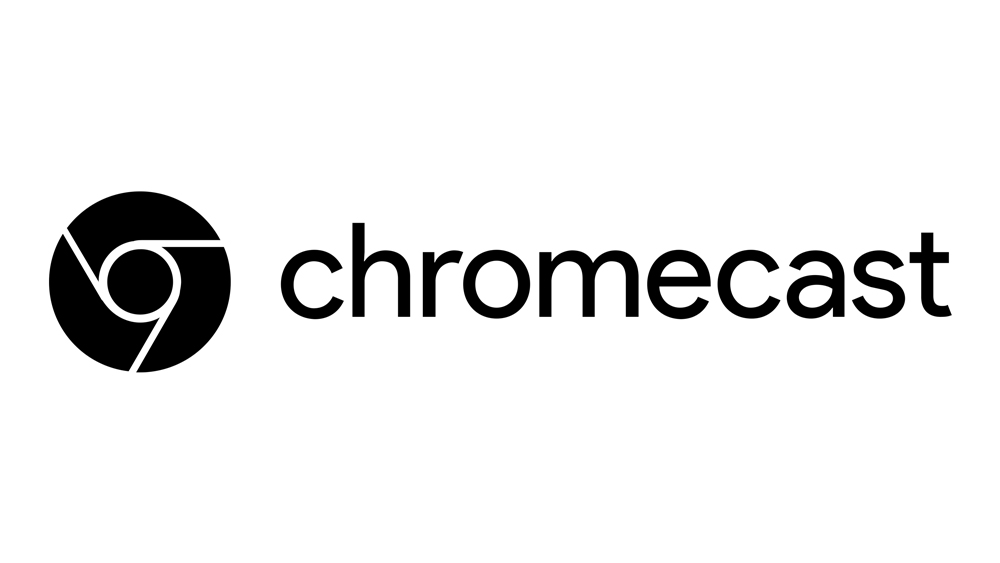
Chromecast — невероятно полезная вещь. Он разработан компанией Google, и с его помощью вы можете передавать видео и другие медиафайлы с других устройств на ваш телевизор с большим экраном. Большинство людей могут довольно быстро разобраться с Chromecast и использовать его без проблем.
Содержание
Однако большинство людей по-прежнему используют Wi-Fi для Chromecast. Знаете ли вы, что его можно использовать даже без подключения к Wi-Fi? Это совсем не сложно, и данное руководство покажет вам, как это сделать. Мы рассмотрим несколько методов, которые охватят все основные платформы — Windows, Android, Mac, iOS.
Использование Chromecast без Wi-Fi на Android
Логично, что Google больше всего заботится о пользователях Android, и он сделал Chromecast самым простым для использования на устройствах Android. Если у вас есть телефон или планшет на базе Android, выполните следующие шаги, и вы сможете использовать Chromecast без Wi-Fi в кратчайшие сроки.
Прежде чем начать, убедитесь, что прошивка вашего Chromecast полностью обновлена. Этот метод не будет работать без последней версии прошивки. Вот шаги, которые вам нужно предпринять:
- Скачайте приложение Google Home прямо из магазина Google Play Store на ваше устройство Android.
- Запустите приложение Google Home на вашем Android.
- Приложение автоматически выполнит поиск ближайших устройств кастинга. Когда оно найдет Chromecast, выберите его.
- На экране появится четырехзначный код доступа. Введите код в приложение Google Home и соедините два устройства.
Теперь вы сможете использовать Chromecast без Wi-Fi. Вы можете транслировать медиафайлы, которые ранее хранились на устройстве Android. Транслируйте свои любимые телешоу или фильмы на большой экран вместо того, чтобы смотреть их на телефоне или планшете.

Использование Chromecast без Wi-Fi на компьютере
Для Mac вам понадобится стороннее программное обеспечение, чтобы заставить Chromecast работать без подключения Wi-Fi. Вам следует загрузить Connectify , приложение, которое может эмулировать беспроводное соединение. Хотя существуют платные версии этой программы, вы можете обойтись бесплатным вариантом.
После загрузки Connectify установите его, следуя инструкциям на экране. После установки выполните следующие шаги:
- Откройте Connectify и создайте точку доступа Wi-Fi (вкладка в левой части экрана). Вы можете выбрать имя и пароль для точки доступа.
- Подключите ваше устройство к сети.
- Сеть должна появиться быстро. Если этого не произошло, введите имя и пароль точки доступа вручную.
- После подключения устройства используйте Google Home для выбора места назначения потоковой передачи, то есть вашего устройства.
- Наконец, вы сможете передавать контент непосредственно с устройства на телевизор без подключения к Wi-Fi.
Использование Chromecast с туристическим маршрутизатором
Наконец, вы можете создать локальное подключение Wi-Fi с помощью туристического маршрутизатора и передавать медиа без интернета. Это позволит вам использовать Chromecast даже в гостиничных номерах или других местах во время путешествия. Перед тем как отправиться в дорогу, настройте маршрутизатор. Задайте ему имя сети и пароль.
Этот метод будет работать как на устройствах iOS, так и на Android. Просто подключите Chromecast к той же беспроводной сети, что и ваше устройство, используя маршрутизатор для путешествий.
Маршрутизатор для путешествий может работать как замена Wi-Fi. Вам не нужно платить за Wi-Fi в отеле. Однако, возможно, вам придется настроить телевизор в отеле, чтобы подключить его к маршрутизатору.
Вот как настроить маршрутизатор для путешествий.
- Подключите маршрутизатор. Если подключение маршрутизатора не отображается, введите его имя и пароль вручную.
- Подключите Chromecast. После подключения обоих устройств телевизор должен быть доступен в качестве места назначения Chromecast. Выберите его через приложение Google Home. Вот ссылка на скачивание для устройств iOS .
- При необходимости настройте параметры телевизора.
- Теперь вы можете транслировать предварительно загруженный контент на гостиничный или любой другой телевизор без использования Wi-Fi.

Нет Wi-Fi? Нет проблем
В наше время люди очень зависимы от Wi-Fi. Нам нужно подключение к Интернету для большинства вещей, которые мы делаем. Однако Chromecast может работать даже без Wi-Fi.
Теперь вы можете использовать Chromecast даже в дороге или в любом другом месте за пределами вашего дома. Знаете ли вы другой способ потокового вещания на Chromecast без Wi-Fi? Если знаете, расскажите нам об этом в разделе комментариев.
YouTube видео: Как использовать Chromecast без Wi-Fi
Вопросы и ответы по теме: “Как использовать Chromecast без Wi-Fi”
Как использовать Chromecast без интернета?
Подключите Chromecast к HDMI на телевизоре и подключите питание, в данном случае через USB. Перейдите в «Настройки» и нажмите «Переносная точка доступа Wi-Fi». Вы должны настроить соединение, для этого введите новый пароль, чтобы запомнить его, на этом шаге вы поделитесь соединением с Chromecast.
Как подключить Chromecast к телефону?
**Как настроить Chromecast или Chromecast Ультра**1. Подключите устройство Chromecast к источнику питания. 2. Установите приложение Google Home на устройстве Android. 3. Откройте приложение Google Home . 4. Следуйте инструкциям на экране. Если инструкции не появились, выполните следующие действия: 5. Все готово.
Как транслировать видео через Chromecast?
Как начать трансляцию из вкладки браузера Chrome1. Откройте Chrome на компьютере. 2. В правом верхнем углу экрана нажмите на значок с тремя точками Трансляция. 3. Выберите устройство Chromecast, с помощью которого хотите транслировать контент. 4. Чтобы завершить трансляцию, справа от адресной строки нажмите на значок “Трансляция”
Как использовать Хромкаст?
Настройка Chromecast с помощью Chromebook1. Включите телевизор. 2. Подключите к нему устройство Chromecast. Подробнее… 3. C помощью кнопок пульта Input или Source выберите на телевизоре разъем, к которому подключено устройство Chromecast. 4. Войдите в аккаунт на устройстве Chromebook. 5. Следуйте инструкциям на экране телевизора.











