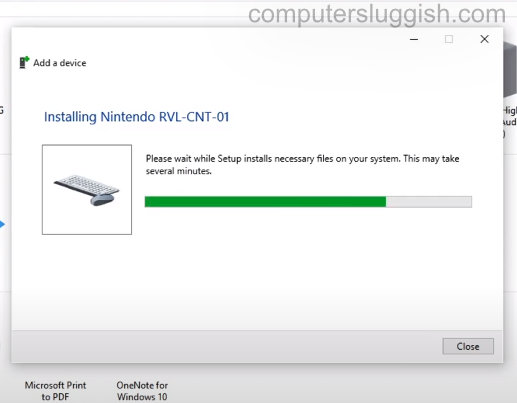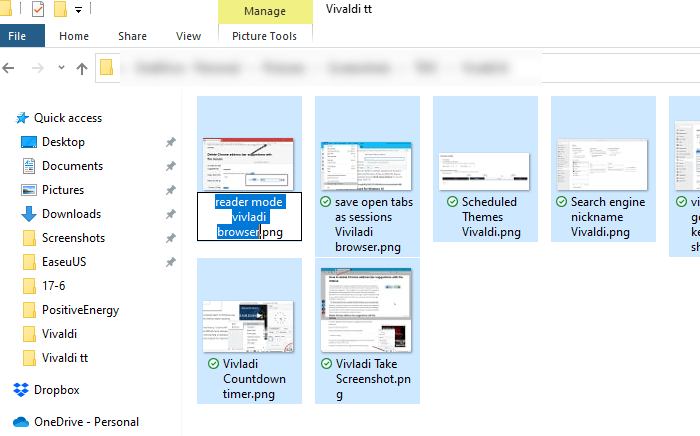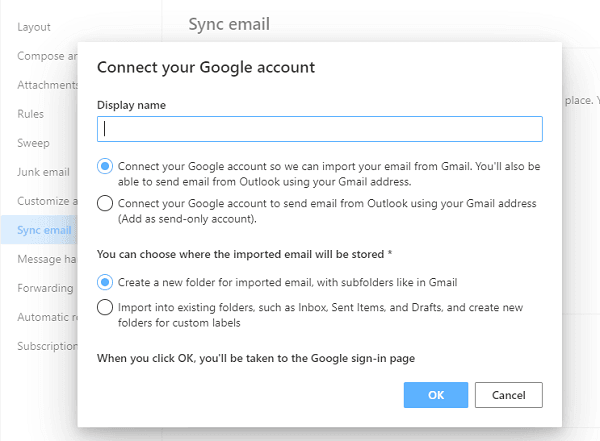
Многие предпочитают использовать Outlook.com в качестве основного почтового ящика. Если это вы, но у вас много разговоров в аккаунте Gmail, то в этом посте мы расскажем, как импортировать все сообщения Gmail в аккаунт Outlook.com.
Содержание
Как импортировать сообщения Gmail в аккаунт Outlook.com
Вы можете экспортировать все письма из Gmail в Outlook.com, используя функцию POP в Gmail. Возможно, что эта функция не включена по умолчанию, и вам придется разрешить ее. Ниже перечислены шаги, которые необходимо выполнить:
Включить POP в Gmail
Добавить/импортировать учетную запись электронной почты в Outlook
Решить, что делать дальше с учетной записью Gmail После настройки вы все еще можете войти в свою учетную запись Gmail и получить доступ к электронной почте.
1] Включение POP в Gmail
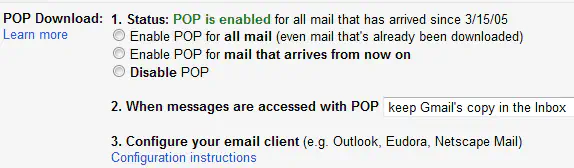
Поскольку нам нужно экспортировать сообщения Gmail, POP образует наш шлюз, который вы можете использовать для Outlook на любом сервере электронной почты или даже в таких клиентах, как Office Outlook.
- Войдите в свой аккаунт Gmail, перейдите в Настройки > Переадресация и POP/IMAP или нажмите на эту ссылку.
- Нажмите на радиокнопку Включить POP для всей почты, чтобы включить ее.
- Обязательно сохраните копию в папке Входящие Gmail, если вам понадобится просмотреть ее еще раз. При желании вы можете выбрать пометку как прочитанное или архив.
2] Импорт писем Gmail в Outlook.com
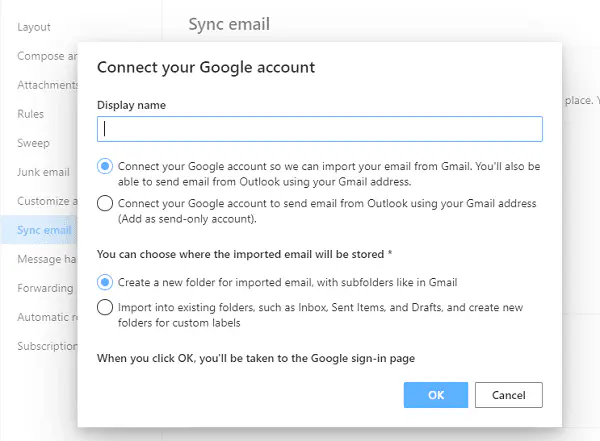
Поскольку наша настройка готова к экспорту, давайте настроим Outlook для общения.с Gmail и загрузить все письма, используя настройки POP.
Войдите в учетную запись Outlook и перейдите в Настройки почты . Нажмите на значок шестеренки в правом верхнем углу.
Выберите Mail > Sync Email. На этой странице перечислены все внешние учетные записи электронной почты.
Нажмите на опцию Gmail, которая легко доступна, и откроются настройки для подключения к учетной записи Google или Gmail:
- Отображаемое имя
- Импорт электронной почты из Gmail
- Отправка электронной почты из Outlook с помощью учетной записи Gmail (Она добавлена как отправка единственной опции)
Выберите, куда импортировать все электронные письма:
- В новую папку, которая будет имитировать все папки Gmail. Если вы настроили папки в Gmail, то здесь вы получите такую же структуру.
- Импортируйте в существующие, стандартные папки и пометьте их в соответствии с названием папки.
Нажмите OK и войдите в свой аккаунт Google.
Сделав это, вы начнете получать все письма из Gmail в Outlook и сможете отвечать на них, как если бы вы отвечали из своего аккаунта Gmail.
Что вы должны делать после этого?
Не удаляйте аккаунт Gmail: Не помешает, если аккаунт будет простаивать. Иногда вам может понадобиться войти в аккаунт и провести глубокий поиск писем, отсутствующих в Outlook.
Не удаляйте письма: Снова тот же пункт, но очень конкретный; оставьте все как есть. Этолучше заархивировать, пометить как прочитанное или переместить в какую-нибудь папку. Если вы удалите его из Outlook, вы все равно сможете его восстановить.
Обязательно включите двухэтапную верификацию Gmail: Включите ее, ни о чем не думая. На сегодняшний день это самый надежный способ обезопасить свой аккаунт.
Надеемся, что руководство было простым, и вы смогли импортировать все письма в Outlook из Gmail.
YouTube видео: Как импортировать сообщения Gmail в учетную запись Outlook.Com
Вопросы и ответы по теме: “Как импортировать сообщения Gmail в учетную запись Outlook.Com”
Как импортировать письма в Outlook?
**Импорт элементов Outlook из PST-файла в Outlook для ПК**1. В верхней части ленты Outlook откройте вкладку Файл. 2. Выберите пункт Открыть и экспортировать и щелкните элемент Импорт и экспорт. 3. Выберите пункт Импорт из другой программы или файла и нажмите кнопку Далее. 4. Выберите Файл данных Outlook (.
Как экспортировать адреса из Gmail?
**Если вам нужно освободить место, экспортируйте, а затем удалите ненужные контакты.**1. Откройте Google Контакты. 2. Выберите один из следующих вариантов: Один контакт. 3. В правом верхнем углу экрана нажмите на значок “Ещё” 4. Чтобы сохранить резервную копию, выберите Google CSV. 5. Чтобы сохранить файл, выберите Экспортировать.
Как настроить pop3 Gmail?
**Сначала настройте POP в **Gmail****1. Откройте Gmail на компьютере. 2. В правом верхнем углу нажмите на значок “Настройки” 3. Откройте вкладку Пересылка и POP/IMAP. 4. В разделе “Доступ по протоколу POP” выберите Включить POP для всех писем или Включить POP для писем, полученных с этого момента.
Как импортировать контакты из Gmail в Outlook?
Войдите в свою учетную запись Gmail и выберите в раскрывающемся меню Gmail пункт Контакты. В разделе Ещё выберите пункт Экспортировать. Выберите группу контактов, которые нужно экспортировать. Выберите формат экспорта Формат CSV для Outlook (для импорта в Outlook или другое приложение).Сохраненная копия
Как синхронизировать почту Outlook и Gmail?
**Добавление учетной записи **Gmail****1. Выберите Outlook > параметры >учетных записей. 2. Щелкните значок “плюс” (+) и выберите Добавить учетную запись. 3. Введите свой адрес электронной почты и нажмите кнопку Продолжить. 4. Введите пароль и нажмите кнопку Добавить учетную запись. 5. Нажмите Продолжить.
Как связать письма в Outlook?
В любой папке электронной почты щелкните одно из сообщений, нажмите и удерживайте нажатой кнопку CTRL,а затем щелкните каждое дополнительное сообщение. Если вы хотите выбрать группу сообщений, щелкните одно из них, нажмите и удерживайте клавишу SHIFT, а затем щелкните последнее сообщение в списке.