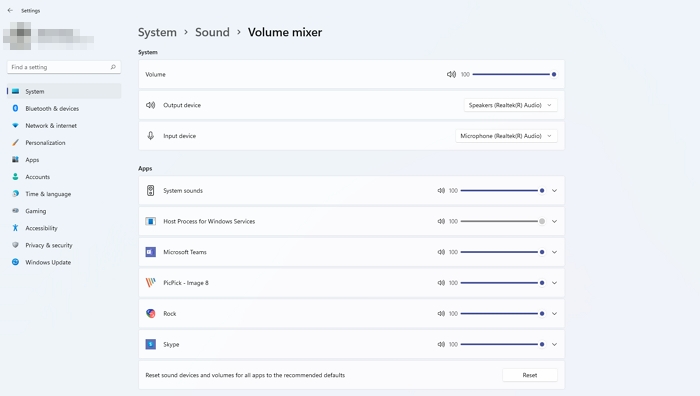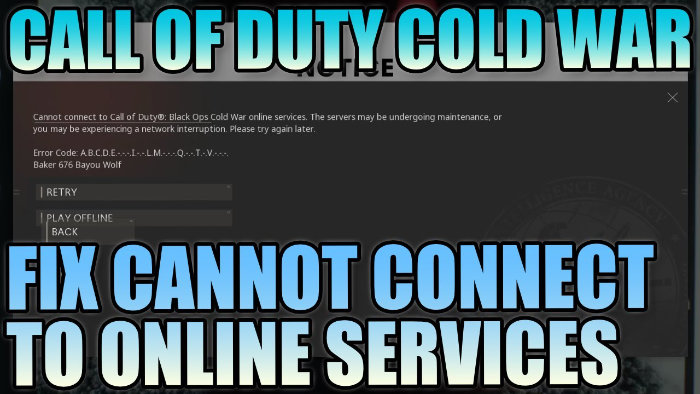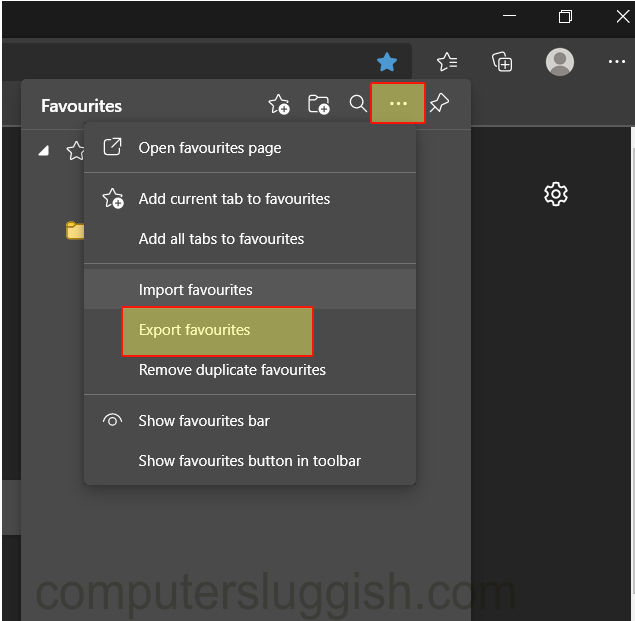
Перемещение закладок из другого браузера или на другой компьютер
Если у вас есть закладки из другого браузера, которые вы хотели бы импортировать в Microsoft Edge, или, возможно, у вас есть файл, содержащий ваши закладки, то Edge позволяет легко импортировать их.
Содержание
Вы также можете легко экспортировать свои избранные закладки, чтобы перенести их на другой компьютер или, возможно, в другой веб-браузер.
Однако Edge, как и Internet Explorer, называет их «Избранное», а не «Закладки».
Импорт закладок в Edge : 1. Откройте Microsoft Edge > Нажмите на значок звезды в правом верхнем углу (или нажмите Ctrl+Shift+O)
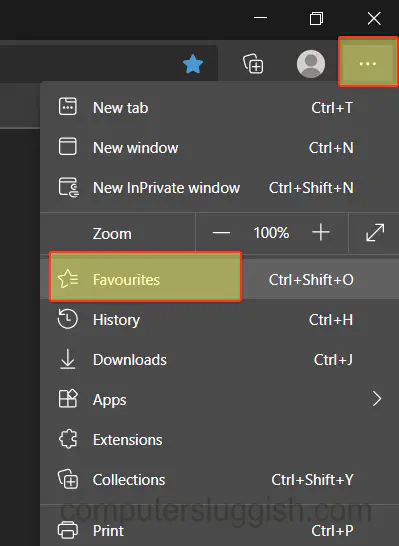
- Нажмите на 3 точки > Нажмите на «Импорт избранного»
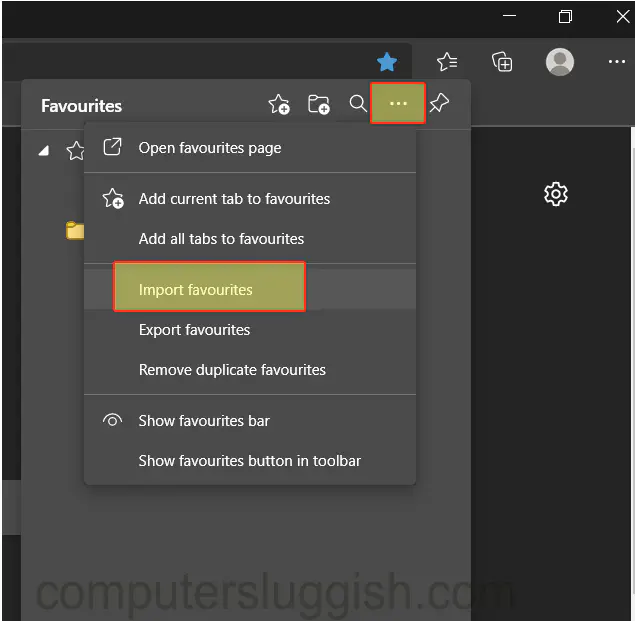
Теперь вы можете выбрать, из какого браузера вы хотите импортировать закладки или выбрать HTML-файл
Выбрав файл или то, что вы хотите импортировать, нажмите «Импорт»
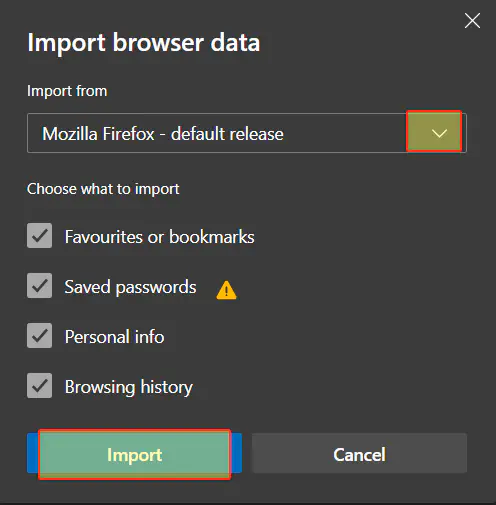
Expo rting Your Bookmarks from Edge : 1. Откройте Microsoft Edge > Нажмите на значок звезды в правом верхнем углу (или нажмите Ctrl+Shift+O)
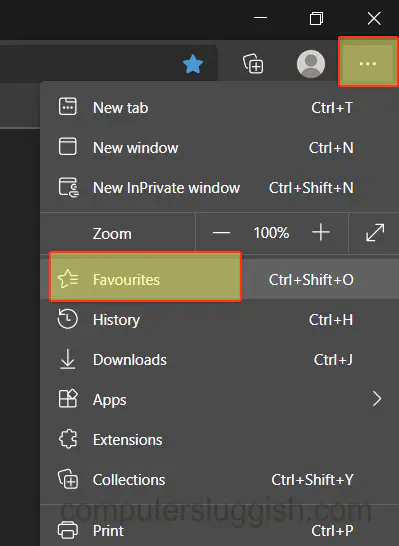
- Нажмите на 3 точки > Нажмите «Экспортировать избранное»
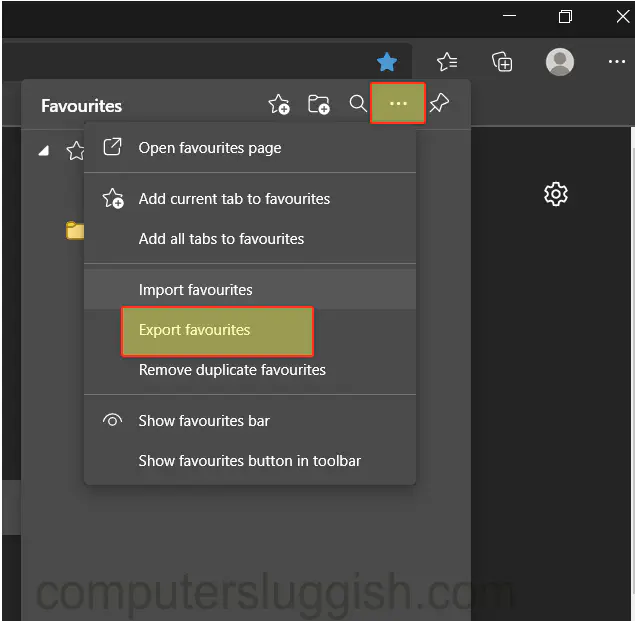
- Выберите место, где вы хотите сохранить закладки > Нажмите «Сохранить» > Теперь ваши избранные закладки будут экспортированы
* * * * Лучший совет* * * * * *
Просто помните, что они называются «Избранное», и вы можете просмотреть все из них.их, нажав на звездочку в правом верхнем углу браузера Edge или нажав Ctrl+Shift+O.
Посмотрите видеоурок ниже «Как импортировать и экспортировать избранные и закладки в Microsoft Edge», если вы застряли:
YouTube видео: Как импортировать экспорт закладок / избранного в Microsoft Edge
Просмотрите наши последние сообщения: * Как удалить Messenger в Windows 10
- Back 4 Blood Улучшение производительности на ПК с Windows 10
- Установка последних драйверов NVIDIA в Windows 11
- Back 4 Blood FIX Connection & Sign In Issues On Windows 10 PC
- Back 4 Blood PC Fix Crashing & Errors Best 7 Methods Windows 10