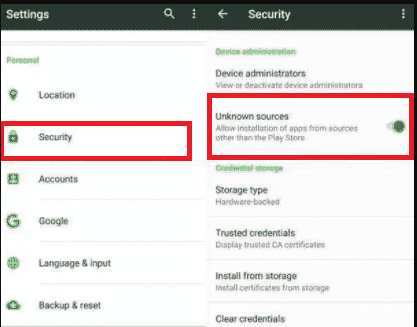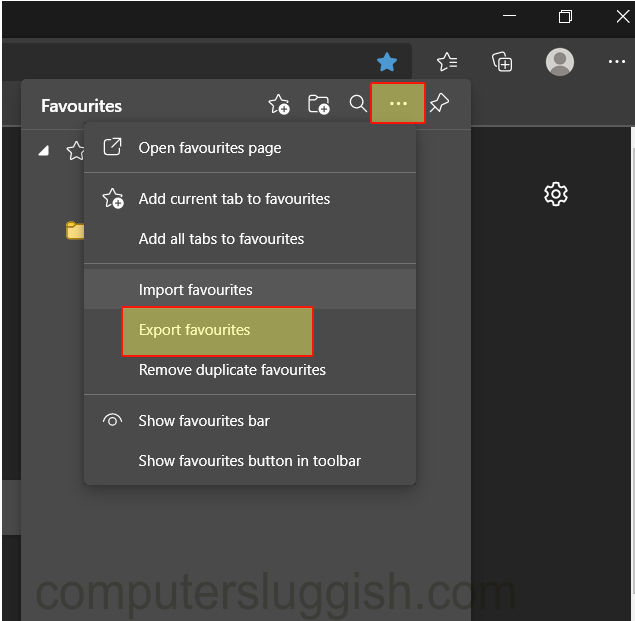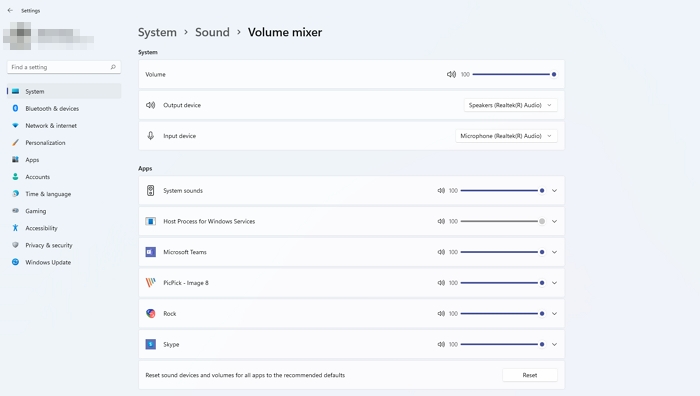
Windows имеет множество драйверов и предустановленного программного обеспечения, которые обеспечивают бесперебойную работу пользователя; тем не менее, иногда что-то идет не так. Одной из таких распространенных проблем являются проблемы со звуком в операционной системе Windows. Иногда вы не можете услышать звук на своем компьютере, например, во время воспроизведения музыки или видео. Эта статья поможет вам восстановить звук на компьютере с Windows 11 и Windows 10.
Содержание
Каковы основные причины проблем со звуком?
Это может быть вызвано тем, что какой-то аудиокабель не закреплен или подключен не к тому порту, что очень просто и легко решить. Иногда это происходит из-за того, что уровень громкости установлен на отключение.
Другой причиной, вызывающей проблемы со звуком в компьютере, может быть отключенная звуковая карта или устаревший или поврежденный драйвер. Восстановление звука в компьютере может потребовать устранения неполадок, но вы можете заставить его снова работать.
Еще одна причина, которая часто встречается, заключается в том, что аудиовыход настроен на разные аудиоустройства. Возможно, у вас есть проводные наушники, но аудиовыход установлен на динамик.
Давайте рассмотрим, как восстановить звук на компьютере.
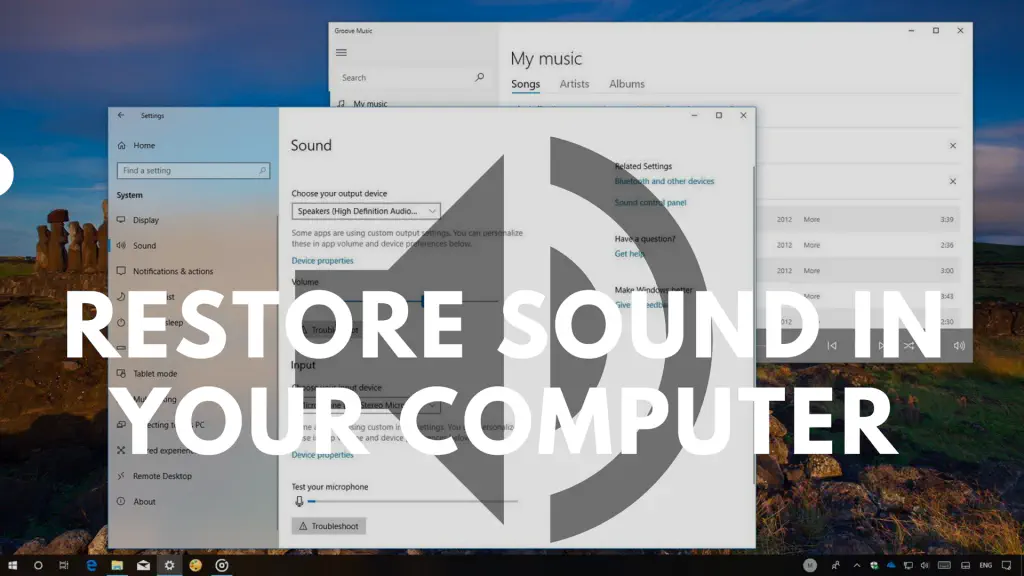
Исправлено: Как восстановить звук на компьютере
Вы можете следовать нижеуказанным методам, чтобы исправить отсутствие звука на компьютере и вернуть компьютер в рабочее состояние, чтобы вы снова могли наслаждаться прослушиванием музыки и игрой в любимую игру с захватывающим звуком.
- Проблемы с подключением и устройством по умолчанию
- Проверьте настройки аудио
- Переустановка аудиодрайвера
- Обновление аудиодрайвера
- Устранение проблем со звуком
- Восстановление системы Для выполнения некоторых из этих предложений вам понадобится учетная запись пользователя admin.
1] Проблемы с подключением и устройством по умолчанию Подключение — одна из самых распространенных причин отсутствия звука. Возможно, вам также потребуется проверить аудиовыход устройства, которое вы используете. Для устранения неполадок выполните следующие действия.
Проверьте на задней панели компьютера, правильно ли подключен динамик и к нужному порту. Обычно их можно определить по цвету.
Если вы используете проводные наушники, убедитесь, что они подключены правильно. Проиграйте аудио- или видеофайл на компьютере, а затем отключите его от компьютера. Если вы слышите звук из динамика компьютера, значит, проблема в наушниках.
Чтобы проверить, какое аудиоустройство используется, вы можете нажать на значок громкости, чтобы открыть список устройств воспроизведения. Выберите то, с которого будет воспроизводиться звук. Воспроизведите музыкальный или видеофайл для подтверждения.
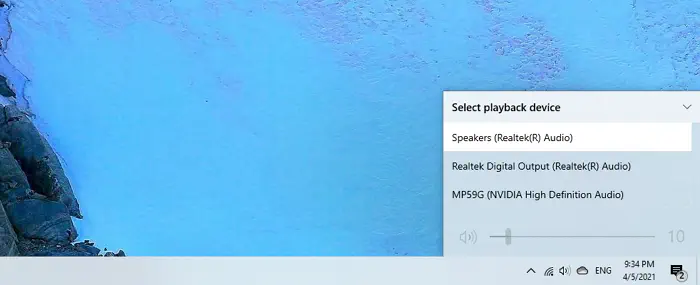
Если при нажатии на значок громкости открывается панель быстрых действий, то нажмите на стрелку рядом с регулятором громкости, чтобы раскрыть список аудиоустройств, а затем выберите переключение.
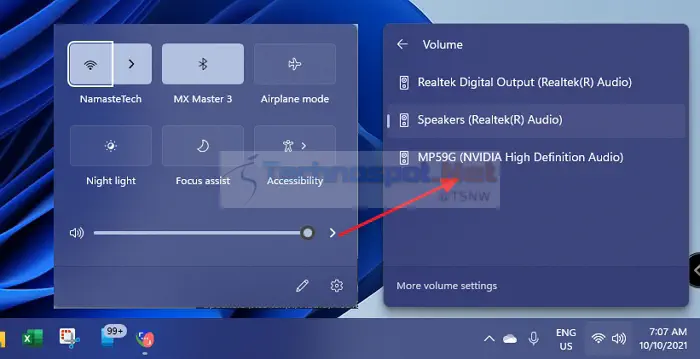
2] Проверьте настройки аудио Возможно, вы или кто-то другой, кто имеет доступ к вашемукомпьютер неправильно настроил параметры звука, и если это так, будьте уверены, что любые внесенные изменения можно легко вернуть на прежний уровень и восстановить звук.
Щелкните правой кнопкой мыши на значке динамика на панели задач, а затем выберите Open Volume Mixer. Теперь убедитесь, что все громкости не свернуты и не отключены. Установите громкость в соответствии с вашим уровнем.
Теперь проверьте, не отключены ли устройства вашей системы в настройках звука. Выберите Пуск и нажмите на значок Настройки. Затем перейдите в раздел Система > Звук.
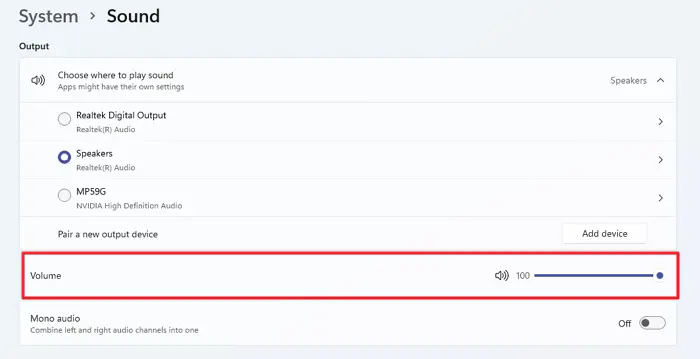
В Windows 11: Перейдите в Настройки > Система > Звук и выберите устройство, нажав на радиокнопку рядом с ним. Затем нажмите на стрелку выбранного устройства вывода звука и убедитесь, что кнопка рядом с пунктом Общие > Аудио говорит Не разрешать. Если вы нажмете на эту кнопку, она отключит аудиоустройство и изменит его на Разрешить.
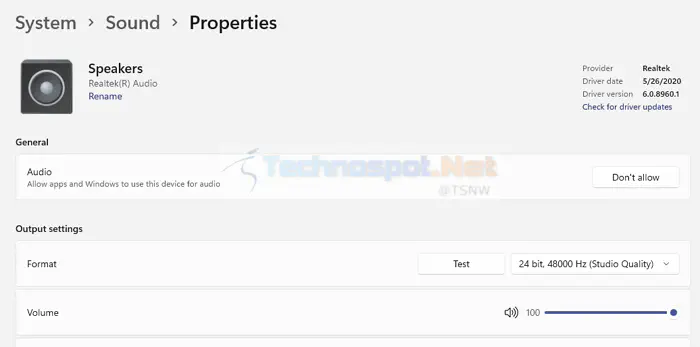
В Windows 10: В раскрывающемся списке Ввод и вывод выберите аудиоустройство и выберите Свойства устройства для обоих устройств ввода и вывода. Откроется список всех устройств. Затем вы можете выбрать устройство и убедиться, что оно включено.
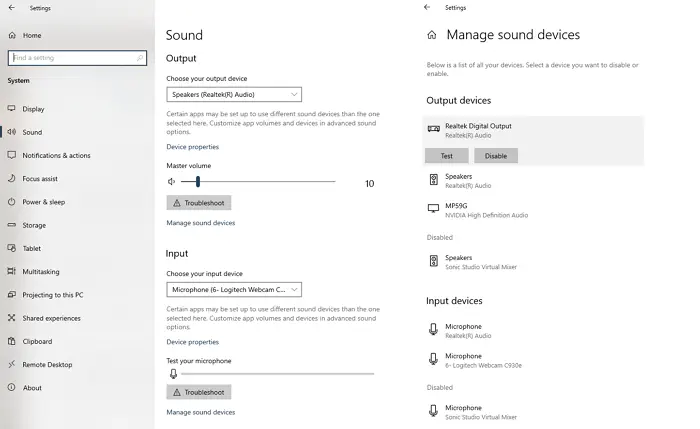
3] Переустановка аудиодрайвера Несовместимые, устаревшие или поврежденные аудиодрайверы могут вызвать колебания или полное отсутствие звука. Вы можете полностью удалить и установить драйвер снова, чтобы устранить проблему. Следуйте приведенным ниже шагам, чтобы переустановить аудиосистемудрайвер:
Откройте Диспетчер устройств и разверните Звуковые, видео и игровые контроллеры.
Щелкните правой кнопкой мыши на аудиокарте и нажмите Удалить устройство, например, Realtek Audio
Выберите Удалить программное обеспечение драйвера для этого устройства > Uninstall во всплывающем окне, чтобы удалить его. Аудио драйвер будет автоматически установлен на ваш компьютер после его перезагрузки.
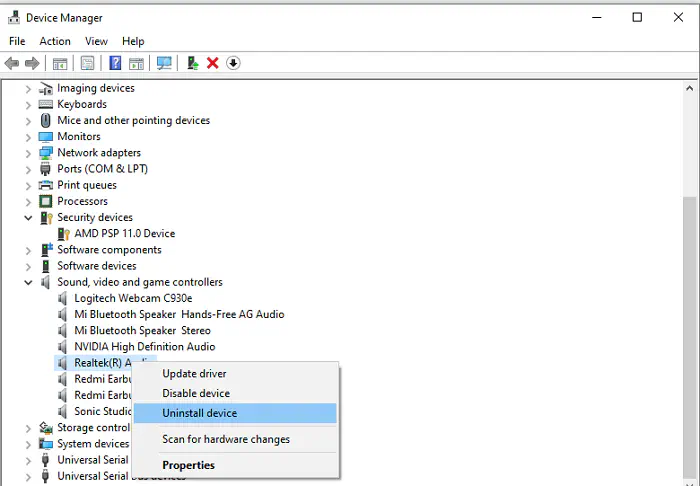
4] Обновление аудиодрайвера Если переустановка аудиодрайвера не решила вашу проблему, вы также можете решить ее, обновив драйвер двумя способами — вручную и автоматически.
Вручную — Найдите последний и правильный драйвер, соответствующий вашей ОС Windows, на сайте производителя и установите его на свой компьютер. Перед установкой драйвера обязательно создайте восстановление системы или резервную копию компьютера.
Автоматически — Вы можете использовать любое стороннее приложение для загрузки и установки драйвера.
5] Устранение проблем со звуком
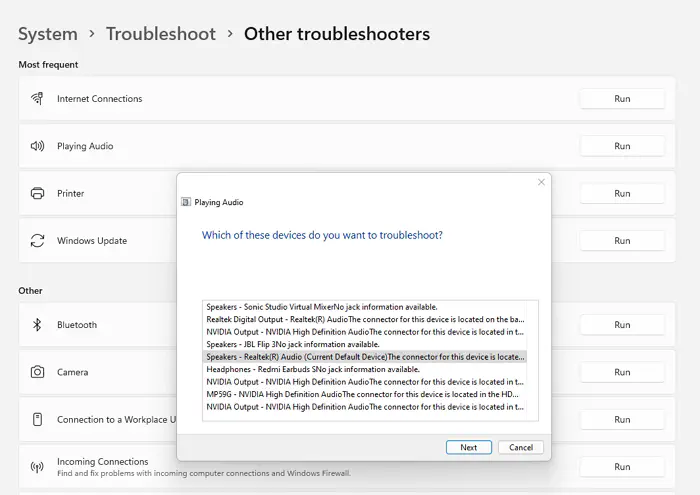
В Windows 11/10 есть встроенный инструмент устранения неполадок, который может самостоятельно решить проблему со звуком. Для этого выполните следующие действия:
Выберите Пуск, введите Устранение неполадок и нажмите на него.
Затем нажмите на Дополнительные средства устранения неполадок.
Найдите опцию Воспроизведение аудио, нажмите на кнопку Запустить средство устранения неполадок.
Дайте мастеру выполнить свою работу и проверьте, слышен ли звук после того, как мастер выполнит свою работу.процесс завершен.
6] Восстановление системы В крайнем случае, если ни один из вышеперечисленных методов не решил вашу проблему, вы можете восстановить систему до того состояния, когда она работала. Для этого можно выполнить восстановление, которое можно сделать, выполнив следующие шаги.
Откройте «Пуск», найдите «Создать точку восстановления» и нажмите «Восстановление системы». (Если опция выделена серым цветом, это означает, что у вас нет доступной точки восстановления. )
Нажмите Далее и выберите точку восстановления, чтобы вернуться к ней.
Нажмите Далее > Завершить.
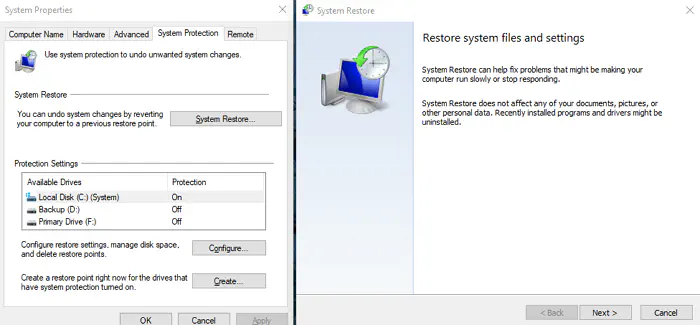
После этого ваша система будет восстановлена до рабочего состояния, что устранит и вашу проблему со звуком.
Это были шесть простых шагов для восстановления звука на вашем компьютере. Проблемы со звуком могут возникать по разным причинам, и в этой статье мы постарались охватить наиболее распространенные из них. Вы можете следовать методам один за другим, пока не почините звук, начните с проверки работоспособности всего оборудования, а затем переходите к другим сложным решениям.
Если у вас есть дополнительные вопросы или вы все еще сталкиваетесь с какими-либо проблемами, вы можете смело задавать их в комментариях ниже, и мы постараемся сделать все возможное, чтобы решить все ваши вопросы.
Надеюсь, эта статья поможет вам восстановить звук на компьютерах, ПК и ноутбуках с Windows 11/10.
Как исправить отсутствие звука из наушников в Windows?
Если ваши наушники не работают с вашей системой, вы должны сделать две вещи, чтобы исправить это:
- Обновление драйвера
- Запустите средство устранения неполадок. Обновление драйвера:
После обновления Windows компьютеру, испытывающему проблемы со звуком, может помочь обновленный аудиодрайвер. Лучший способ выяснить это — посетить веб-сайт производителя оборудования и проверить, есть ли для вашего оборудования обновление драйвера. Большинство производителей комплектующих предлагают программу установки или программу для проверки наличия обновления и его установки.
Запустите средство устранения неполадок:
- Откройте Настройки Windows
- Перейдите в раздел Система > Устранение неполадок > Другие средства устранения неполадок
- Нажмите на Запустить рядом с вкладкой Воспроизведение аудио .
- Устранитель неполадок обнаружит проблемы и внесет изменения через несколько минут.
- По завершении поиска и устранения неполадок будет выведен список всех обнаруженных проблем и внесенных в систему изменений.
- Вы можете выбрать Применить это исправление или продолжить поиск других проблем, если появится рекомендуемое исправление. Инструмент устранения неполадок — это инструмент, который автоматически устраняет общие системные проблемы, например, проблемы со звуком.
Как уменьшить громкость отдельного приложения, сохранив при этом громкость других приложений прежней?
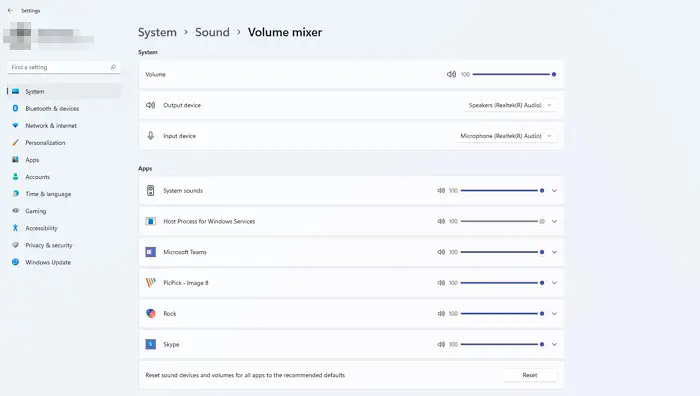
Если вы хотите настроить громкость каждого приложения в Windows по отдельности, вы можете сделать это, выполнив следующие действия:
YouTube видео: Исправлено: Как восстановить звук на моем компьютере
Вопросы и ответы по теме: “Исправлено: Как восстановить звук на моем компьютере”
Как восстановить звук на компьютере?
1. Проверьте выход на динамик1. Щелкните значок Динамики на панели задач. 2. После этого щелкните стрелку , чтобы открыть список звуковых устройств, подключенных к компьютеру. 3. Убедитесь в том, что звук воспроизводится на предпочитаемом вами звуковом устройстве, таком как динамик или наушники.
Сохраненная копия
Как восстановить звук на компьютере Windows 10?
**Откат или удаление драйвера в **Windows 10****1. Щёлкаем правой кнопкой по кнопке «Пуск». 2. Обнаруживаем в контекстном меню и запускаем «Диспетчер устройств». 3. Находим звуковую карту в разделе «Звуковые, игровые и видеоустройства». 4. Кликаем правой кнопкой по устройству, отвечающему за работу динамиков.
Почему у меня на компьютере резко пропал звук?
Если звук пропал внезапно, проверьте работоспособность колонок или наушников, а также проводку. Проверьте плотность подключения штекера колонок или наушников. Попробуйте подключить к компьютеру другие колонки или наушники. Или можно опробовать их на другом компьютере.
Как перезапустить службу звука?
Простой способ запустить службу аудио1. Нажмите клавиши Win+R на клавиатуре, введите services. msc и нажмите Enter. 2. В открывшемся списке служб найдите службу Windows Audio, дважды нажмите по ней. 3. Установите тип запуска в «Автоматически», нажмите «Применить» (чтобы сохранить параметры на будущее), а затем — «Запустить».
Сохраненная копия
Как восстановить настройки звука?
Сброс всех уровней громкости1. Откройте приложение «Параметры», нажав клавишу «Пуск» + I или кликнув правой кнопкой мыши на иконке «Пуск», расположенной на панели задач. 2. В разделе «Система» нажмите «Звук» → « Громкость». 3. Прокрутите вниз до конца страницы и нажмите «Сбросить».
Что делать если тебя не слышно на компьютере?
Выберите Пуск> Параметры> конфиденциальности & безопасности> Микрофон и убедитесь, что включен доступ к микрофону. Убедитесь, что включено приложение “Доступ к микрофону”, а затем выберите приложения, к которым у них есть доступ.
- Щелкните правой кнопкой мыши на значке звука в системном трее, расположенном в правом нижнем углу экрана.
- Нажмите на опцию Микшер громкости.
- Все приложения, которые в данный момент открыты или работают в фоновом режиме и создают звук, будут упомянуты, и вы можете изменить их громкость в соответствии с вашими предпочтениями.