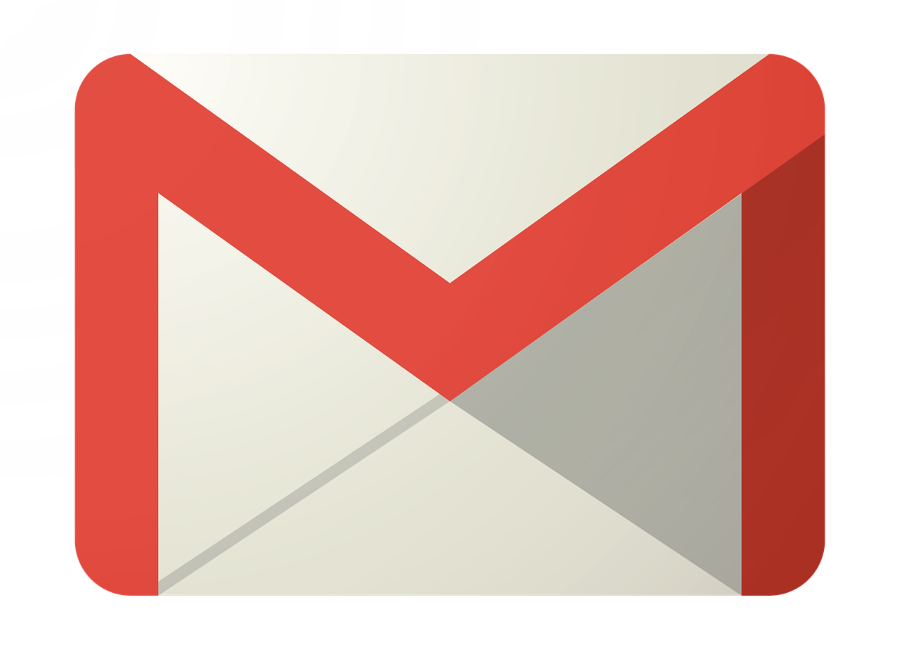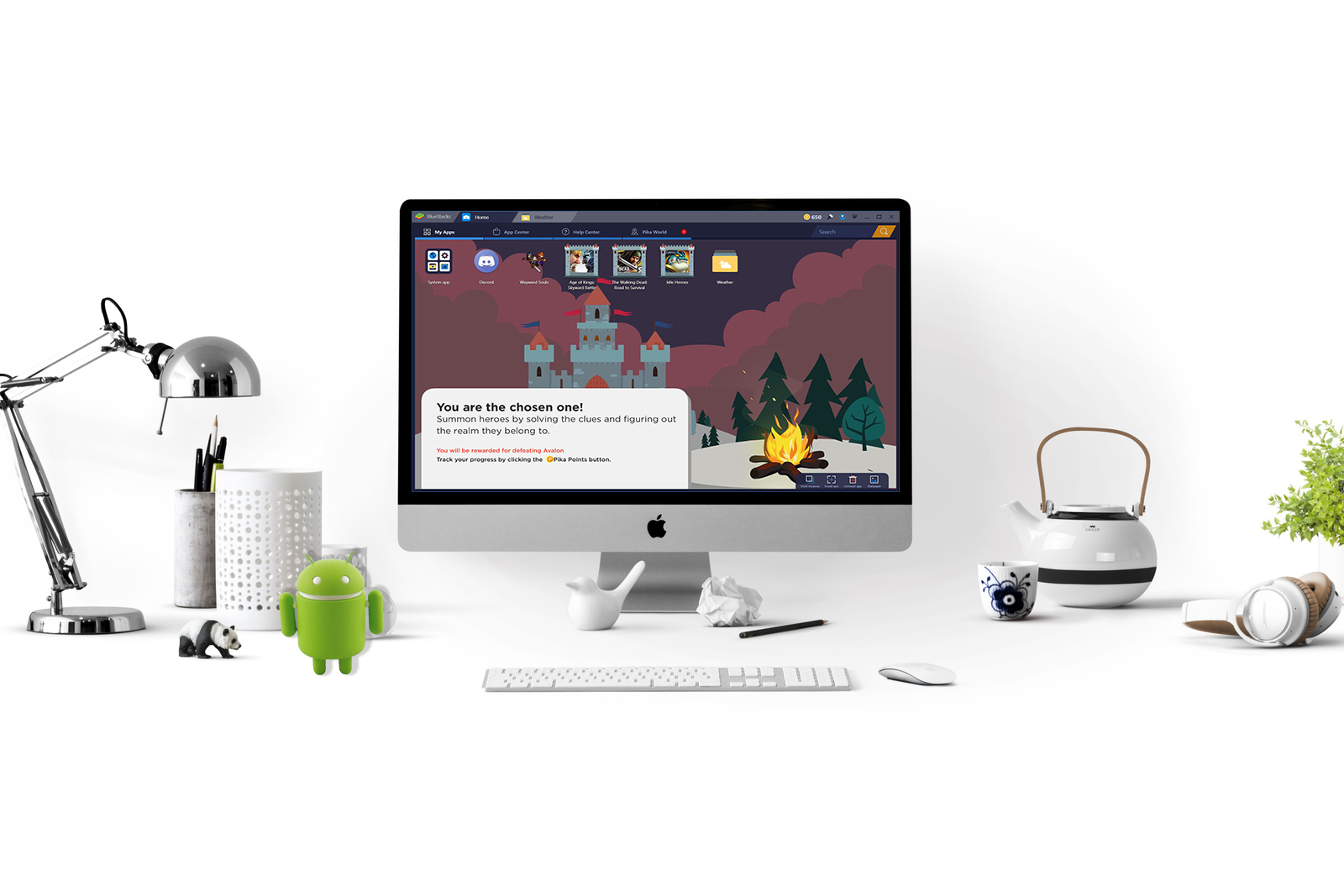
Независимо от того, есть ли у вас смартфон или планшет, Android — это отличное место, где можно найти несколько игр на ходу. Хотя, возможно, Android не так разнообразен, как iOS, он находится на втором месте по количеству игр: большинство известных игр, которые можно встретить на других платформах, готовы к игре на вашем устройстве. Здесь есть все: от классических 40-часовых ролевых игр до мобильных free-to-play игр, от соревновательных MOBA до захватывающих шутеров от первого лица — очевидно, что игры на мобильных устройствах никогда не были лучше, чем в 2018 году. Больше не нужно тратить несколько сотен долларов на игровой компьютер, PS4 или Xbox One, или портативную игровую систему, такую как Nintendo Switch или 3DS. Для многих казуальных и хардкорных геймеров мобильные телефоны и планшеты полностью заменили необходимость в этих специализированных системах, и вы можете получить больше, чем когда-либо, просто сосредоточившись на устройстве, которым вы уже владеете.
Содержание
Тем не менее, есть множество причин, по которым вы можете захотеть взять эти игры для Android и играть в них на других платформах. Хотите ли вы использовать мышь для управления любимыми MOBA, как в Vainglory или Mobile Legends, или вы хотите играть в старые RPG с помощью клавиатуры, игры для Android довольно легко установить на ПК. Бесплатные игры можно даже установить с помощью APK непосредственно с сайтов вроде APKMirror, и вы можете войти в свой аккаунт Google, чтобы мгновенно синхронизировать любые платные игры, приобретенные в Play Store, с компьютером. С помощью ярлыков, переназначенных элементов управления и многого другого вы можете играть практически в любую игру для Android прямо на компьютере, как и в любую другую игру или программу для ПК. В следующий раз, когда ваши друзья попросят вас сыграть в быструю игру Arena of Valor, не миритесь с необходимостью использовать свой палец. Вместо этого используйте мышь и клавиатуру и играйте в игры самым лучшим способом, который только можно себе представить. Вот наше полное руководство по игре в игры Android на вашем ПК.
Может ли мой компьютер запускать игры Android?
Для запуска игр Android на компьютере мы будем использовать проверенную и верную тактику эмуляции на ПК, что означает, что нам нужно убедиться, что ваш ПК достаточно мощный для запуска программного обеспечения, необходимого для эмуляции программ и игр Android. Эмуляция, как правило, требует гораздо большей мощности, чем традиционное оборудование, изначально используемое для игр; например, эмуляция игры PS2 на ПК требует более мощного процессора и видеокарты, чем те, что изначально были включены в PS2, поскольку для декодирования приложения необходимо эмулировать как оборудование, так и программное обеспечение в дополнение к игре. Вам стоит иметь это в виду, если вас интересуют игры, использующие 3D-графику или сложные для запуска. Тем не менее, такие базовые приложения, как Candy Crush Saga или Clash of Clans, не должны испытывать особых трудностей при работе на общем оборудовании. В общем, вот что вам понадобится для использования эмулятора Android:
Windows 10, хотя старые версии Windows, такие как Windows 8.1 и Windows 7, также будут работать
Процессор Intel Core i5-680 или выше
Интегрированная графика Intel 5200HD или выше (выделенная графика — идеальный вариант!
Встроенный SSD, хотя подойдет и традиционный HDD, с 40 ГБ или более свободного места
Широкополосный интернет
План электропитания вашего компьютера, установленный на «Высокую производительность»
Все эти требования не являются невероятно сложными для выполнения, поэтому если у вас достаточно современный компьютер, у вас не должно возникнуть никаких проблем с запуском игр для Android на вашем компьютере. Существуют эмуляторы и для MacOS, но они не так надежны, как программы для Windows. В рамках данной статьи мы сосредоточимся в первую очередь на ПК под управлением Windows, поскольку именно на этой платформе обычно сосредоточены игры.
Какую программу использовать?
Сегодня на рынке представлено множество эмуляторов Android для Windows, включая эмулятор Android, созданный компанией Google для помощи разработчикам в создании и публикации приложений, но когда дело доходит до игр, сегодня можно использовать только один вариант. Это BlueStacks, уже третья версия, полнофункциональный эмулятор Android, предназначенный для запуска ваших игр так же, как вы запускаете обычные игры на ПК через Steam или другие игровые клиенты, такие как Origin или Battle.net. BlueStacks включает в себя полный магазин приложений, возможность добавлять друзей в свой список для игры с ними и даже социальную сеть Pika World, где вы можете общаться с другими игроками BlueStacks вокруг вас. Обо всем этом мы расскажем ниже, когда BlueStacks будет установлен на вашем компьютере.

За исключением списка друзей и социальных опций, наиболее важным аспектом BlueStacks является включение Play Store. В отличие от основных эмуляторов Android, включение Play Store и Google Play Games означает, что вы можете установить любую игру для Android, которую вы скачали и приобрели на свой аккаунт Google, через программу BlueStacks без ограничений. Если вы приобрели обширную библиотеку игр на Android, но так и не нашли времени поиграть в них, BlueStacks — лучший способ перенести их на ваш ПК для более серьезных игр. Это действительно впечатляющее программное обеспечение.
Если вы не заинтересованы в использовании BlueStacks — а именно на этом, будем откровенны, основано данное руководство — вам не совсем повезло. Хотя BlueStacks, по результатам нашего тестирования, оказался самым надежным эмулятором для Windows, он не одинок в этой области. Вы можете найти другие эмуляторы для большинства платформ, включая Andy, близкого конкурента BlueStacks. Andy работает на Windows и Mac и отлично подходит как для игр, так и для приложений для повышения производительности. Интерфейс не совсем соответствует тому, что вы найдете в BlueStacks, но если вы не хотите иметь дело с некоторыми социальными аспектами BlueStacks 3, такими как Pika World, возможно, стоит перейти на него. MEmu — еще один надежный вариант, особенно для тех, кто хочет запускать программы, созданные только для Android 5.0 или выше. Droid4X — это более старый эмулятор, который не обновлялся уже довольно долгое время, но он может быть достоин внимания, если вам не нравятся другие варианты из этого списка. Наконец, KoPlayer — это эмулятор для Windows, ориентированный на игры, который позволяет назначать клавиатуру на определенные элементы управления, подобно опциям сопоставления в BlueStacks. Любой из этих вариантов отлично подходит для игр и обеспечит вам довольно приличный опыт на вашем настольном компьютере или ноутбуке, но мы все же считаем, что вам стоит обратить внимание на BlueStacks.
Установка и настройка BlueStacks
Чтобы начать использовать BlueStacks, вам нужно загрузить программу установки с их сайта здесь . После того как программа установки будет сохранена на вашем компьютере, откройте файл из папки «Загрузки» на вашем компьютере и следуйте стандартным инструкциям по установке. Когда приложение установится на компьютер, вам будет предложено запустить его в первый раз; выберите «Да» и завершите установку. Настройка приложения на вашем устройстве займет несколько минут. Продолжительность установки и подготовки зависит от скорости вашего жесткого диска; если у вас SSD или гибридный диск, время установки, скорее всего, будет намного быстрее, чем если у вас основной жесткий диск. После завершения установки вам будет предложено создать имя пользователя и аватар. Первое может быть любым, каким вы захотите, но это не может быть что-то, используемое другим игроком BlueStacks. Что касается аватара, то вам не нужно тратить много времени на его создание, если вы этого не хотите. Просто нажмите кнопку «Случайный» и переходите к следующему шагу. Вам будет предложено выбрать несколько популярных игр, в которые вы любите играть, чтобы общаться с другими пользователями. Выбрав их, вы можете перейти к карте, а можете и вовсе пропустить выбор игры.
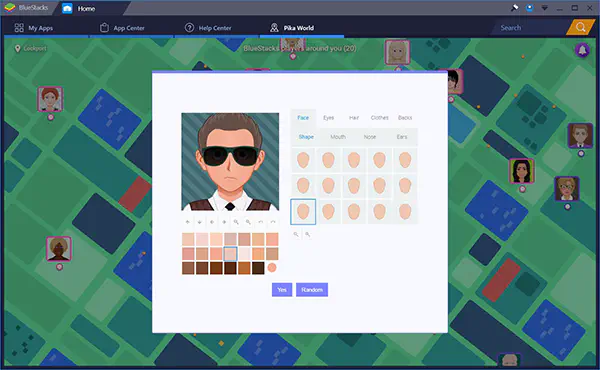
После создания учетной записи вы окажетесь в меню Pika World для BlueStacks. Поначалу это может показаться непривычным, особенно если учесть, что никому не нужна новая социальная сеть для общения со случайными пользователями по всему миру, но, к счастью, вам никогда не придется сюда возвращаться. Воспользуйтесь этой возможностью, чтобы привыкнуть к расположению BlueStacks. В верхней части страницы вы найдете макет вкладок, похожий на любой современный интернет-браузер, включая Chrome и Firefox. Этот интерфейс вкладок позволяет запускать несколько приложений одновременно, поэтому вам нужно убедиться, что вы понимаете, как он работает. Пока вы, вероятно, видите только вкладку «Главная» в верхней части экрана, но по мере изучения приложения вы увидите, что там появляются и другие приложения, включая Play Store, меню настроек и любые игры, в которые вы играете. Под этой вкладкой находятся четыре опции для навигации по функциям BlueStacks на главном экране пусковой установки: Мои приложения, Центр приложений, Центр помощи и вышеупомянутый Pika World. Если вы еще не перешли со стартового экрана, то, скорее всего, вы все еще находитесь в Pika World. Вот для чего нужна каждая из этих опций:
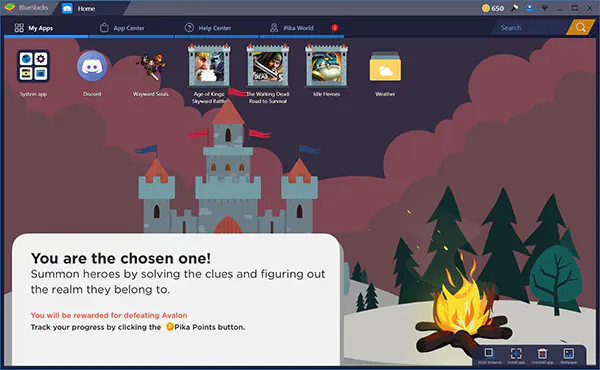
Мои приложения: Здесь находятся все приложения, установленные на вашем компьютере. Каждый раз, когда вы добавляете приложение или игру, либо из Google Play, либо из других источников контента, о которых мы поговорим ниже, вы увидите значок, который появится здесь, а также ярлык приложения на рабочем столе. При первой загрузке вы увидите три значка приложений рядом с папкой; эти приложения не установлены на вашем устройстве, а являются рекламой контента. Вы можете удалить эти значки, нажав на значок удаления в правом нижнем углу и нажав на маленькие крестики на каждом приложении. Внутри папки находится доступ к Google Play, а также настройки, браузер, приложение камеры и медиа-менеджер. По сути, это пусковая установка Android для BlueStacks.
Центр приложений: Это собственный магазин приложений BlueStacks, и его стоит изучить, даже если вы собираетесь использовать только Google Play для своих приложений. Мы обсудим его подробнее в одном из разделов ниже, но он довольно прост в навигации с помощью мыши и клавиатуры и кажется немного более плавным, чем настоящий Play Store в BlueStacks.
Справочный центр: Думайте о Справочном центре как о разделе FAQ и форуме для BlueStacks, объединенных в одну вкладку, позволяющую вам найти ответы на любые вопросы об использовании BlueStacks. Поскольку мы не можем охватить в этой статье каждую отдельную функцию (хотя, конечно, постараемся), если у вас возникли проблемы с одной конкретной частью программы, лучше всего заглянуть в этот раздел приложения и посмотреть, сможете ли вы решить свою проблему с помощью их руководств. Вы также можете просмотреть этот раздел поддержки на их собственном веб-сайте с помощью браузера.
Pika World: Мы уже определили, что такое Pika World, но, по сути, эта карта аватаров поблизости от вас действует как определенный тип списка друзей (похожий на Steam), смешанный с функцией карты Facebook или Snapchat. Вы можете видеть уведомления о том, кто просматривал ваш профиль, нажав на значок колокольчика в правом верхнем углу, и вы можете перемещать карту, нажимая и перетаскивая мышь или перемещая мышь к краям экрана. Чтобы «добавить» друга, нажмите на значок большого пальца вверх на их профилях при наведении на их имена. В левом верхнем углу вы можете посмотреть свое местоположение, а в самом верху экрана вы сможете увидеть, сколько людей играет вокруг вас. В профиле каждого игрока отображаются игры, в которые играет каждый человек, так что вы можете следить за тем, во что играют окружающие вас люди.
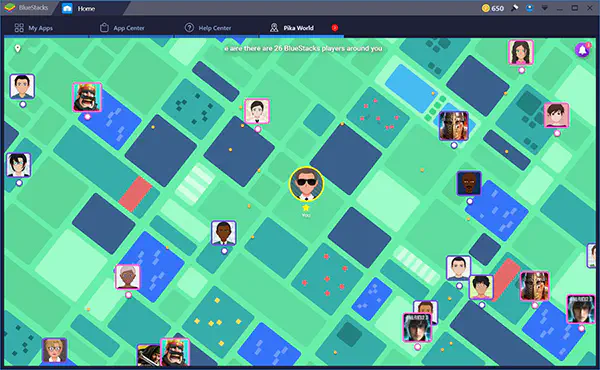
Вероятно, большую часть времени в приложении вы проведете на экране «Мои приложения», поскольку именно там хранятся все ваши приложения и игры, в которые можно играть. Помимо того, что упомянуто выше, важно также обратить внимание на элементы управления в правом нижнем углу окна My Apps. Помимо вышеупомянутой опции удаления приложений, вы также увидите, что здесь можно устанавливать APK (подробнее об этом ниже), менять обои и запускать несколько экземпляров BlueStacks.
Вход в Google и установка приложений
Когда вы находитесь внутри BlueStacks, вы можете пока игнорировать общий интерфейс и информацию о местоположении, предоставляемую сервисом. Вместо того чтобы смотреть на все это, перейдите в раздел «Мои приложения», затем нажмите на папку «Системные приложения», чтобы войти в основной список содержимого. Выберите значок Google Play, как и на других устройствах Android, чтобы открыть Play Store. Google предложит вам ввести данные для входа в систему устройства, используя для меню и визуального оформления интерфейс планшета. Неясно, какую версию Android эмулирует BlueStacks, хотя, судя по меню, это более старая версия. Версия программного обеспечения скрыта в меню настроек приложения, но благодаря приложению-эмулятору терминала внутри Android мы видим, что Bluestacks использует Android 4.4.2 KitKat. Это может привести к некорректной работе некоторых приложений, если приложение работает только с Android 5.0 или выше, поэтому имейте это в виду при установке приложений и игр.
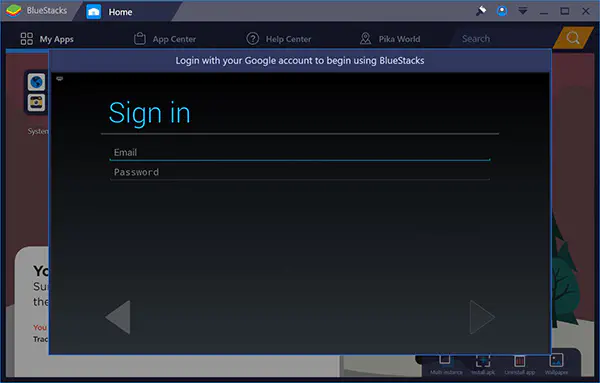
Когда вы введете свои данные для входа в Google Play, вы будете перенаправлены обратно в приложение, теперь вы сможете устанавливать приложения и запускать контент из магазина. В отличие от магазина приложений BlueStacks, Google Play здесь совершенно не изменился. Если вы когда-либо пользовались Google Play на планшете, вы будете знать, чего ожидать; приложение идентично. Вы можете искать приложения в верхней части браузера, выбирать один из вариантов из карусели выделенных приложений и игр в верхней части экрана и прокручивать предложенные игры ниже. Однако более важным является возможность доступа к собственному аккаунту. С помощью мыши выберите горизонтальную кнопку меню с тремя линиями, которая будет знакома любому давнему пользователю Android, чтобы открыть скользящее меню в левой части экрана. Поскольку при первом запуске приложения вы уже вошли в Google Play, в терминале BlueStacks появится стандартное количество опций, включая имя вашей учетной записи, библиотеку приложений и игр, а также возможность просмотра предложенных категорий, таких как книги, фильмы и т.д.
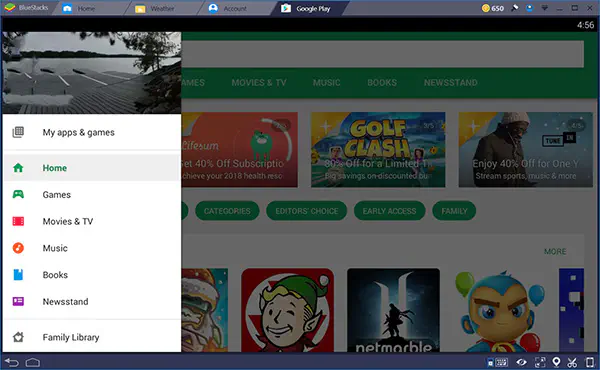
Для установки из вашей предварительно созданной библиотеки приложений для Android вам нужно нажать «Мои приложения и игры» в верхней части списка. Войдите в список, затем нажмите «Библиотека» в верхней части этой страницы, чтобы перейти от скудной страницы «Обновления». На странице «Библиотека» отображается каждое отдельное приложение или игра, которые вы когда-либо устанавливали или покупали на своем устройстве, и вы можете установить каждое из них, нажав на кнопку «Установить» рядом с каждым приложением. Независимо от того, приобрели ли вы конкретное приложение пять лет назад на Android или купили его всего пару недель назад, оно появится в вашей библиотеке. Вы также можете выполнить поиск приложения, чтобы автоматически переустановить его из магазина, а также использовать браузер Play Store в Chrome или других подобных браузерах, чтобы выполнить установку непосредственно на вашем устройстве; BlueStacks отображается как AT&T Moto X (2013) на вашем аккаунте.
Если вы хотите приобрести или установить новые приложения, это делается так же, как и на любом другом устройстве Android. Найдите приложение с помощью значка поиска в правом верхнем углу дисплея и выберите его в списке результатов поиска. Затем просто нажмите кнопку Install для бесплатных приложений или кнопку Purchase для платных приложений, чтобы установить приложение на ваше устройство. Если вы покупаете приложение, помните, что всегда существует вероятность несовместимости приложения и BlueStacks. В Google Play для большинства платных приложений предусмотрена опция возврата денег, которой вы можете воспользоваться, если приложение не запускается должным образом.
Установка приложений за пределами Google Play
BlueStacks имеет полный доступ к Play Store, и это одна из причин, по которой он является нашим лучшим выбором для использования на ПК. Однако это не означает, что вы должны быть привязаны к Play Store. Вместо этого у вас есть два других варианта установки приложений за пределами Google Play, и оба они работают так же хорошо, как и использование одобренного Google магазина приложений, поставляемого вместе с BlueStacks. Первый метод использует магазин приложений, ориентированный на BlueStacks, в самом приложении, доступ к которому можно получить, выбрав вкладку «Центр приложений» в верхней части приложения. В App Center есть практически все возможности, которые только можно пожелать в качестве замены Google Play Store, от Clash Royale до Final Fantasy XV: A New Empire , позволяя вам устанавливать приложения прямо на компьютер, ориентируясь на опции, разрешенные для установки на компьютер. При этом следует отметить, что многие, если не большинство из этих игр загружаются из Google Play, поэтому для их загрузки вам все равно потребуется учетная запись Play Store. Нажав на приложение, вы просто загрузите интерфейс Play Store для его установки.
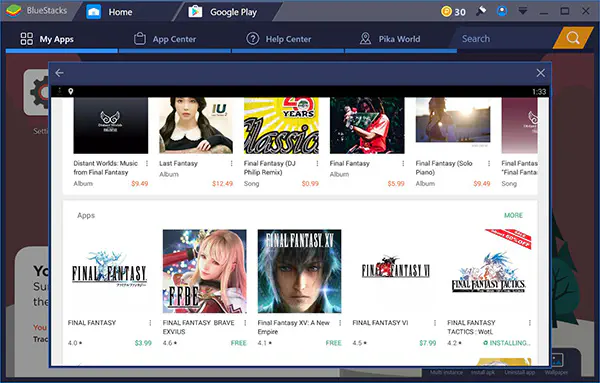
Кроме того, есть множество причин использовать интерфейс Центра приложений вместо собственно Google Play. Во-первых, он немного плавнее и быстрее, чем эмулированный Play Store, и его проще просматривать с помощью мыши и клавиатуры. Есть отдельные топ-чарты, ориентированные на игры, включая списки самых популярных, самых кассовых и трендовых игр, основанные на использовании BlueStacks игроками. Нажав на любое приложение, вы узнаете, откуда оно установлено — из Google Play или другого источника. Вы можете искать приложения с помощью App Center, хотя он не загрузит все возможные игры в магазине. Поиск по запросу «Final Fantasy» выдаст четыре результата, но чтобы просмотреть остальные приложения, нужно нажать на значок «Посетить Google Play», который загрузит всплывающее окно с результатами поиска. Это не идеальный способ поиска приложений, но App Center — надежный способ узнать, во что играют другие пользователи BlueStacks в свободное время.
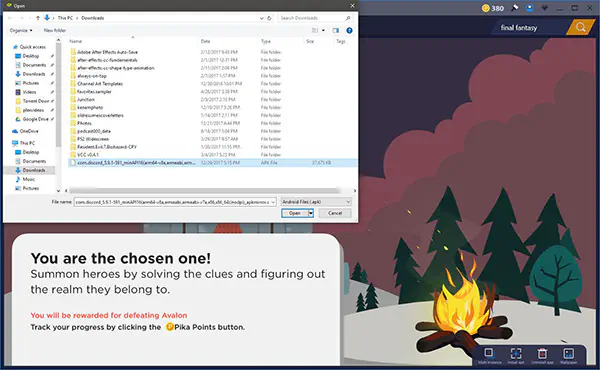
Другой вариант установки приложений из Play Store в BlueStacks — это использование простых APK, доступных в Интернете из таких источников, как APKMirror. APKMirror размещает бесплатные пакеты приложений, или APK, которые может скачать любой желающий для установки на Android. В BlueStacks есть возможность установки приложений из этих пакетов, и вы найдете эту опцию прямо на своем главном экране в разделе «Мои приложения». В нижней части страницы нажмите на опцию «Install APK», чтобы открыть окно File Explorer для вашего компьютера. Выберите APK из папки «Загрузки» или любого другого места, где вы сохраняете контент, а затем нажмите кнопку «Ввод». Вы увидите, как приложение начнет устанавливаться на ваш домашний экран, и вы сможете пользоваться им, как любым другим. В наших тестах установка из APK по сравнению с установкой из Play Store не привела к существенному изменению пользовательского опыта.
Играем в игры
Ну ладно, хватит о настройке BlueStacks. Теперь, когда у нас есть несколько игр, установленных на ПК, пришло время узнать, как в них играть. По большей части, запустить установленную игру очень просто — достаточно нажать на ярлык, созданный на вкладке «Мои приложения» на главном экране; приложение запустится на собственной вкладке в верхней части BlueStacks, и вы сможете начать играть в игру. Мы не столкнулись с какими-либо серьезными проблемами совместимости при тестировании приложений на одном из наших тестовых ПК, но это не значит, что этого не может произойти. Как мы уже говорили выше, существует большая вероятность того, что приложение или игра, разработанная для более новых версий Android, просто не будет работать на вашем устройстве. В этом случае вам может понадобиться уточнить у разработчиков приложения, не была ли сокращена поддержка Android 4.4.2 или ниже. При этом, насколько мы можем судить, новые приложения, которые не будут работать на вашем компьютере в BlueStacks, похоже, скрыты от Play Store на этом устройстве. Например, для Google Assistant требуются телефоны с Android 6.0 или выше, а поиск его в BlueStacks выдает результаты для других приложений Google и голосового помощника, но не для самого Google Assistant.
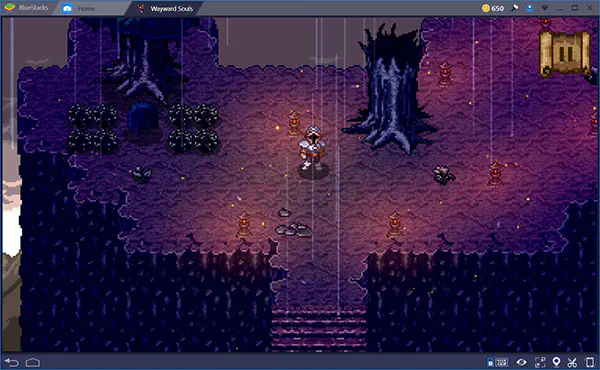
Когда вы установили игру на ПК через Google Play, вернитесь на страницу «Мои приложения», чтобы открыть ее. Каждое приложение открывается на отдельной вкладке в верхней части экрана, что позволяет играть в несколько игр одновременно. Если вы хотите иметь несколько игр открытыми одновременно или постоянно держать Google Play открытым на отдельной вкладке, это отличный способ сделать это. Открыв выбранную вами игру, вы быстро поймете, что не все игры идеально работают с мышью и клавиатурой. Хотя некоторые игры, например Final Fantasy: The War of the Lions , хорошо подходят для мыши, так как игра «Enter» сделана таким образом, что ее можно нажимать вместо мыши или курсора, в таких играх, как Wayward Souls , для перемещения по экрану используется управление пролистыванием. Чтобы перемещаться с помощью мыши, вам нужно нажать и перетащить мышь по экрану. Хотя с этим можно справиться, вы узнаете, что использование мыши для перемещения означает, что вы не можете использовать правую часть экрана для активации оружия или способностей.
Mapping Controls
BlueStacks поставляется с полной схемой отображения управления для решения описанной выше проблемы. Это не идеальное решение, но это хороший способ взять то, что возможно с помощью мыши и клавиатуры, в сочетании с тем, что обычно является сенсорным управлением, и объединить их вместе, чтобы создать нечто, что может функционировать, полностью разработанное игроком. Именно это делает BlueStacks одним из лучших эмуляторов Android для ПК, помимо включения Play Store, и делает его идеальным для любого типа игр на мобильных устройствах. Более конкретно: если вы хотите играть в платформеры, экшены, шутеры от первого лица или MOBA, то вам, вероятно, подойдет именно этот способ.
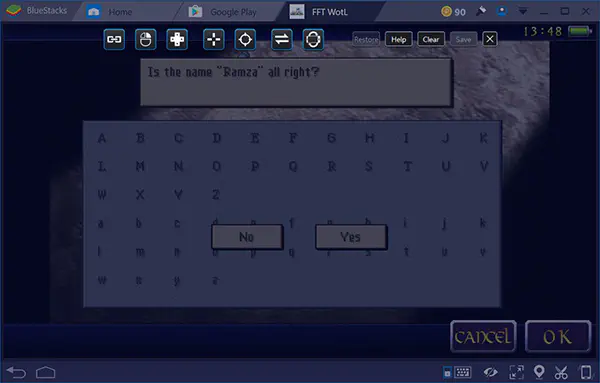
Чтобы открыть утилиту маппера управления, посмотрите в правый нижний угол BlueStacks. Рядом с левой частью иконок вы увидите маленькую кнопку клавиатуры. Выберите ее, чтобы открыть маппер управления для вашего конкретного приложения, который покроет вашу игру синим цветом и предоставит вам ряд элементов управления в верхней части экрана. Если быть честным, BlueStacks делает ужасную работу по объяснению того, что делает каждый из этих элементов управления, но вот наше основное руководство о том, что делает каждый элемент управления, слева направо:
Ссылка: Этот значок труднее всего определить, что он делает, но, похоже, он создает две кнопки быстрого доступа с определенными пользовательскими клавишами быстрого доступа, позволяющими программировать область сенсорного экрана своими собственными командами.
Правый клик: Позволяет использовать правую кнопку мыши для перемещения вместо левой. Она используется в основном для MOBA и других подобных приложений, хотя вы можете использовать ее для любых целей.
D-Pad: Позволяет управлять виртуальным D-Pad или джойстиком с помощью клавиш WASD на клавиатуре, назначая W — вверх, A — влево, S — вниз, а D — вправо, как в большинстве компьютерных игр. Вы можете перетащить его на D-Pad или джойстик, чтобы использовать, и изменить размер круга в соответствии с используемым устройством.
Стрельба: Если в вашей игре есть определенный набор перекрестий, используемых в игре для стрельбы, огня или переключения на прицел, вы можете установить значок поверх этой кнопки, чтобы управлять камерой с помощью мыши.
Прицел: Это ваша кнопка огня, предназначенная для перетаскивания на кнопку на экране, которая стреляет из вашего оружия. Она переводится непосредственно на левый клик, что позволяет стрелять быстрее, чем при использовании сенсорного управления.
Swipe: Эта кнопка позволяет задать направление, в котором вы проводите пальцем по клавиатуре: влево-вправо или вверх-вниз.
Rotate: Эта кнопка определяет поворот и ориентацию вашего устройства, что напрямую передается на ваш гироскоп.
Пользовательские жесты: Находясь на экране с синей подсветкой, перетащите мышь в нужном месте, чтобы создать пользовательский жест, который можно активировать с помощью определенной привязки клавиш.
Ctrl/Mouse Wheel: Этот ярлык позволяет увеличивать и уменьшать масштаб экрана.
Клик: Нажмите в любом месте синей части дисплея, чтобы создать пользовательский клик, который можно привязать к любой клавише на клавиатуре.
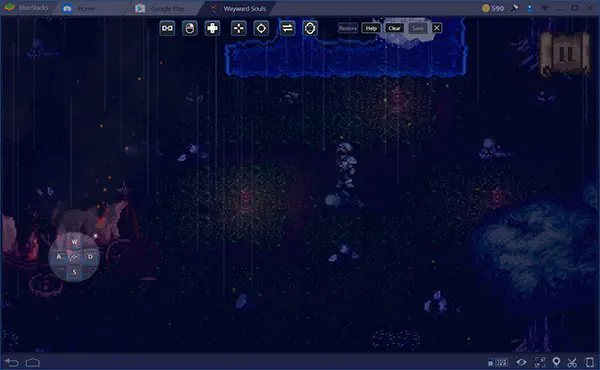
Удивительно, но этот метод не идеален. При игре с сопоставленными элементами управления на мыши и клавиатуре, безусловно, присутствует некоторая задержка ввода. Например, при перемещении в игре Wayward Souls было около полусекунды задержки до регистрации ввода. Для такой игры, как Wayward Souls , это не обязательно худшая вещь в мире, поскольку к этому легко привыкнуть. Однако в других приложениях, таких как MOBA или онлайн-шутеры, вы можете столкнуться с большими проблемами. Мы также не раз сталкивались с тем, что маппер управления зависал при программировании элементов управления, хотя приложение легко сбросить и быстро запустить заново на ПК. Это не идеально, но BlueStacks делает многое для того, чтобы сделать управление управляемым в эмуляторе.
После того, как вы настроили управление, вы можете играть в свою игру. Мы не заметили никаких провалов в частоте кадров во время наших тестовых сессий, хотя стоит отметить, что оба наших тестовых компьютера созданы для игр, с настоящими видеокартами и достаточно мощными процессорами, а также SSD для хранения данных. В целом, у вас должен быть довольно хороший опыт игры, как только вы настроите управление и запустите программное обеспечение. Google Play Services и Google Play Games синхронизируют ваш контент между устройствами, а подключение к сети происходит безупречно, если ваше устройство уже подключено к беспроводному или проводному соединению.
Что еще умеет BlueStacks?
BlueStacks не ограничивается только игрой в игры для Android. По сути, BlueStacks способен загрузить практически любое приложение Android в цифровом виде на ваш компьютер без особых проблем, поскольку он просто запускает эмулятор. Если загружаемое приложение работает на Android 4.4.2 и не требует Android 5.0, Android 6.0 или еще более поздних версий, таких как 7.0 или 8.0, то вы вполне можете запустить программу на своем компьютере. Конечно, не все работает идеально, но в целом, если вы хотите использовать приложения для Android на компьютере, BlueStacks должен быть в состоянии сделать это без особых проблем. Как мы уже упоминали выше, поиск такого приложения, как Google Assistant, не дал никаких результатов, поскольку версия Android просто недостаточно новая. BlueStacks притворяется Moto X на AT&T с Google, поэтому ваш программный опыт ограничен как более старой, 2013 года, версией Android, так и функциями, включенными непосредственно BlueStacks.
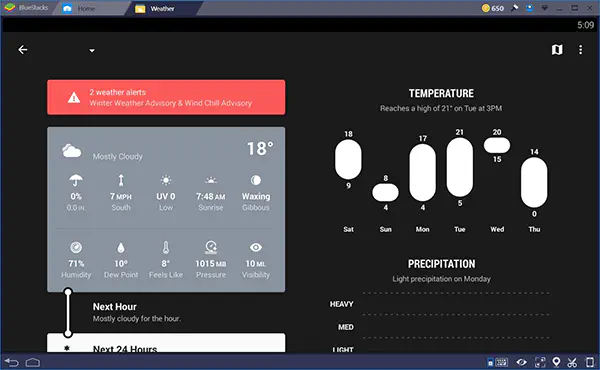
Так что, в основном, во всем, что мы тестировали, это был отличный способ сохранить приложения, которые вам могут понадобиться в настольном режиме, прямо на вашем ноутбуке или настольном ПК. Например, мы установили Weather Timeline на наше устройство и без проблем использовали одно из наших любимых погодных приложений прямо на настольном ПК. Возможность использовать некоторые из лучших мобильных приложений, не доставая телефон во время работы, просто невероятна, и, несмотря на то, что BlueStack предназначен для геймеров, приятно, что приложение работает так же хорошо для всех ваших любимых приложений.
Нужно ли платить за BlueStacks?
Короткий ответ — нет, не нужно. BlueStacks практически бесплатен для большинства пользователей, при условии, что вы готовы мириться с рекламой. Во время тестирования мы не столкнулись с какими-либо серьезными проблемами при использовании приложения, все установилось и запустилось без ограничений, проблем или чего-то еще, что мешало бы нам запустить приложение. Если вы нажмете на значок профиля в правом верхнем углу BlueStacks, вы загрузите информацию о своей учетной записи, которая предоставляет вам возможность перейти на премиум-аккаунт. За обновление вы получаете доступ к трем довольно простым изменениям:
Отсутствие рекламы: Значки приложений, о которых мы упоминали ранее, будут периодически возвращаться на экран «Мои приложения» в BlueStacks, если вы не заплатите за обновление аккаунта до премиум-статуса, независимо от того, сколько раз вы их удалите. Однако их довольно легко игнорировать, а другой рекламы в приложении не так много.
Персонализация фона: Если вы хотите изменить фон на домашнем экране BlueStacks, вам придется обновить свою учетную запись. Однако обои по умолчанию, вероятно, приемлемы для большинства случайных пользователей BlueStacks, и если они вас не беспокоят, то нет причин для обновления.
Поддержка премиум-класса: Приложение не совсем ясно объясняет, что делает их канал поддержки таким премиальным, но если вы беспокоитесь о том, что не получите быстрых ответов от команды BlueStacks, вам стоит перейти на премиальный статус аккаунта, чтобы гарантировать быстрые ответы на любые вопросы, которые у вас могут возникнуть.
Если вы решите перейти на премиум-версию BlueStacks, вам придется платить $3,33 в месяц ежегодно (всего $40 в год) или $4 при ежемесячной оплате, всего $48 в год. Это действительно личное решение, но мы будем честны и откровенны: бесплатная версия BlueStacks отлично работала с нами, без ограничений и проблем. Хотя мы были бы не против заплатить за услугу, если бы были добавлены новые функции, например, возможность установки обновлений программного обеспечения в BlueStacks для запуска новых приложений, на данный момент BlueStacks отлично работает как бесплатное приложение.
* * * *
Есть миллион причин, почему играть в игры для Android на ПК — отличная идея. Ищете ли вы способ играть в лучшие MOBA на Android с помощью мыши и клавиатуры или просто хотите попробовать игру с более традиционной, более тактильной схемой управления, эмуляция Android на компьютере делает это реальностью. А учитывая наличие магазина Play Store, возможность переназначить управление прямо на компьютере без особых проблем, а также возможность переключаться между приложениями с помощью дружественного и простого в использовании интерфейса вкладок, использование BlueStacks в сравнении с большинством других эмуляторов Android, представленных сегодня на рынке, имеет смысл. BlueStacks не является идеальным приложением. Как мы уже писали выше, он может быть немного глючным, а при работе с клавиатурой иногда возникают некоторые задержки при включении. Но все это не так, это один из самых приятных способов играть в игры для Android на большом устройстве, которое у вас уже есть, с дополнительными возможностями и функциями, которые сделают вашу игру еще более приятной.
Есть очевидная причина полагаться на игры на компьютере, в отличие от игр на устройстве, которое помещается в кармане. В наши дни компьютерные игры пользуются огромной популярностью, но их трудно освоить без мощного устройства, которое может стоить кучу денег, которых у некоторых игроков может просто не быть. Если вы предпочитаете играть на ноутбуке или настольном компьютере, который у вас уже есть, и BlueStacks может работать на вашем ПК, вы получаете доступ не только к мощному приложению, которое может запускать тысячи бесплатных игр, но и к недорогим играм, которые на Android могут быть даже дешевле, чем на других операционных системах. Это действительно позволяет получить первоклассный игровой опыт без необходимости выкладывать тысячи долларов за новое оборудование и AAA-игры, при этом все работает плавно и предоставляет пользователям полностью настраиваемый набор программного обеспечения, которым можно управлять прямо с помощью мыши и клавиатуры
.
YouTube видео: Как играть в игры для Android на компьютере
Вопросы и ответы по теме: “Как играть в игры для Android на компьютере”
Как запустить игры для Андроид на ПК?
**Итак, чтобы запустить мобильные игры на ПК или поставить любимое Андроид-приложение на свой ноутбук, можно использовать один из перечисленных ниже эмуляторов.**1. NoxPlayer. 2. BlueStacks. 3. Andy. 4. KoPlayer. 5. Genymotion. 6. XePlayer. 7. PrimeOS. 8. Bliss ROMs.
Сохраненная копия
Как играть в игры с телефона на компьютере?
- Запусти МТС Remote Play на своём игровом ПК и нажми на круглую зеленую кнопку для открытия доступа
- Под кнопкой открытия доступа появится зашифрованная ссылка.
- Подключи джойстик к своему Android-устройству через Bluetooth.
- Открой ссылку в браузере Google Chrome или Edge.
- Нажми кнопку «Подключиться»
Как запустить приложение для андроид на компьютере?
Пожалуй, BlueStacks — это самый известный эмулятор Android для настольных компьютеров. Он очень удобен, функционален и интуитивно понятен. Поэтому разобраться с ним будет несложно. Просто запускаете эмулятор, выбираете игру или приложение, которые хотите запустить, и наслаждаетесь ими.Сохраненная копия
Как играть в андроид игры на ПК без эмулятора?
Лучший способ играть в игры для Android на ПК без эмулятора Самый простой способ играть в игры для Android на ПК — это подходящее средство зеркалирования телефона, например Зеркало телефона Aiseesoft. Он позволяет подключить мобильный телефон к Windows для доступа к играм и другим приложениям.
Как перенести игру с андроида на компьютер?
Вариант 2. Передача файлов через USB-кабель1. Разблокируйте экран телефона. 2. Подключите устройство к компьютеру с помощью USB-кабеля. 3. На телефоне коснитесь уведомления “Зарядка устройства через USB…”. 4. В диалоговом окне “Режим работы USB” выберите Передача файлов. 5. Перетащите файлы в открывшееся окно.
Как называются игры в которые можно играть и с телефона и с ПК?
Игры, в которые можно начать играть на ПК и продолжить на смартфоне* 1 Fortnite — Самая популярная игра на сегодняшний день
- 2 Minecraft — Целый мир в кармане
- 3 Hearthstone — Карточная игра по мотивам Warcraft.
- 4 Shadowverse — Для тех, кому не нравится Hearthstone.
- 5 Crashlands — Космическое приключение