
Kodi — это приложение, о котором вы либо никогда не слышали, либо используете его ежедневно. Будучи одним из самых гибких и надежных медиакомплексов, доступных сегодня в Интернете, Kodi может быть установлен на множество устройств, включая Amazon Fire TV, телефоны и планшеты на базе Android, не говоря уже о базовых компьютерах под управлением Windows, Mac OS и Linux. Учитывая количество контента, который Kodi может воспроизводить как через Интернет, так и посредством потоковой передачи из локальной сети или хранилища, очевидно, что Kodi — одна из лучших платформ, которую вы можете выбрать для работы с медиа сегодня, как замену некогда активному Windows Media Center. Используя Kodi, вы можете получить доступ к видео, музыке, подкастам и многому другому прямо из Интернета. Между тем, благодаря основным дополнениям, включая опции для Netflix, Spotify и YouTube, вы можете легко использовать Kodi для замены всей Fire OS на вашей платформе, вместо этого переключившись на потоковое воспроизведение контента через Kodi. Мы также, конечно, должны рассмотреть слона в комнате: Kodi позволяет пользователям транслировать пиратский контент и ТВ-потоки, и хотя и Kodi, и авторы TechJunkie не поддерживают использование платформы HTPC для нелегального контента, это функция, для которой миллионы людей используют Kodi по всему миру.
Содержание
С популярностью Kodi, есть большая вероятность, что некоторым пользователям понадобятся или захочется использовать субтитры для чтения контента. Хотя субтитры полезны для зрителей с нарушениями слуха, они также позволяют людям смотреть контент на меньшей, чем обычно, громкости, понимать чужие языки и помогают зрителям услышать, что говорится сквозь густой акцент, который часто может нарушить впечатление от просмотра. Субтитры являются необходимой частью развлечения для многих зрителей, и, к счастью, Kodi полностью поддерживает загрузку и использование субтитров при воспроизведении медиафайлов, и поддерживает это со времен Kodi v13 «Gotham». Тем не менее, вам придется заглянуть в настройки, чтобы включить субтитры, и вам понадобится аддон для захвата субтитров из Интернета. Давайте погрузимся в процесс добавления субтитров в ваш клиент Kodi.
Включение субтитров
Чтобы загрузить и просмотреть субтитры в стандартном окне воспроизведения видео Kodi, нам нужно убедиться, что субтитры включены на вашем устройстве Kodi и, если они не включены, добавить их обратно в программу. Kodi требует, чтобы субтитры сначала были включены, прежде чем добавлять их в вашу платформу, чтобы пользователи не путались, когда загруженные пакеты субтитров не отображаются при использовании сервиса.
Начните с открытия Kodi на выбранной вами платформе, будь то ПК, Android-устройство, Fire Stick или любая другая из множества платформ, поддерживаемых разработчиками Kodi. С помощью пульта дистанционного управления, курсора или клавиш со стрелками выберите значок Settings в верхней левой части дисплея, чтобы открыть меню Configurations. Выберите самый первый пункт «Настройки проигрывателя», чтобы открыть список настроек для вашего проигрывателя Kodi. В левой части меню вы увидите список опций для изменения параметров видео, музыки, дисков и так далее; прокрутите этот список вниз, пока не дойдете до «Language Settings», где находятся опции для настройки субтитров.
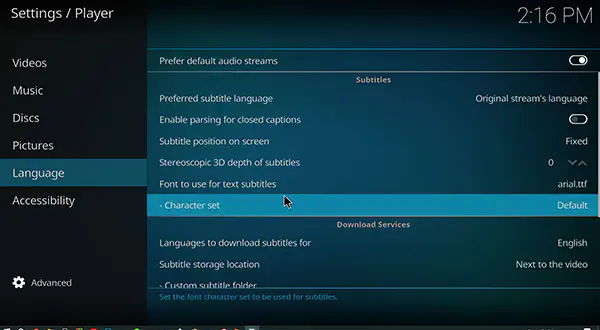
В меню найдите подзаголовок «Subtitles» — он второй снизу в списке — и убедитесь, что он установлен на «Original Stream’s Language». В качестве альтернативы, если вы хотите смотреть контент на разных языках, вы можете установить этот параметр на поддержку одного варианта. Также в этом меню настроек вы заметите, что есть несколько опций для изменения отображения субтитров в Kodi, включая опцию изменения предпочтений шрифта. По умолчанию этот параметр установлен на Arial, довольно стандартный шрифт без засечек, но вы также можете настроить его на телетекст, если вам трудно читать Arial. После настройки этого параметра прокрутите вниз до опций Службы загрузки, чтобы изменить способ загрузки пакетов субтитров на ваше устройство. Убедитесь, что в настройках языка субтитров выбран язык (языки), на котором вы хотите смотреть, будь то английский или любой другой. По умолчанию выбран английский, но при желании вы можете добавить другие пакеты. Наконец, убедитесь, что вы установили правильное место загрузки пакетов субтитров, где бы вы ни хотели, чтобы они сохранялись рядом с загрузкой видеопотока (по умолчанию) или в другом месте на вашей платформе. После этого вы можете выйти из настроек и вернуться в главное меню Kodi.
Добавление клиента субтитров
Теперь, когда мы настроили параметры субтитров для вашей платформы, нам нужно загрузить аддон для Kodi, чтобы убедиться, что вы можете правильно использовать субтитры на своем устройстве. Kodi построен на том, чтобы быть открытым и доступным для всех видов приложений и аддонов для вашего устройства; это основная причина, по которой большинство пользователей выбрали Kodi в качестве своего любимого сервиса потокового вещания. Kodi позволяет пользователям добавлять как одобренные, так и сторонние дополнения к своему экземпляру Kodi с помощью репозиториев приложений, но что касается субтитров, нам не придется добавлять сторонний репозиторий, чтобы использовать субтитры. Kodi поставляется с большим списком одобренных и стандартных приложений, которые вы можете добавить на свою платформу Kodi из браузера аддонов, а субтитры даже имеют свою собственную категорию. Давайте погрузимся в процесс.
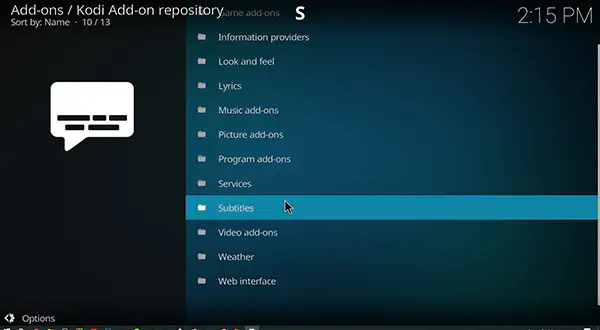
Начните с открытия браузера аддонов на главном экране Kodi, нажав на меню Add-ons в левой части экрана. Это откроет список всех аддонов, включенных на вашем устройстве, а также даст вам ярлык на браузер аддонов, который нам нужен для добавления субтитров на ваше устройство. Нажмите или коснитесь значка в виде открытой коробки в верхней левой части экрана, чтобы открыть браузер аддонов в Kodi, который предоставит вам пять вариантов того, как добавить новые приложения в ваш клиент. Нам нужно использовать репозитории, уже имеющиеся в Kodi, поэтому выберите третий вариант, «Установить из репозитория». Откройте это меню, затем выберите «Субтитры» из списка. Он отсортирован в алфавитном порядке, поэтому вы найдете опцию дополнений субтитров в самом низу меню.
В категории субтитров загрузится длинный список вариантов и подборок, которые вы можете выбрать для загрузки, большинство из них отображаются в виде URL-адресов в их названиях. Вы можете загрузить любой сервис, но мы рекомендуем использовать OpenSubtitles.org. Являясь открытой платформой для большинства субтитров, OpenSubtitles.org позволяет легко добавлять субтитры к любому количеству видео, как локальному, так и потоковому. Они отслеживают субтитры как для телевидения, так и для фильмов, так что вы можете получить варианты субтитров независимо от того, какой тип медиа вы смотрите, что делает его легким дополнением к любому списку. Нажмите на опцию добавления OpenSubtitles к вашей платформе Kodi, затем нажмите кнопку install в меню.
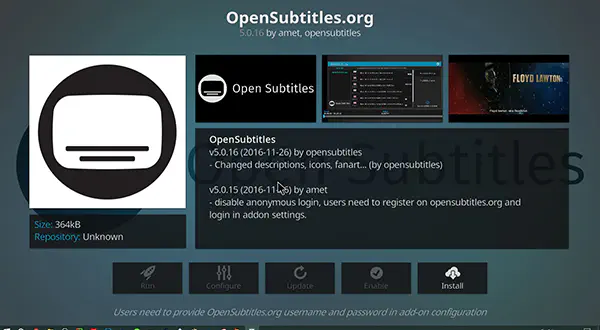
Когда мы установили OpenSubtitles на ваше устройство, откройте веб-браузер на вашем компьютере и используйте эту ссылку, чтобы загрузить веб-сайт OpenSubtitles на ваш компьютер. Чтобы воспользоваться платформой, вам нужно зарегистрироваться на сайте OpenSubtitles, поскольку дополнение Kodi требует наличия учетной записи. Введите свою электронную почту, имя пользователя и пароль, а затем нажмите на CAPTCHA, чтобы зарегистрировать учетную запись. Если CAPTCHA не загружается, возможно, вам придется отключить блокировщик рекламы. Чтобы завершить регистрацию аккаунта, проверьте свое электронное письмо на наличие ссылки; если письмо не появится в вашем почтовом ящике, возможно, вам придется повторно отправить письмо по ссылке, предоставленной OpenSubtitles. После регистрации учетной записи вернитесь в Kodi и нажмите на значок «Настроить» на этом дисплее. Если значок «Configure» отображается серым цветом, просто выйдите из меню и снова войдите на страницу OpenSubtitles. В меню конфигурации вы увидите записи для вашего имени пользователя и пароля; введите их и выберите OK. После добавления OpenSubtitles в Kodi, вы вернетесь в предыдущее меню, откуда вы сможете вернуться в главное меню Kodi.
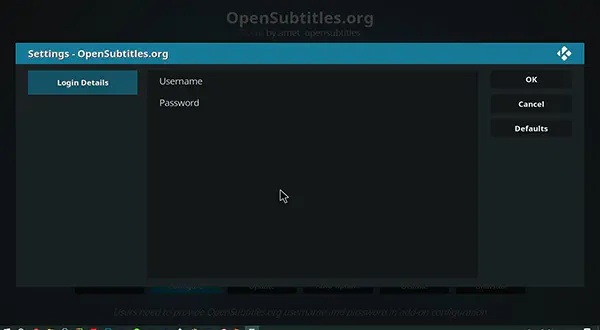
Включение OpenSubtitles
После добавления OpenSubtitles в Kodi, единственное, что осталось сделать, это убедиться, что OpenSubtitles включен и работает должным образом на вашей платформе. Хотя вы установили аддон в Kodi, он может работать неправильно, пока вы не заглянете в настройки и не убедитесь, что приложение включено и готово работать с любым из видеосервисов, которые вы добавили в Kodi. Для этого нам придется вернуться в меню Настройки, чтобы еще раз взглянуть на настройки субтитров.
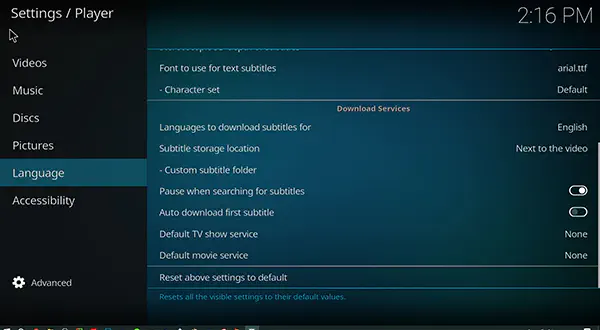
Начните с нажатия или щелчка на значке шестеренки Настройки, чтобы открыть настройки, и снова выберите Настройки проигрывателя. Снова выберите Языковые настройки в левом меню и прокрутите вниз до параметра Службы загрузки. Вы увидите, что в настройках Kodi появились новые параметры, и именно их нам нужно изменить. Раньше у вашего экземпляра Kodi не было никаких опций для установки субтитров по умолчанию, потому что вы не добавили в платформу опцию для субтитров. Теперь, когда OpenSubtitles.org установлен в Kodi, вы можете установить и изменить параметры загрузки субтитров по умолчанию.
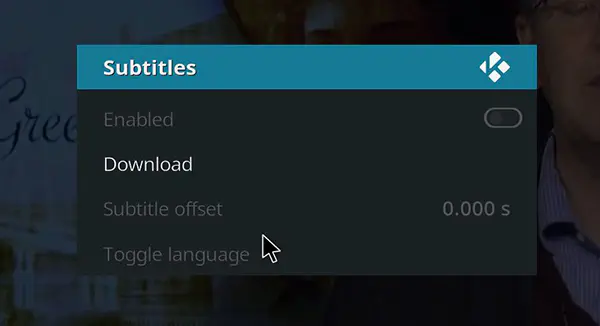
Существует четыре основных параметра, которые нам нужно будет изменить в Kodi. Эти настройки позволят вашему устройству Kodi правильно отображать субтитры в зависимости от ваших личных предпочтений по их загрузке в видео.
Пауза при поиске субтитров : Эта настройка включена по умолчанию и позволяет вашему проигрывателю Kodi приостанавливать воспроизведение видео при поиске субтитров в Интернете. Это означает, что вы не пропустите ничего из просматриваемой передачи или фильма без предварительного вывода субтитров на экран, но это означает, что вам, возможно, придется подождать некоторое время после выбора контента перед его просмотром. Если вы не хотите, чтобы эта функция была включена, вы можете отключить ее, выключив эту настройку.
Автозагрузка первого субтитра : Эта настройка, отключенная по умолчанию, позволяет вам автоматически загружать первый листинг на OpenSubtitles без необходимости его предварительного выбора. Эта опция действительно хорошо работает для значительной части основного контента, поскольку она блестяще предсказывает, какой вариант вы хотите использовать для вашего контента, но вам все равно придется принять участие, включив этот переключатель, если вы хотите автоматически загружать субтитры.
Сервис телепередач по умолчанию и Сервис фильмов по умолчанию : Эти две последние настройки являются самыми важными в этом списке для изменения, поскольку именно эти настройки позволяют вашему устройству правильно поддерживать субтитры при просмотре контента. Эти настройки появляются только после того, как у вас появляется возможность выбора, и они позволяют выбрать поставщика субтитров по умолчанию при просмотре контента. В обоих случаях нужно нажать на них и включить использование OpenSubtitles.org или любой другой службы субтитров, которую вы хотите использовать. Когда вы впервые добавляете службу субтитров, это значение будет установлено на Нет, поэтому не забудьте изменить его перед выходом из этого меню.
После того, как вы установили эти параметры, как вы считаете нужным, вы можете вернуться в главное меню Kodi.
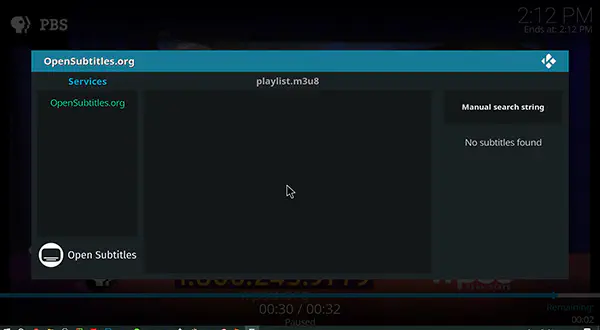
* * *
Когда вы настроили субтитры для работы через OpenSubtitles, вы обнаружите, что любое видео, воспроизводимое в Kodi, теперь будет иметь опцию автоматического поиска субтитров с помощью этого сервиса. В видеопотоке в пользовательском интерфейсе плеера появится значок субтитров, который позволит вам выбрать OpenSubtitles в настройках. Отсюда можно автоматически загружать предложенные списки или вручную искать подходящие субтитры. После этого они будут автоматически воспроизводиться через пользовательский интерфейс, и вы наконец-то сможете использовать субтитры естественным образом в Kodi. OpenSubtitles — не единственная надежная служба субтитров на рынке сегодня, но это одна из наших любимых, а благодаря бесплатной регистрации ее легко добавить на компьютер, планшет или телевизор для воспроизведения контента. Kodi — это отличный способ смотреть любимые фильмы и телепередачи как локально, так и с помощью потоковой сети, а теперь, когда вы добавили субтитры на свое устройство, это делает ваши любимые развлечения еще лучше.
.
YouTube видео: Как добавить субтитры в Kodi
Вопросы и ответы по теме: “Как добавить субтитры в Kodi”
Как добавить субтитры к фильму онлайн?
**После того как вы загрузили видео, можно добавить к нему субтитры:**1. Откройте на компьютере страницу drive.google.com. 2. Выберите нужное видео. 3. Нажмите на значок с тремя точками Управлять титрами. 4. Нажмите “Добавить дорожки с субтитрами”. 5. Нажмите “Выбрать файл” и найдите файл с субтитрами или расшифровкой.
Как добавить субтитры к видео на телефоне?
Часть 4. **Часто задаваемые вопросы о том, как добавить субтитры в iPhone / **Android****1. Шаг 1: Откройте свой видеоклип на Google Диске. Затем нажмите на кнопку “Настроек” под видео. 2. Шаг 2: Выберите в меню “Субтитры/CC”. 3. Шаг 3: Выберите язык, и все готово!
Как сшить видео с субтитрами?
**Как вшить в видео субтитры с помощью медиаплеера VLC**1. Запустите плеер VLC и выберите в меню «Медиа» -> «Конвертировать/Сохранить» либо нажмите Ctrl + R . 2. В открывшемся окошке нажмите кнопку «Добавить» и укажите путь к видеофайлу, в который хотите зашить субтитры. 3. В следующем окне нажмите значок в виде гаечного ключа.
Как можно включить субтитры?
Как включить или отключить показ субтитров по умолчанию1. Коснитесь фото профиля . 2. Выберите Настройки . 3. Нажмите “Субтитры”. 4. Установите переключатель Показывать субтитры в нужное положение.











