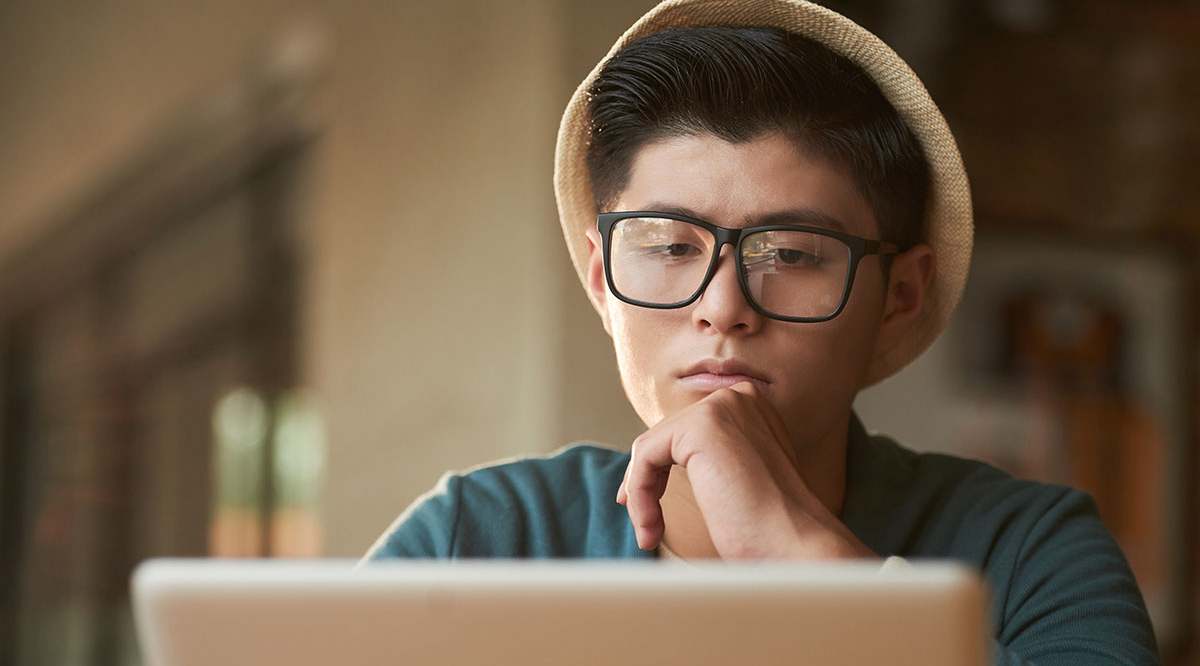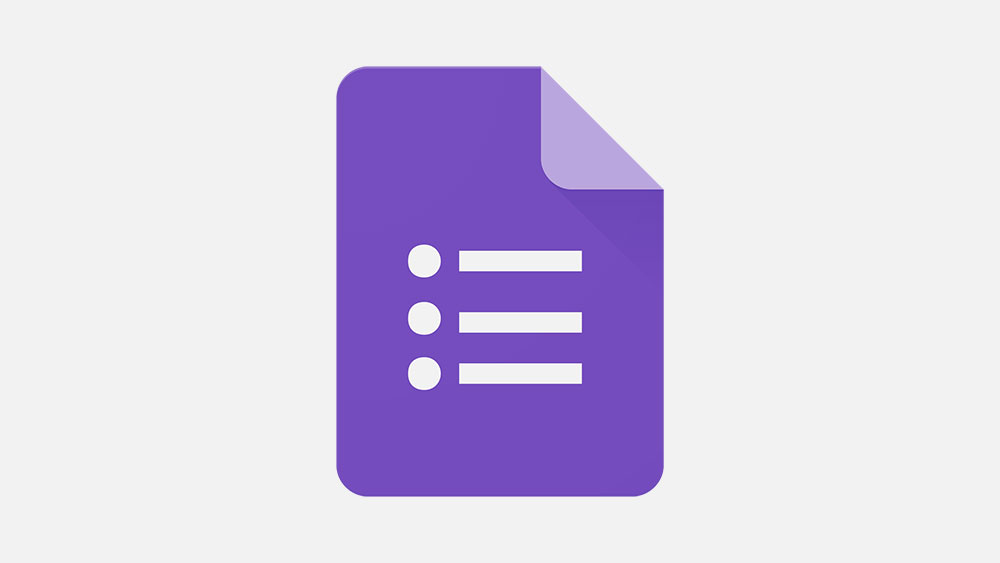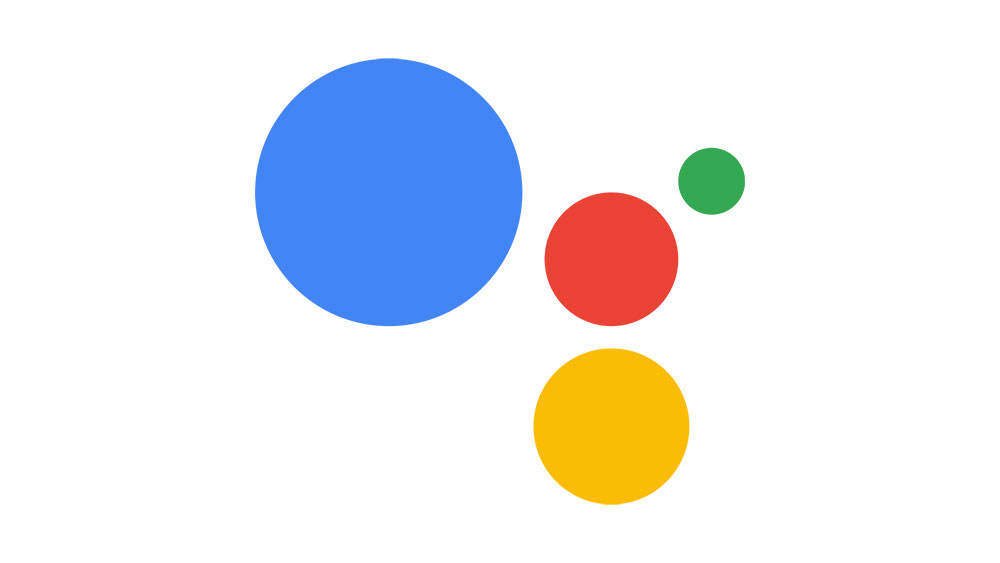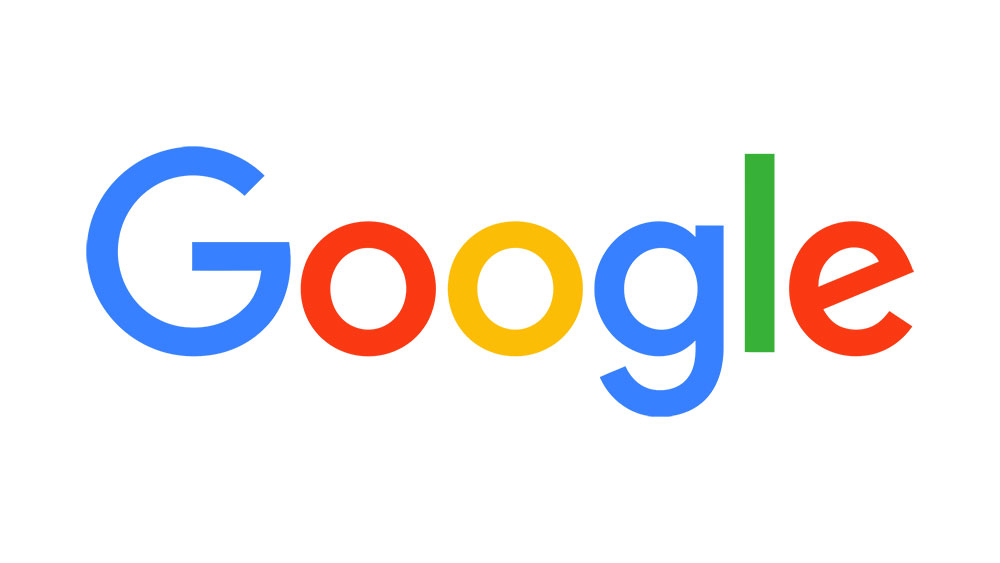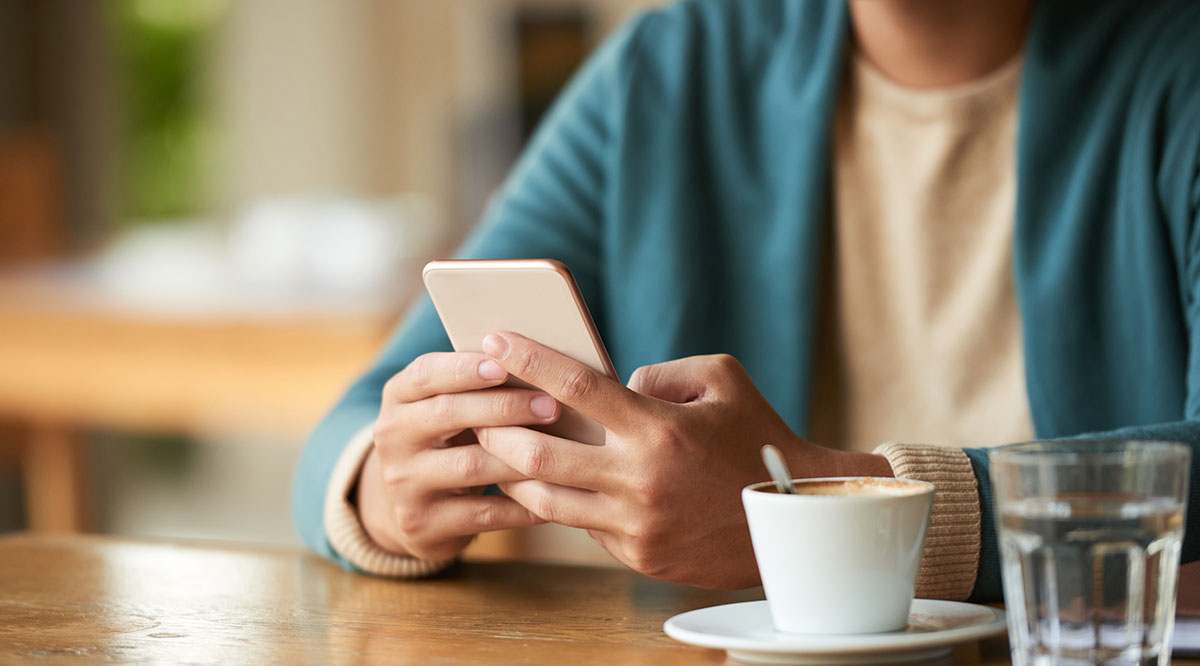
Большинство людей используют Google Keep для создания списков дел и установки напоминаний. Поэтому в каждой статье об этом приложении упоминаются флажки и объясняется, как их использовать. Но что, если вы хотите создать простой маркированный список? Не волнуйтесь, разработчики Google Keep не забыли включить эту функцию.
Содержание
В этой статье мы расскажем о простом способе добавления пулей. Кроме того, мы покажем вам несколько полезных приемов, например, как создать маркированный подсписок!
Добавление пули
Вы, вероятно, пытались создать маркированный список, вводя дефисы перед каждым пунктом и нажимая Enter. Это работает в большинстве других приложений, но не в Google Keep. Здесь есть небольшая загвоздка: между дефисом и словом нужно добавить пробел. Это сигнал для Google Keep, что вы хотите создать маркированный список.
Существует два способа создания такого списка — вы можете использовать либо дефис (-), либо звездочку (* ). Вот что вам нужно сделать:
- Открыть заметку.
- Введите дефис или звездочку.
- Нажмите кнопку Пробел.
- Введите первый элемент.
- Нажмите Enter.
- Введите второй элемент.
Вот и все! Вы создали список, и теперь можете продолжать и добавлять новые пункты.
Примечание: Если вы начинаете список с дефиса, все пункты будут иметь дефис перед ним. То же самое произойдет, если вы начнете список со звездочки; каждый пункт будет иметь звездочку. Вы не можете использовать оба символа одновременно, поэтому мы советуем вам решить, что вы хотите использовать перед началом работы.
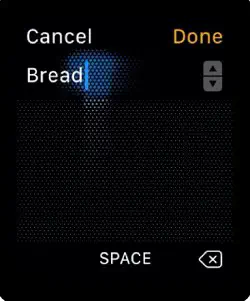
Как добавить вложенный маркированный список?
Если вам интересно, что такое вложенный список, уверяем вас, это то, что вы уже много раз видели. Возможно, вы уже создавали такие списки, возможно, в другой программе. Вложенный список — это просто другой термин для обозначения подсписка или меньшего списка, который появляется как часть основного списка.
Большинство людей используют его при создании списка покупок или упаковки. Ваш основной список может состоять из таких категорий, как: фрукты, молочные продукты, напитки и т.д. Затем вы можете создать подсписок для каждого из этих пунктов и добавить конкретные продукты, относящиеся к каждой категории. Это так просто и легко, но может сэкономить вам много времени при совершении покупок.
Вот как создавать подсписки:
- Откройте заметку.
- Создайте маркированный список, как описано выше.
- Установите курсор на элемент, под которым вы хотите добавить подсписок.
- Нажмите Enter.
- Как вы видите, Google Keep автоматически добавил новый маркированный пункт.
- Нажмите Backspace, чтобы удалить его.
- Используйте пробел, чтобы сделать отступ для вложенного списка.
- Вы можете разместить его где угодно — ограничений нет.
- Когда найдете подходящее место, введите дефис или звездочку.
- Нажмите клавишу Пробел.
- Создайте первый подпункт.
- Нажмите Enter.
- Создайте второй подпункт.
Вуаля! Теперь вы понимаете, как работают вложенные маркированные списки!
Более того, вы можете создать подсписок подсписка, если захотите. Все, что вам нужно сделать, это повторить описанный выше процесс: на этот раз вы должны использовать первый подсписок в качестве основного списка. Только следите за тем, чтобы не вводить слишком много пробелов, так как места для всего не хватит.
Как закончить маркированный список?
После начала маркированный список может показаться бесконечным, но есть простой способ сообщить Google Keep, что вы хотите закончить список. Нажимая Enter после каждого пункта, вы каждый раз будете получать новый маркированный пункт. Если он вам больше не нужен, просто нажмите Enter еще раз, не набирая ничего рядом с этим пунктом.
Это первый способ прервать список в Google Keep. Есть и другой вариант, вы можете нажать Backspace и удалить созданную точку. После этого вы можете продолжать набирать текст в обычном режиме, как если бы вы писали обычную заметку.
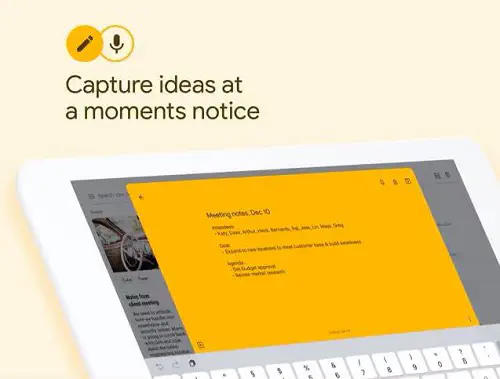
Когда были добавлены подсписки?
Если вы пользуетесь Google Keep с момента его запуска в 2013 году, вы можете помнить, что тогда вы могли создавать только простые списки дел. По мере того как все больше людей начинали использовать Google Keep для организации личной жизни и работы, они просили о дополнительных функциях. Поэтому в июне 2018 года Google представил набирающие популярность подсписки.
Получите от него максимум!
Существует множество фантастических способов, с помощью которых Google Keep может помочь вам сосредоточиться на своих целях. Это приложение теперь не только для заметок и списков дел. Вы также можете использовать его для отслеживания своих привычек, регистрации того, что вы едите, или создания визуальной презентации ваших целей. Раз уж у вас уже есть это приложение, почему бы не использовать его по максимуму?
Для чего вы обычно используете Google Keep? Любите ли вы экспериментировать с новыми функциями? Дайте нам знать в разделе комментариев ниже.
YouTube видео: Как добавить пули в Google Keep
Вопросы и ответы по теме: “Как добавить пули в Google Keep”
Как настроить Google Keep?
**Как изменить **настройки****1. На компьютере откройте сайт keep.google.com. 2. В правом верхнем углу нажмите на значок настроек Настройки. 3. В появившемся окне задайте нужные параметры. Настройки списков. Выберите, перемещать ли новые или отмеченные пункты в конец. Напоминания. 4. Нажмите Сохранить.
Как сделать таблицу в Google Keep?
Откройте файл в Google Документах или Презентациях на компьютере. Выделите нужный текст или изображение, а затем нажмите на него правой кнопкой мыши. В открывшемся меню выберите Сохранить в Google Keep.
Как включить синхронизацию в Google Keep?
**Включите синхронизацию в настройках **Android****1. Откройте настройки на устройстве Android. 2. Нажмите Аккаунты Google . 3. Выберите аккаунт, у которого есть доступ к заметке. 4. На экране “Синхронизация” установите переключатель Keep в нужное положение.
Как импортировать заметки в Google Keep?
**Вот как это сделать:**1. На компьютере откройте сайт keep.google.com. 2. Выберите заметку. 3. Нажмите на значок с тремя точками . 4. Выберите Скопировать в Google Документы. 5. Чтобы перейти к файлу, нажмите Открыть документ в левом нижнем углу экрана.
Как работать с Google Keep?
Google Keep имеет только базовые функции: установка напоминания, изменение цвета заметки, вставка изображения и добавление новых листов. В интернет-версии Google Keep есть возможность перемещать элементы в списке и отсутствует кнопка «Сохранить», так как это происходит автоматически после внесения изменений.
Чем заменить Google Keep?
Сервисы, похожие на Google Keep* Evernote. 25 отзывов Официальный сайт
- OneNote. 9 отзывов Официальный сайт
- Яндекс Заметки Официальный сайт Сравнить с Google Keep.
- Trello. 33 отзыва Официальный сайт
- Obsidian. Официальный сайт Сравнить с Google Keep.
- Microsoft To Do. 3 отзыва
- Any.DO. 4 отзыва
- Чек-лист | Эксперт 2 отзыва