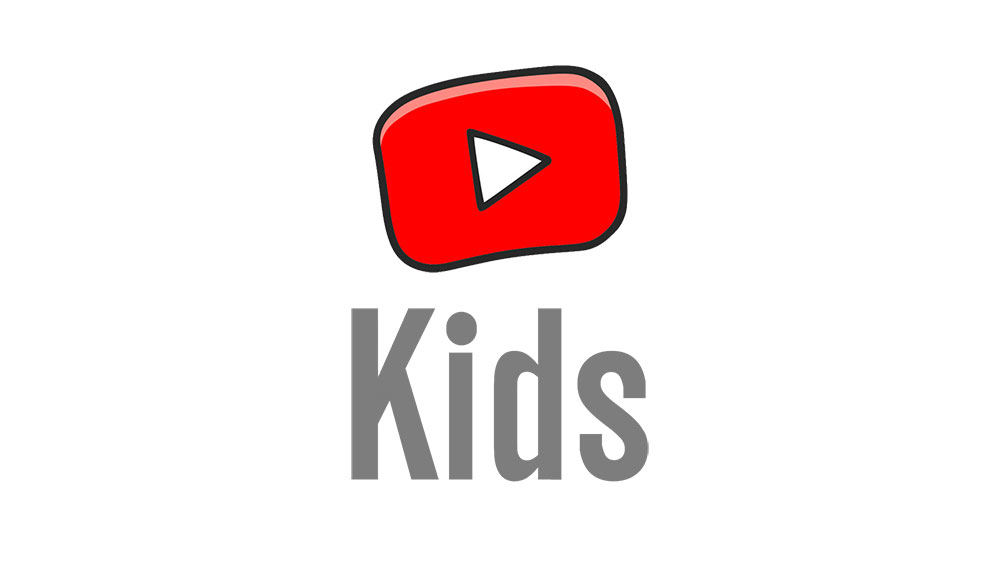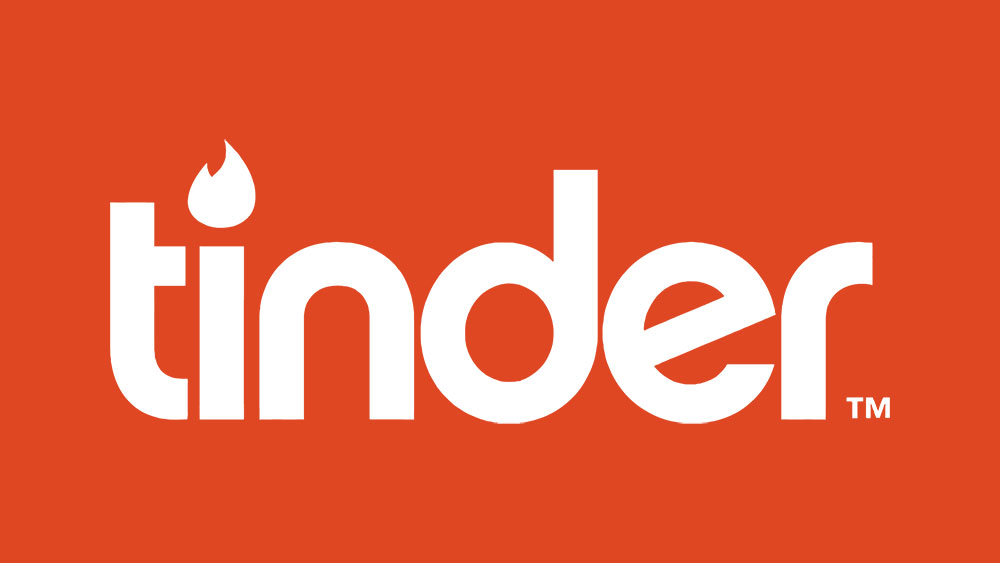Если вы называете полку приложений Chromebook панелью задач, вы, скорее всего, бывший пользователь Windows. На самом деле, панель задач в Windows, полка приложений на Chromebook и док-станция на компьютерах Mac — это одно и то же.
Содержание
Панель задач — это место в нижней части экрана, где размещаются все необходимые значки приложений. Полезность этой функции не требует пояснений. Читайте дальше и узнайте, как добавить приложения на панель задач вашего Chromebook.
Кроме того, вы узнаете, как настроить приложения, закрепить веб-сайты и удалить приложения с панели задач.
Как добавить приложения
Лучший способ добавления приложений на панель задач Chromebook — это использование самой полки приложений. У этого метода есть только одно требование — вам нужно открыть приложение, которое вы хотите добавить на панель задач. Как вы уже могли заметить, иконка активного приложения будет отображаться на панели задач во время его использования.
Для постоянного добавления приложения на панель задач Chromebook выполните следующие действия:
- Запустите приложение на вашем Chromebook.
- Минимизируйте приложение и щелкните правой кнопкой мыши по нему на панели задач (полке).
- Нажмите на Pin to Shelf из появившегося выпадающего меню.
Вот и все премудрости; повторите описанные шаги, чтобы добавить больше приложений на панель задач вашего Chromebook. Есть два альтернативных метода — один для приложений, а другой специально для Chrome.
Используйте Launcher
Вы должны знать все методы добавления приложений на панель для большей универсальности. Затем вы можете решить, какой из них вам нравится больше всего, и придерживаться его. Распространенным методом является использование Chromebook Launcher. Выполните следующие шаги:
- Нажмите на Launcher на вашем Chromebook.
- Выберите All Apps.
- Найдите приложение, которое вы хотите добавить. Выделите приложение и щелкните его правой кнопкой мыши.
- Далее выберите Pin to Shelf.
- Кроме того, вы можете перетащить приложение на панель задач с помощью Launcher.
Добавление приложений из Chrome
Вполне логично, что Google Chrome — самый мощный инструмент на компьютерах Chromebook. Знаете ли вы, что можно добавлять приложения и веб-сайты на панель задач прямо из Chrome? Вот как это сделать:
- Откройте Google Chrome.
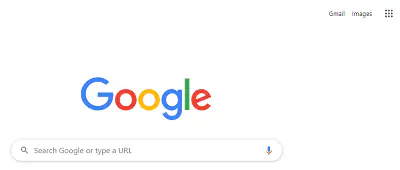
- Запустите приложение Google прямо через браузер (рядом с Gmail и Images на домашней странице Google) или посетите любой веб-сайт.
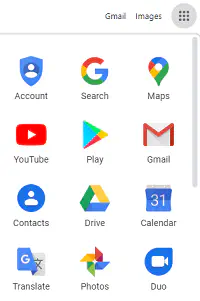
- Нажмите на кнопку Меню в Chrome (в правом верхнем углу экрана).
- Выберите пункт Другие инструменты в выпадающем меню.
- Нажмите Добавить на полку.
Так вы добавите приложения или веб-сайты из браузера Chrome, что может быть очень полезно. На некоторых моделях Chromebooks шаги могут немного отличаться. Поэтому, если вы не видите эту опцию в разделе Дополнительные инструменты, сделайте следующее:
- Откройте сайт или приложение, которое вы хотите добавить из Chrome.
- Нажмите на кнопку Меню.
- Выберите опцию Создать ярлык.
- Подтвердите команду Создать.
Как удалить и изменить порядок приложений
Удалить приложения с панели задач Chromebook очень просто. Для этого выполните следующие действия:
- Щелкните правой кнопкой мыши на любом приложении или сайте, прикрепленном к вашей полке.
- Щелкните на Unpin.
- Кроме того, вы можете щелкнуть на приложении и перетащить его с полки. Переместите значок в другое место экрана, и он исчезнет с панели задач.
Делая это, вы не удаляете приложение. Вы просто убираете его с полки. Удаленное приложение останется в Пуске, и вы сможете добавить его позже, если передумаете.
Вы также можете изменить расположение значков на панели задач Chromebook:
- Нажмите на приложение на полке.
- Удерживайте его и перетащите в другое положение.
Вы можете переставлять приложения на полке в любое время, поскольку это не влияет на производительность. Однако это может сбить вас с толку, если вы будете делать это слишком часто.
Наконец, вы можете даже изменить положение самой панели задач. Вот как это делается:
- Щелкните правой кнопкой мыши на панели задач.
- Затем выберите «Положение полки».
- Наконец, выберите сторону, на которой вы хотите разместить полку (слева, справа или внизу).
Облегчите себе жизнь
Эти возможности улучшения качества жизни просто необходимы, поскольку Chromebook полагается на скорость и простоту. Панель задач, док или полка — один из лучших инструментов в вашем распоряжении. Она значительно упрощает работу с приложениями и часто используемыми сайтами.
Какой способ добавления значков на панель задач вам больше всего нравится? Где вы храните их на экране вашего Chromebook? Не стесняйтесь добавлять свои комментарии ниже.
YouTube видео: Как добавить приложения на панель задач Chromebooks
Вопросы и ответы по теме: “Как добавить приложения на панель задач Chromebooks”
Как закрепить значок программы на панели задач?
В меню Пуск или в списке приложений нажмите и удерживайте приложение или щелкните его правой кнопкой мыши, а затем выберите Закрепить на панели задач (если доступно).
Как установить приложение на Chromebook?
**Пользователи могут устанавливать на своих устройствах одобренные приложения из Google Play .**1. Откройте Google Play на устройстве ChromeOS, нажав на значок . 2. Нажмите на значок меню 3. Найдите нужное приложение и нажмите на него. 4. Нажмите Установить.
Как перенести значок с панели задач на рабочий стол?
**Добавление ярлыков на **рабочий стол****1. Нажмите и удерживайте любое место на рабочем столе либо щелкните рабочий стол правой кнопкой мыши, а затем последовательно выберите пункты Создать > Ярлык. 2. Введите расположение элемента или выберите Обзор, чтобы найти элемент в проводнике, затем выберите расположение и выберите ОК.
В чем различие Chrome OS и Chrome OS Flex?
В отличие от устройств с ChromeOS, устройства с ChromeOS Flex не управляют встроенным ПО (BIOS или UEFI) и не обновляют его автоматически. Такие обновления предоставляет производитель оригинального оборудования, а за их установку отвечает администратор устройства. Процедура установки зависит от модели устройства.
Как запустить программу в панели задач?
Нажмите клавиши ALT + TAB, чтобы перейти к другой программе. Нажмите кнопку Пуск, наведите указатель мыши на пункт Параметры и выберите панель задач & меню Пуск.
Как показать значок на панели задач?
Щелкните правой кнопкой мыши по пустой области рабочего стола и выберите пункт Персонализация. Чтобы отобразить значки на панели задач, нажмите Панель задач. Затем нажмите на опцию Выберите значки, отображаемые в панели задач в разделе Область уведомлений.