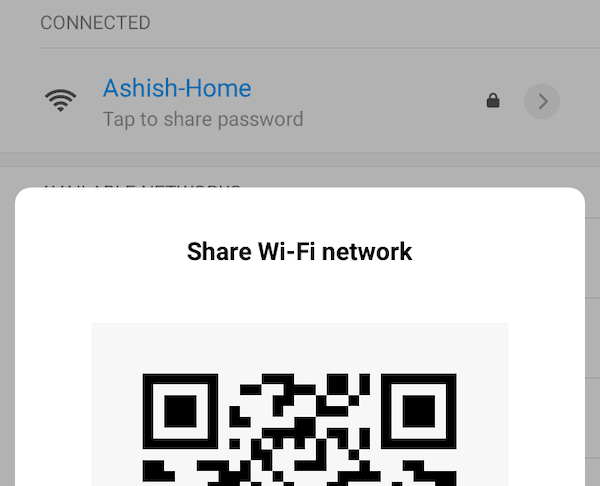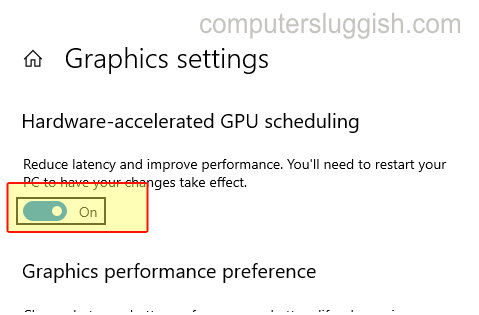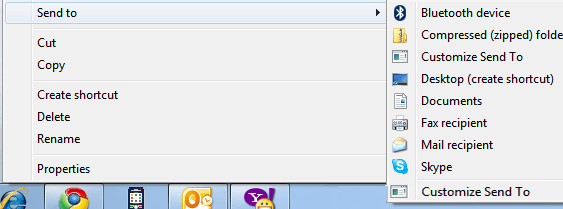
Send To — это опция, которая появляется после выбора любого элемента и нажатия правой кнопки мыши. Эта опция позволяет отправлять файлы в уже предопределенные места в окнах. Мне всегда хотелось, чтобы контекстное меню Send To в Windows получило специального мастера настройки. Это полезно, когда нужно быстро отсортировать файлы, не вникая в сложные опции. В этой статье я расскажу, как добавить «Переместить в папку» и «Копировать в папку» в Windows 10 при щелчке правой кнопкой мыши на файле или папке.
Содержание
Например, если у вас есть папка загрузки и в ней есть все типы файлов, например, исполняемые файлы, zip, документы, и вы хотите быстро их отсортировать. Щелкните правой кнопкой мыши и отправьте в папку Документы и т.д.
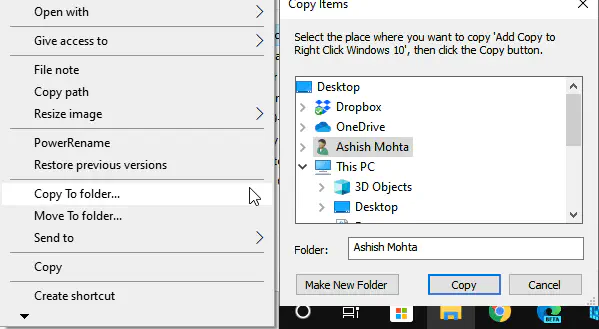
Как добавить Move To Folder и Copy to Folder в Windows 10 правой кнопкой мыши
В Windows XP я добавлял ярлык папки прямо в эту папку, хотя вручную это был единственный вариант. В Windows 10, Windows 8 и Windows 7 функция «Отправить в» стала немного лучше, поскольку она интегрирована с библиотекой, избранным и папками поиска. Мы получили комментарий от нашего читателя Gary , который сказал :
Ваш совет по поводу «отправить в» в Windows 7 хорош, но «отправить в» в Windows 7 все еще не так хорош, как «добавить в», который был доступен в более ранних версиях Windows. Я попробовал ваш совет, и он переместил мой файл, не предоставив мне возможность копирования или перемещения. Мне не особенно нравится эта функция! Старый «отправить в», который я любил, дает возможность копировать или переместить файл.файл. Это также позволило мне перемещать или копировать файлы с флэш-накопителя на диск C моего ПК. Именно эту функцию «Отправить на» я ищу в Windows 7. Верните старый «send to», он был намного лучше, но я попытался установить его в Windows 7, и он не установился. Есть идеи, как я могу вернуть старый и лучший «send to»?
Я согласен с Гари. Копирование — не единственная вещь, которую мы делаем, и перемещение — еще одна хорошая опция, которая должна быть там. Мы пока не можем сделать «Отправить в», но вот трюк, который позволит вам получить «Копировать в папку» и «Переместить в папку» вместе с опцией «Отправить в» в контекстном меню. Единственный недостаток заключается в том, что вы будете переходить каждый раз.
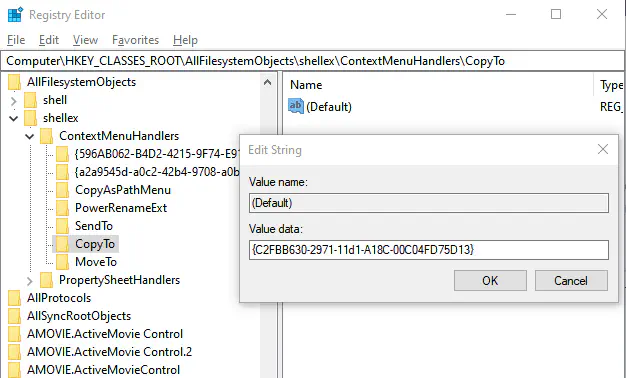
- Перейдите в Пуск, введите Regedit и нажмите Enter
- Перейдите к
HKEY_CLASSES_ROOT\AllFilesystemObjects\shellex\ContextMenuHandlers.
- Щелкните правой кнопкой мыши на папке ContextMenuHandlers > New > Key и назовите ее CopyTo .
- В правой панели вы увидите строку с надписью Default.
- Щелкните на ней правой кнопкой мыши и выберите Modify и в Value data введите эту строку
{C2FBB630-2971-11d1-A18C-00C04FD75D13}
- Repeating, Теперь в левой панели щелкните правой кнопкой мыши ContextMenuHandlers > New > Key. Назовите его Move To
- Как и в шаге 4 и 5, щелкните правой кнопкой мыши на Default > Modify и в поле Value введите эту строку
{C2FBB631-2971-11d1-A18C-00C04FD75D13}
- Выйдите из редактора реестра.
Теперь, если вы щелкните правой кнопкой мыши в любом месте, вы увидите оба варианта. Удачи.
Похожие: Добавить ещеРасположение меню «Отправить в» в Windows 10
Как сделать «Отправить в» в Windows лучше?
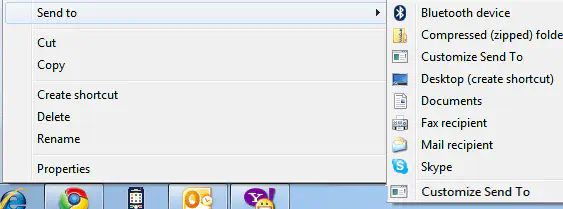
Добавьте или удалите такие устройства, как принтеры, мобильные телефоны, чтобы я мог делать все быстрее. Иногда я хочу отправить фотографии на свой мобильный телефон, и если он подключен, то это самый простой способ сделать это.
Библиотеки отображаются по умолчанию. Зачем мне нужно нажимать shift + правую кнопку мыши? И позвольте мне настроить, какие библиотеки я хочу видеть там.
Определите действие, т.е. копирование или перемещение.
Добавить «Настроить отправку в» В последнем пункте, как вы видите на картинке.
И, наконец, мастер настройки «Отправить в», который открывается, когда я нажимаю на него.
Надеюсь, вы смогли добавить опции «Переместить в папку» и «Копировать в папку» в Windows 10 правой кнопкой мыши.
YouTube видео: Как добавить Переместить в папку и Копировать в папку в Windows 10 правой кнопкой мыши
Вопросы и ответы по теме: “Как добавить Переместить в папку и Копировать в папку в Windows 10 правой кнопкой мыши”
Как переместить объект в нужную папку?
**Перемещение с помощью параметра “Переместить в папку”**1. Выделите элемент, который требуется переместить. 2. В меню Правка выберите пункт Переместить в папку. 3. В окне Перемещение элементов выберите папку назначения и нажмите кнопку ОК.
Сохраненная копия
Как добавить ярлык в контекстное меню отправить?
Щелкните по исполняемому файлу правой кнопкой мыши и выберите в меню пункт Создать ярлык. В Пуск – Поиск введите shell:sendto (о командах shell я уже рассказывал). Откроется папка SendTo, содержащая несколько ярлыков. Скопируйте или переместите ярлык в эту папку.
Как добавить в контекстное меню пункты Копировать в папку и Переместить в папку?
Будни технической поддержкиЕсли Вам нужно скопировать или переместить какой-то файл (папку) в другое место, вы можете нажать на данный файл или папку правой кнопкой мыши, выбрать “Копировать” => зайти в нужную папку => нажать правой кнопкой мыши и выбрать “Вставить”.
Как добавить в меню отправить?
Чтобы добавить элемент в меню “Отправить”, создайте ярлык для того приложения или папки, которое хотите добавить в меню Отправить. К примеру, мы хотим в меню отправить добавить папку, нажмите на нужную папку правой кнопкой мыши => “Отправить” => “Рабочий стол (создать ярлык)”.
Как переместить папку в другую папку?
Перемещение файла или папки в другое место1. Перейдите к файлу или папке, которую нужно переместить. 2. Выделите элемент, который требуется переместить. 3. На верхней панели навигации нажмите Переместить. 4. В области Перемещение элемента в выберите конечную папку и нажмите Переместить.
Как скопировать переместить файл или папку?
Копирование файлов в существующую папку во внутренней памяти1. Если вы хотите скопировать один файл: В режиме сетки : Нажмите на этот файл и удерживайте его. Нажмите на значок “Ещё” Копировать в… 2. Если вы хотите скопировать несколько файлов: В режиме сетки : Нажмите и удерживайте файл, который вы хотите скопировать.