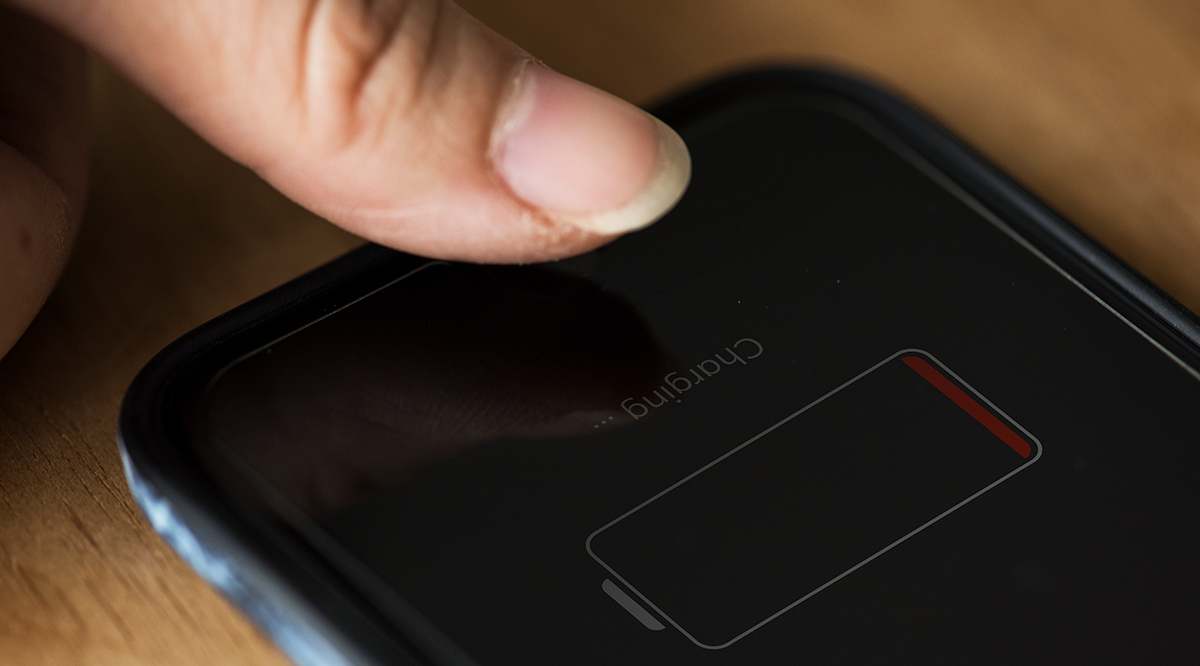Вы можете выполнять некоторые простые действия в Документах Google. Но ничто не сравнится с тем, что можно сделать в Google Sheets. Например, вы можете захотеть интегрировать таблицы Google Sheets в Google Docs и, конечно, не будете в восторге от ручного копирования ячеек.
Содержание
Существует простой способ копирования таблиц из Google Sheets в Google Docs. Да, это означает копирование всей организации и форматирования. Вот как это сделать.
Копирование данных
Вы не хотите создавать в Google Docs ничего, кроме простых таблиц. Это приложение не предназначено для подсчета цифр и использования других инструментов форматирования и сравнения, а также различных формул. Вместо этого создайте документ Google Sheets и создайте таблицу, которую вы хотите перенести в Google Docs. Когда вы закончите работу, выберите данные, которые хотите добавить, и скопируйте их, щелкнув правой кнопкой мыши и выбрав Copy или используя функцию Ctrl + C .
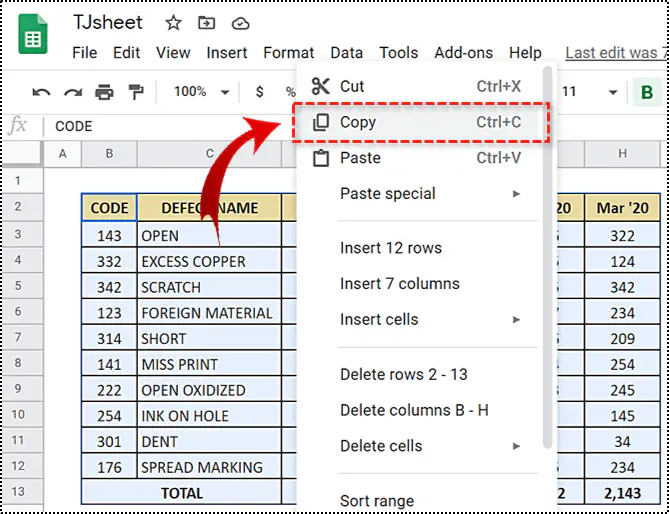
Вставка в Google Docs
Сейчас откройте целевой файл Google Docs. Находясь внутри, выберите место, куда вы хотите вставить данные, и используйте команду Ctrl + V или щелкните правой кнопкой мыши и выберите Вставить . Google Docs автоматически спросит вас, хотите ли вы связать таблицу с электронной таблицей. Если вы выберете первый вариант, таблица будет отображаться в режиме реального времени. В первом случае будет просто вставлено текущее содержимое таблицы.
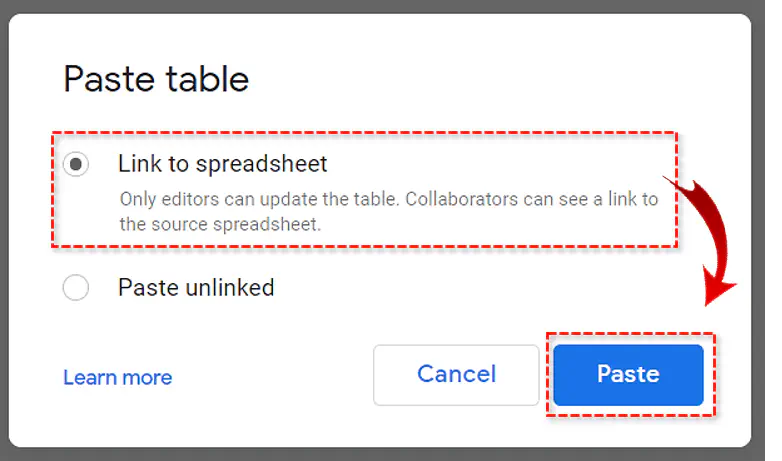
Это означает, что если вы внесете изменения в документ Google Sheets, эти изменения будут перенесены в Google Docs. Однако, чтобы избежать путаницы, эта настройка не является автоматической. Вы должны нажать Обновить , расположенную в правом верхнем углу таблицы, и Google Docs обратится к связанному файлу Google Sheets и обновит данные. В большинстве случаев это то, что вам нужно.
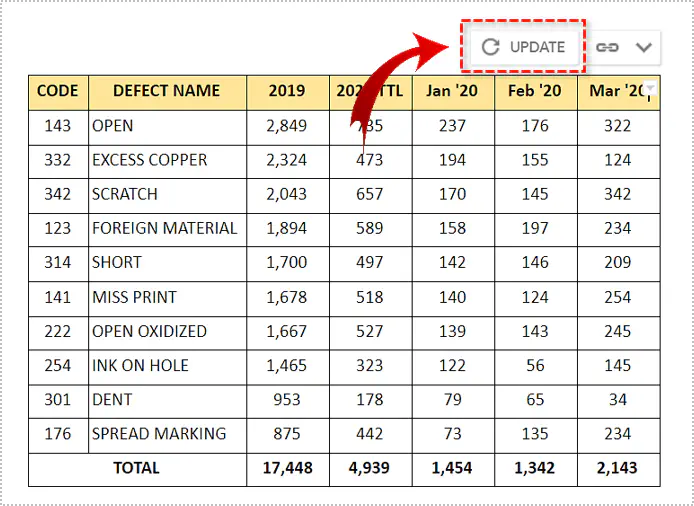
Но иногда, например, если вы составляете актуальный отчет, вы можете выбрать вариант Вставить несвязанную .
Что вы получите
Независимо от того, решили ли вы связать электронную таблицу с файлом Google Doc или вставить несвязанную версию, вы получите электронную таблицу Google Sheets с большей частью форматирования нетронутой. Сюда входят ссылки, значения, шрифты и т.д.
Изображения не будут скопированы, и, естественно, формулы тоже, поскольку Google Docs не считает формулы очень полезными.
Конечно, вы можете редактировать таблицу в Google Docs, добавлять текст, удалять строки и столбцы, изменять форматирование текста и корректировать границы.

Вставка диаграмм
Так же, как и для электронных таблиц, веб-приложение Google Sheets используется для создания диаграмм. Диаграммы также очень легко привязываются к Документам Google.
Предположим, что вы уже создали диаграмму в Google Sheets, давайте посмотрим, как можно скопировать ее в Документы Google. Перейдите к файлу Docs, в который вы хотите импортировать диаграмму. Перейдите к пункту Insert в верхней части экрана, затем в выпадающем меню наведите курсор на пункт Chart . Теперь выберите From Sheets .
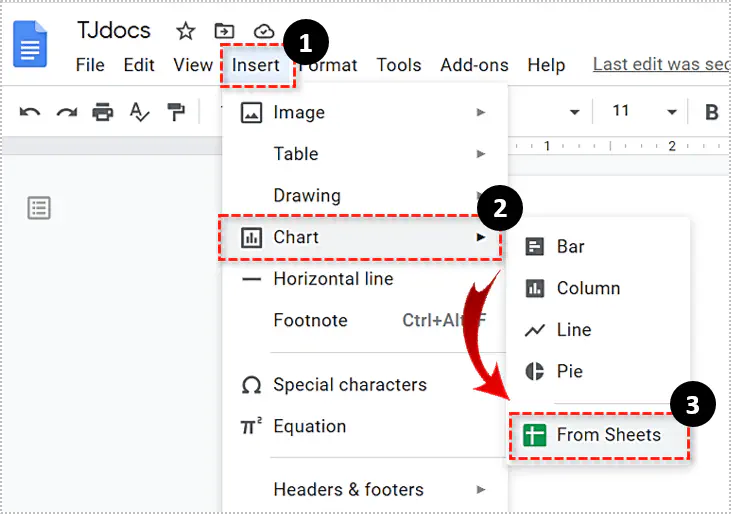
Найдите файл Sheets, содержащий диаграмму, которую вы хотите импортировать в Google Docs. Затем выберите целевой график. Вот и все! Перейдите в файл Google Docs и вы увидите там график.
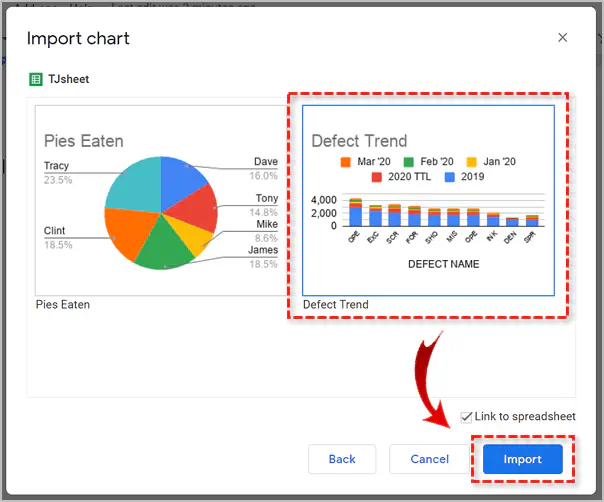
Имейте в виду, что вам следует запастись терпением, так как при медленном интернет-соединении может потребоваться дополнительное время для успешного импорта графика из Google Sheets.
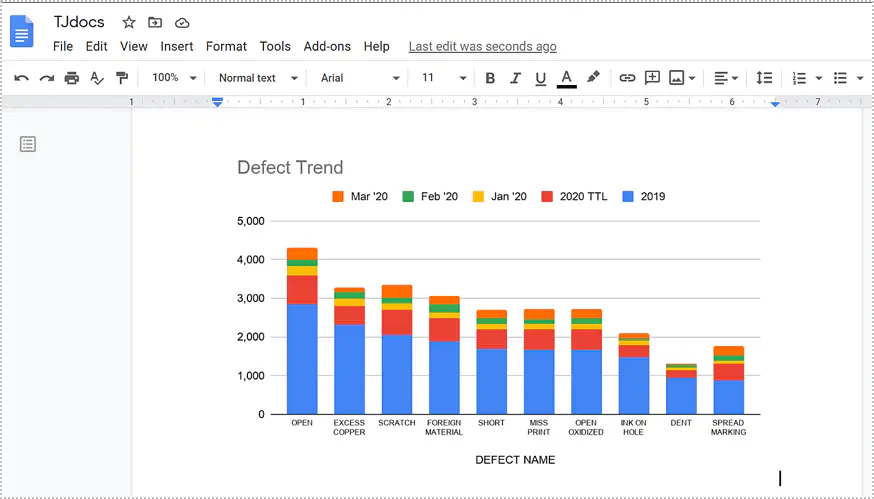
Импорт из Sheets в Docs
Связь между Google Sheets и Google Docs великолепна. Вы можете импортировать все, что угодно, если речь не идет о файлах изображений и формулах.
Помог ли вам этот учебник сделать то, что вы хотели? Как вам нравится ваша электронная таблица в Google Docs? Приходилось ли вам часто редактировать ее? Сообщите нам об этом в разделе комментариев ниже, и не стесняйтесь задавать любые дополнительные вопросы о Google Sheets и Google Docs.
YouTube видео: Как добавить лист Google в Google Docs
Вопросы и ответы по теме: “Как добавить лист Google в Google Docs”
Как добавить страницу в Google Docs?
Добавление, удаление и переименование листов1. Как добавить лист. Нажмите кнопку +, расположенную рядом с последним листом. 2. Как удалить лист. Нажмите сначала на название листа, а затем кнопку х. 3. Как переименовать лист. Нажмите на название листа два раза. 4. Как изменить порядок листов.
Как сделать сплошную страницу в Google Docs?
**Как изменить настройки страницы документа **Google****1. Откройте приложение Google Документы на устройстве Android. 2. Откройте документ. 3. В нижней части экрана нажмите на значок редактирования . 4. В правом верхнем углу экрана нажмите на значок “Ещё” . 5. Выберите Настройки страницы. 6. Выберите нужный параметр: 7. Внесите изменения.
Как вставить таблицу из Гугл таблиц в гугл документ?
- Откройте файл в Google Документах или Презентациях на компьютере.
- Нажмите Вставка Диаграмма Из Таблиц.
- Выберите таблицу с нужной диаграммой и нажмите Выбрать.
- Нажмите на диаграмму. Если не нужно сохранять связь диаграммы с таблицей, снимите соответствующий флажок.
- Нажмите Импортировать.
Как разместить документ в Google Docs?
Как добавить файл в блог или на веб-страницу1. Откройте файл в Google Документах, Таблицах или Презентациях. 2. В верхней части страницы нажмите Файл Опубликовать Опубликовать в интернете. 3. В открывшемся окне нажмите Встроить. 4. Выберите нужный вариант публикации в зависимости от типа файла.
Как добавить страницу в документах?
Чтобы добавить пустую страницу в документ Word, установите курсор там, где она должна начинаться, и щелкните Вставка > Пустая страница. Откроется пустая страница, готовая к работе. Если нужно расширить свободное пространство, вы также можете вставить разрыв страницы.
Как скопировать страницу в гугл документах?
Копирование и вставка в Google Документах, Таблицах и Презентациях1. Откройте файл в приложении “Google Документы”, “Google Таблицы” или “Google Презентации” на устройстве iOS. 2. Только в Документах: нажмите на значок . 3. Выделите нужный фрагмент. 4. Нажмите Копировать.