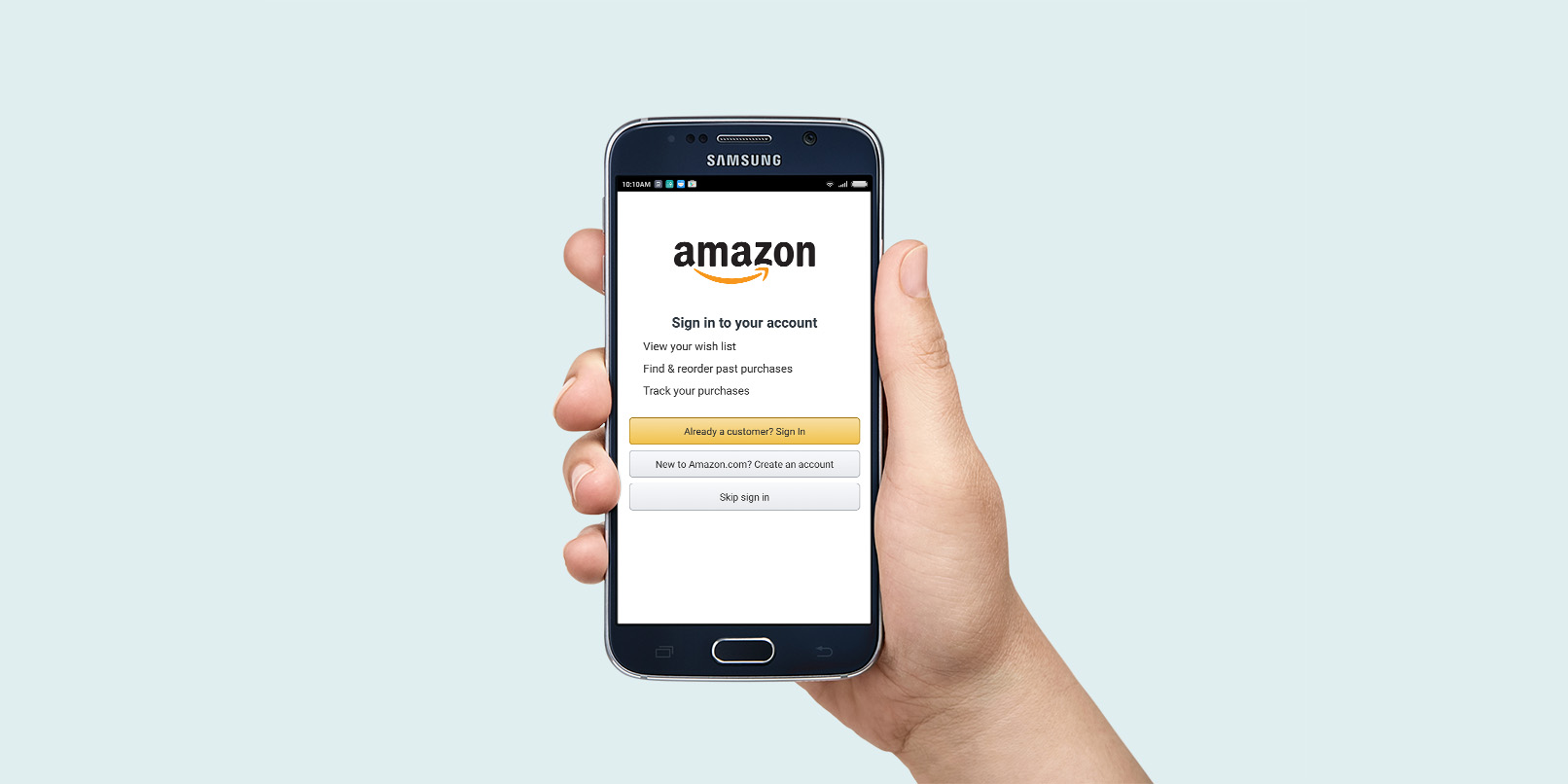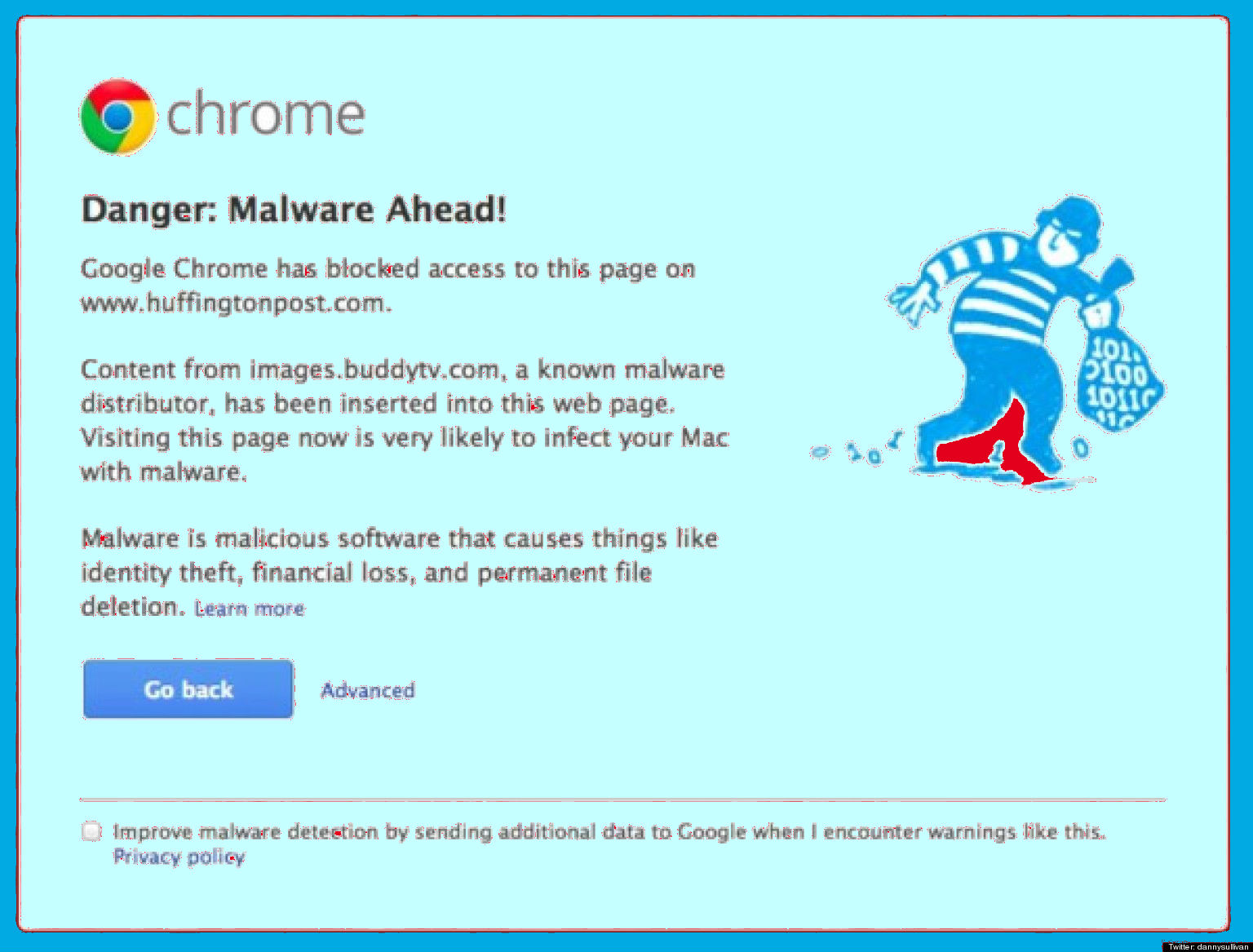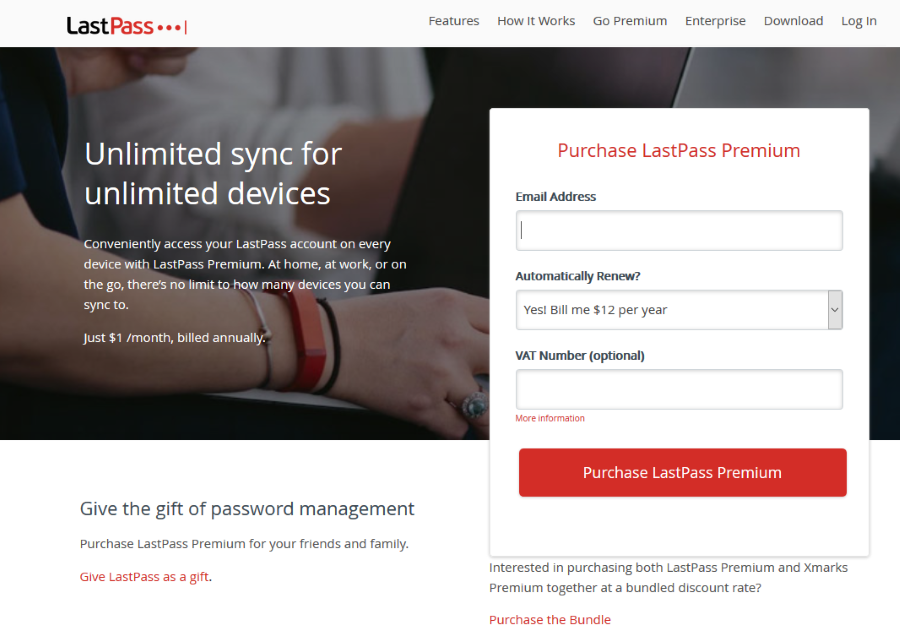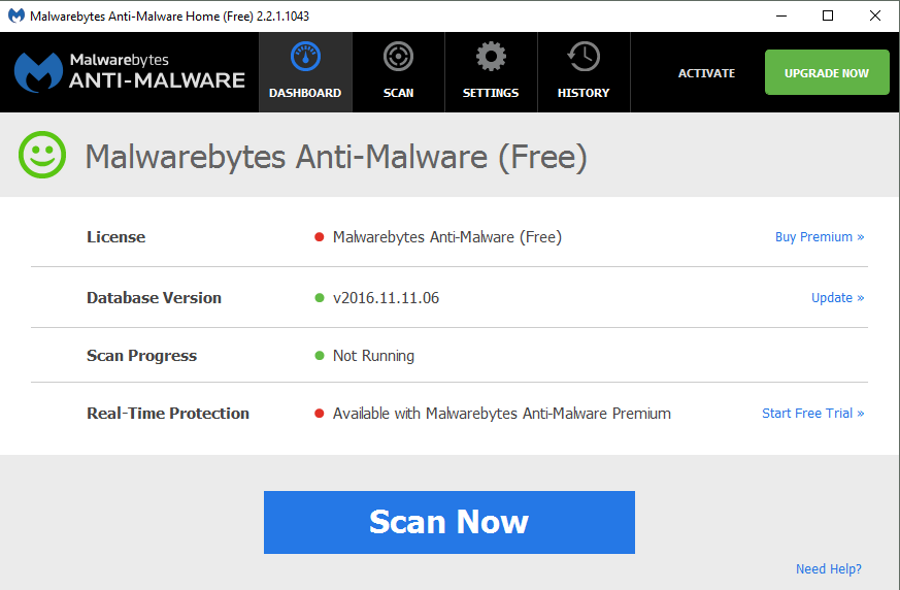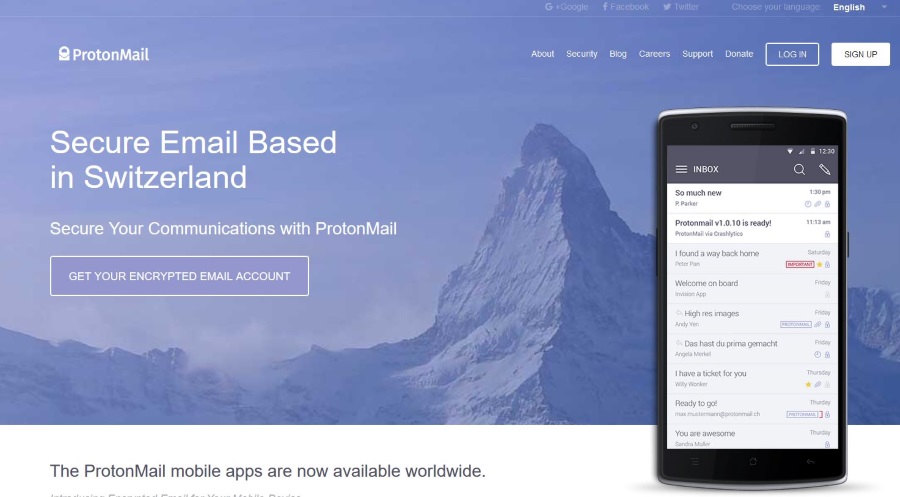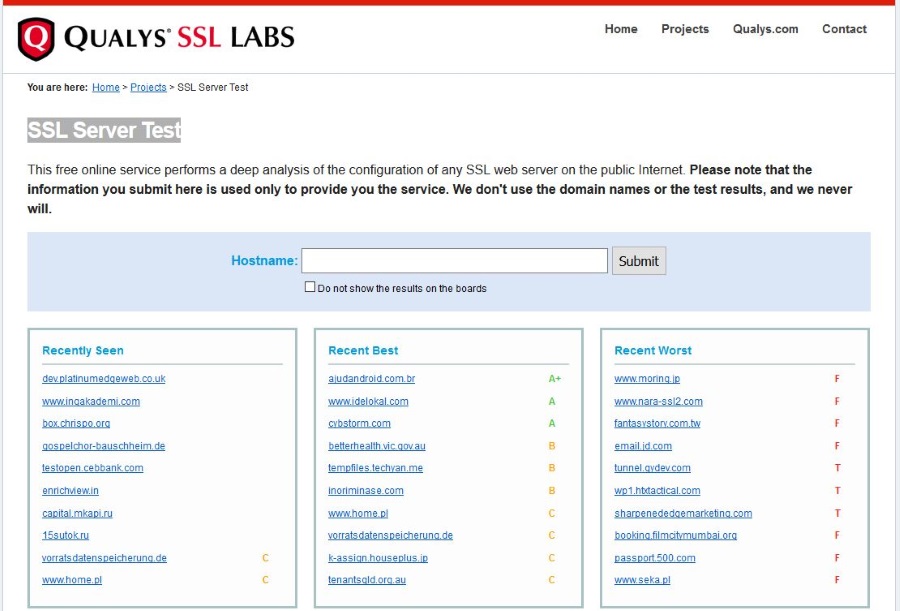Камера Wyze — одно из лучших и наиболее доступных средств безопасности, которые вы можете добавить в свой дом. Вы всегда можете получить доступ к прямой трансляции с вашего телефона и даже использовать двустороннюю связь, чтобы поговорить с тем, кто находится перед камерой. Все купленные вами камеры Wyze можно настроить и найти в приложении Wyze на смартфоне/планшете. Однако можно ли использовать устройства Wyze и другие устройства Nest в одном месте?
Содержание
Можно ли добавить камеры Wyze в Google Home?
Короче говоря, ответ на этот вопрос — простое «да». Вы можете добавить все камеры Wyze, которыми вы владеете и пользуетесь, в среду Google Home. Тогда почему, спросите вы, вы читаете об этом здесь, а не в руководстве пользователя Wyze Cam или не услышали об этом в одном из рекламных роликов? Причина этого неизвестна. Очевидно, что каждое устройство с камерой Wyze может быть подключено к Google Home, но некоторые аспекты этой доступности несколько ограничены.
Так что, возможно, парни и девушки из Wyze не считают, что эта функция готова для массового использования в Google Home. Возможно, они просто хотели провести бета-тестирование и посмотреть, как она себя поведет, прежде чем выпустить новую модель камеры, которая будет полностью совместима с Google Home. В любом случае, добавление камеры Wyze в Google Home определенно возможно.

Добавление камеры Wyze в Google Home
Вопреки тому, что вы можете подумать, добавление Wyze в популярный Google Home довольно простое и понятное. Придется немного прокрутить и выбрать, но вся «настройка» займет не более нескольких минут. Не считая собственно настройки камеры Wyze Cam. Прежде чем приступить к работе, необходимо настроить само устройство.
Настройка Wyze Cam
Открыв упаковку Wyze Cam, вы увидите, что в ней есть все необходимое для использования. Здесь есть USB-кабель с вилкой, инструкция по эксплуатации и металлическая круглая пластина с клейкой полосой (Wyze крепится к ней с помощью магнита на нижней части). Первое, что нужно сделать, распаковав устройство, — посмотреть на его заднюю часть. Здесь вы увидите маленький желтый огонек, светящийся ровным светом.
Используйте прилагаемый шнур питания и вилку, чтобы подключить устройство к источнику питания. После подключения желтый индикатор начнет мигать, указывая на то, что Wyze Cam находится в режиме настройки. Теперь загрузите приложение Wyze из специального магазина вашего телефона и установите его. Откройте приложение, зарегистрируйтесь, зайдите в свой почтовый ящик и подтвердите регистрацию. Если вы все сделали правильно, вы увидите большой значок плюса. Нажмите на него и перейдите к добавлению камеры Wyze в список.
Теперь передвиньте пластиковый удлинитель подставки, расположенный на нижней части камеры Wyze Cam, и найдите кнопку в одном из углов. Нажмите на кнопку, и вы услышите женский голос, сообщающий вам, что устройство «Готово к подключению». Теперь подключитесь к сети Wi-Fi с помощью телефона, и на экране появится QR-код. Отсканируйте его с помощью Wyze Cam, и вы услышите голос, сообщающий, что QR-код был отсканирован. Нажмите зеленую кнопку в нижней части экрана и дождитесь автоматического завершения процесса.
Добавление Wyze в Google Home
Откройте приложение Google Home на своем устройстве. Убедитесь, что вы находитесь на вкладке Дом , обычно расположенной в левом нижнем углу экрана. Найдите кнопку Добавить и нажмите ее. Затем нажмите Установить устройство . На этом экране вы увидите две опции: Новые устройства и Работает с Google .
Выберите последний, так как Wyze Cam работает с Google. В результате появится список всех доступных устройств умного дома, которые работают с Google. Поскольку Wyze начинается на «w», ожидайте найти приложение в самом низу списка.
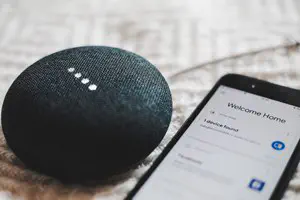
Прокрутите список почти до конца вниз, пока не найдете запись Wyze Home . Нажмите на нее. Это приведет вас в приложение Wyze. Войдите в созданную учетную запись, если появится запрос. Затем подтвердите, что вы хотите, чтобы ваш Wyze Cam использовался Google, нажав Принять .
Теперь ваш аккаунт Wyze Home будет связан с вашим аккаунтом Google Home. Это может занять несколько секунд, поэтому наберитесь терпения.
Привязка камер к разным комнатам
Если вы хотите, чтобы ваши камеры Wyze были привязаны к комнате, в которой они находятся, вы можете сделать это в приложении Google Home. Это очень полезно, особенно если ваши умные устройства уже привязаны к определенным комнатам. Откройте приложение и прокрутите страницу до самого низа. Выберите, например, камеру Wyze Cam, расположенную в комнате, обозначенной как «Кухня». Нажмите Кухня , затем нажмите Дом (Добавить в дом) , затем выберите Дом и нажмите Следующее .
Теперь нажмите Переместить устройство . Выберите Кухня из списка и снова нажмите Next . Если у вас есть несколько камер Wyze, продолжайте делать то же самое, пока не обозначите их все. Теперь попросите помощника Google показать вид с вашей кухонной камеры Wyze Cam. Видеозапись с кухни должна начать транслироваться, но имейте в виду, что это может занять больше времени, чем вы привыкли для других устройств.
Wyze Cam и Google Home
Очевидно, что устройства Wyze Cam работают с Google Home, но весь процесс не является полностью бесшовным. Загрузка отснятого материала может занять до пятнадцати секунд, что может несколько расстроить. Тем не менее, в следующем релизе Wyze весь процесс, вероятно, станет еще проще и плавнее.
Удалось ли вам добавить Wyze Cam в Google Home? С какими трудностями вы столкнулись? Есть ли у вас советы для новых пользователей? Не стесняйтесь обсуждать это и все остальное в разделе комментариев ниже.