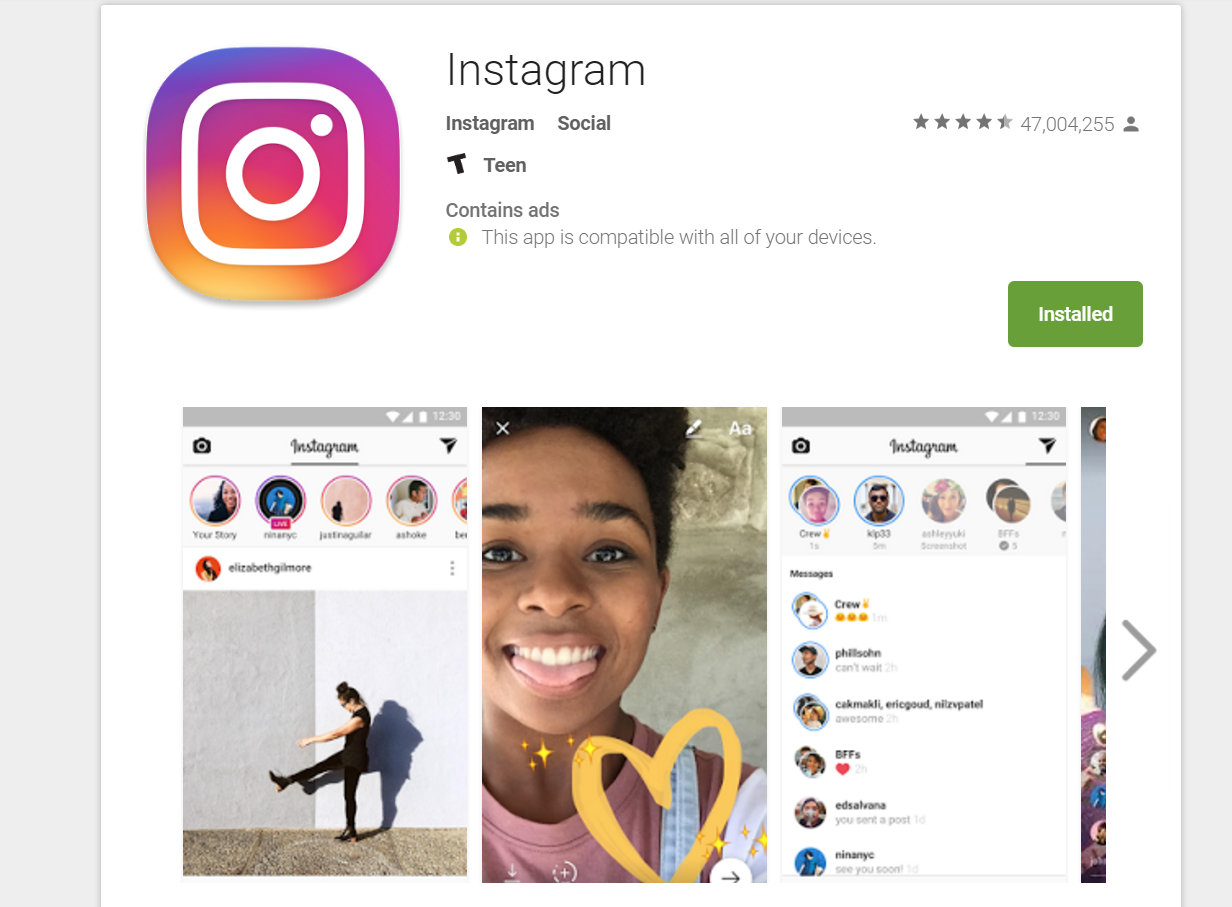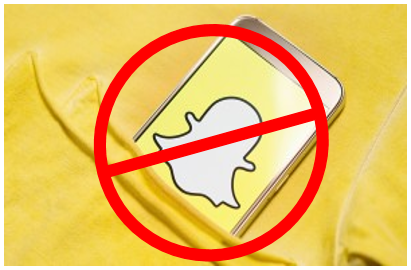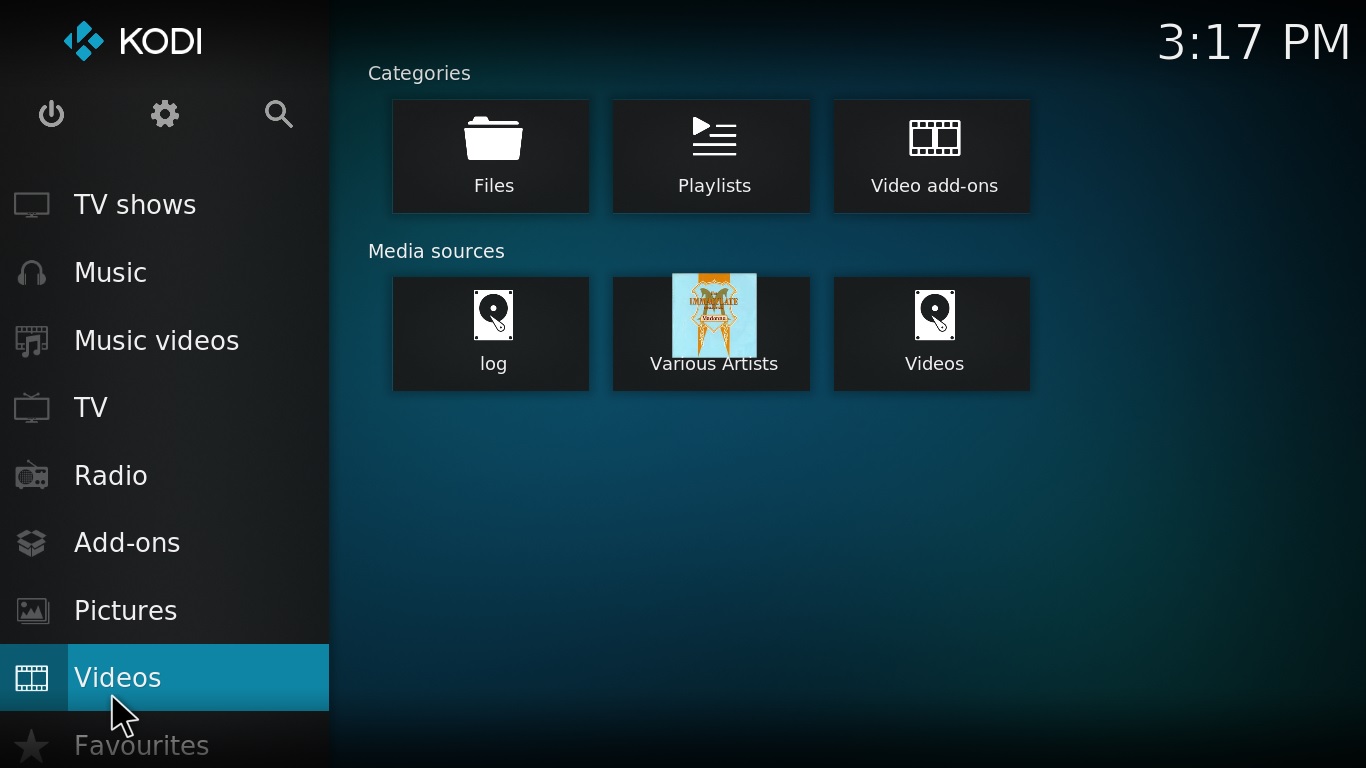
В этом посте Tech Junkie рассказал вам о медиацентре Kodi с открытым исходным кодом. Источник — это ссылка на любое медиа, которое вам нужно открыть в этой программе. Вы можете добавлять в Kodi источники видео, изображений и музыки с жесткого диска, CD/DVD-дисков или даже удаленных сетевых устройств хранения. Поскольку Kodi не сканирует автоматически изображения, музыку или видео на вашем жестком диске, вам придется вручную добавить в него ваш контент. Вот как вы можете добавить медиа в последнюю версию Kodi v17.1 (иначе Krypton), что практически аналогично добавлению источников в Kodi 16.1.
Содержание
Если вы еще не установили v17.1, вы можете добавить ее в Windows или другие платформы с этой страницы . Нажмите Windows на этой странице и нажмите кнопку Installer , чтобы сохранить мастер установки в одной из ваших папок. Откройте мастер установки Kodi, чтобы добавить программу на настольный компьютер или ноутбук. Если вы обновляете Kodi, выберите установку v17.1 точно по тому же пути к папке, что и 16.1. Затем вы можете открыть главный экран Kodi, показанный на рисунке ниже.
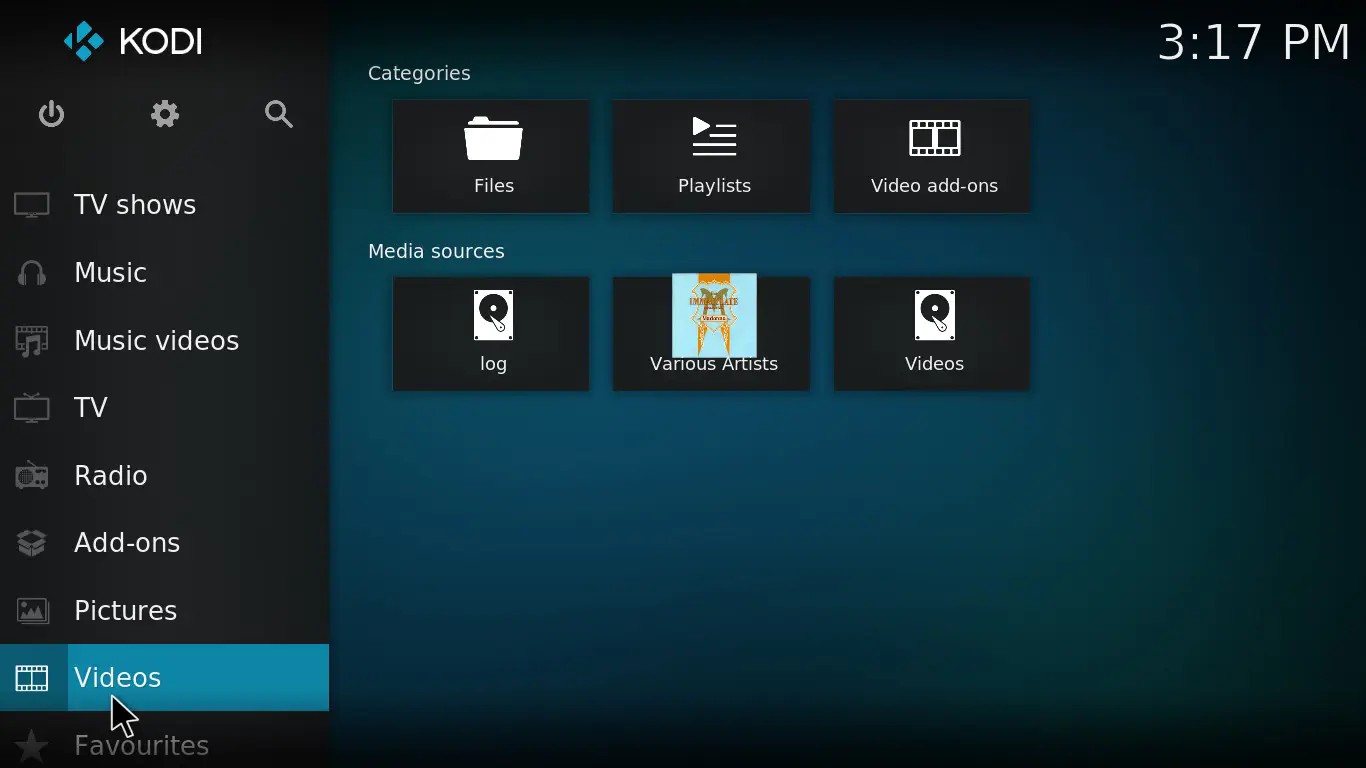
Добавить источники изображений в Kodi
Сначала вы можете добавить изображения в Kodi, нажав Картинки на левой боковой панели. Затем выберите Добавить картинки , чтобы открыть окно, показанное на снимке ниже. Там нажмите кнопку Обзор и щелкните на диске C:, чтобы выбрать папку, содержащую ваши изображения. Например, это может быть папка Pictures по умолчанию в Windows. Нажмите кнопку OK для подтверждения выбора.
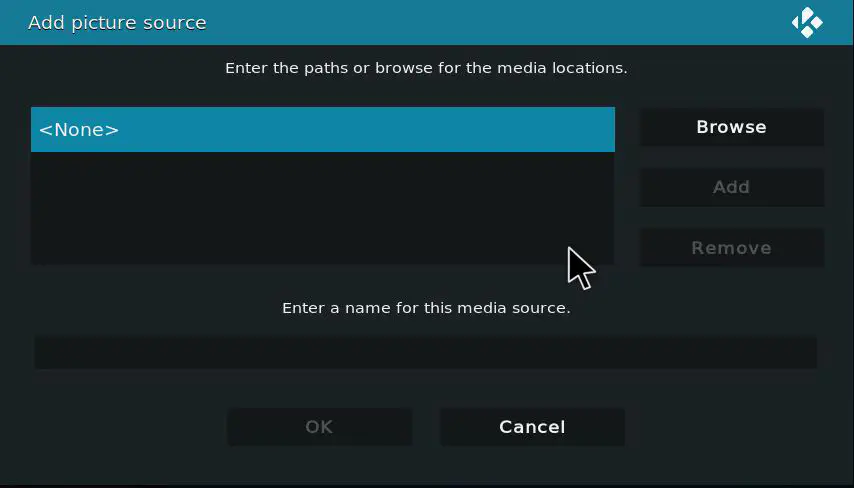
По умолчанию название медиаисточника будет соответствовать его папке, но при необходимости его можно изменить. Затем нажмите OK , чтобы добавить выбранный медиаисточник в Windows. Обратите внимание, что вы также можете нажать кнопку Add , чтобы добавить в Kodi еще один источник медиафайлов. Это позволит вам объединить медиафайлы из двух или более отдельных папок в одном медиаисточнике Kodi.
Добавление источников музыки в Kodi
Чтобы добавить музыку в Kodi с жесткого диска, выберите Music на левой боковой панели и нажмите Files . Нажмите Добавить музыку , чтобы открыть окно, показанное ниже. Вы можете выбрать источник музыки так же, как и фотографии, нажав кнопку Browse . Нажмите OK и нажмите кнопку Да для подтверждения выбора. Затем вы можете выбрать недавно добавленные альбомы на главном экране Kodi, наведя курсор на Music на боковой панели.
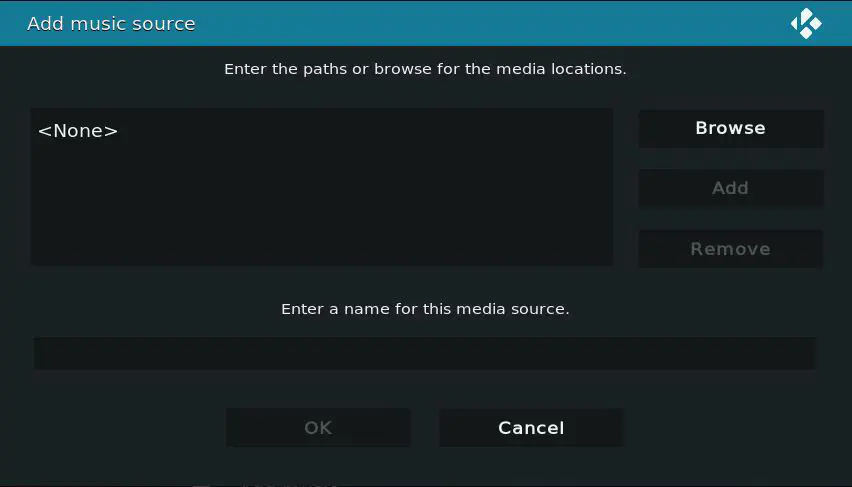
Добавление исходного содержимого CD/DVD в Kodi
Если у вас много музыкальных альбомов на CD/DVD, вы также можете копировать их с дисков. Тогда вы сможете воспроизводить эти медиаисточники в Kodi, не вставляя CD или DVD. Однако добавление источников музыки с CD/DVD требует некоторой настройки параметров Kodi по умолчанию.
Сначала нажмите на значок шестеренки в верхней части боковой панели Kodi и выберите Настройки проигрывателя , чтобы открыть Настройки/Опции проигрывателя. Затем наведите курсор на Диск , чтобы открыть опции, показанные на рисунке ниже. Нажмите Audio CD insert action и выберите Rip . Затем нажмите Saved music folder и выберите путь, куда будут сохранены записанные треки. Вам также нужно нажать Encoder и выбрать аудиокодер, который может быть WMA или AAC.
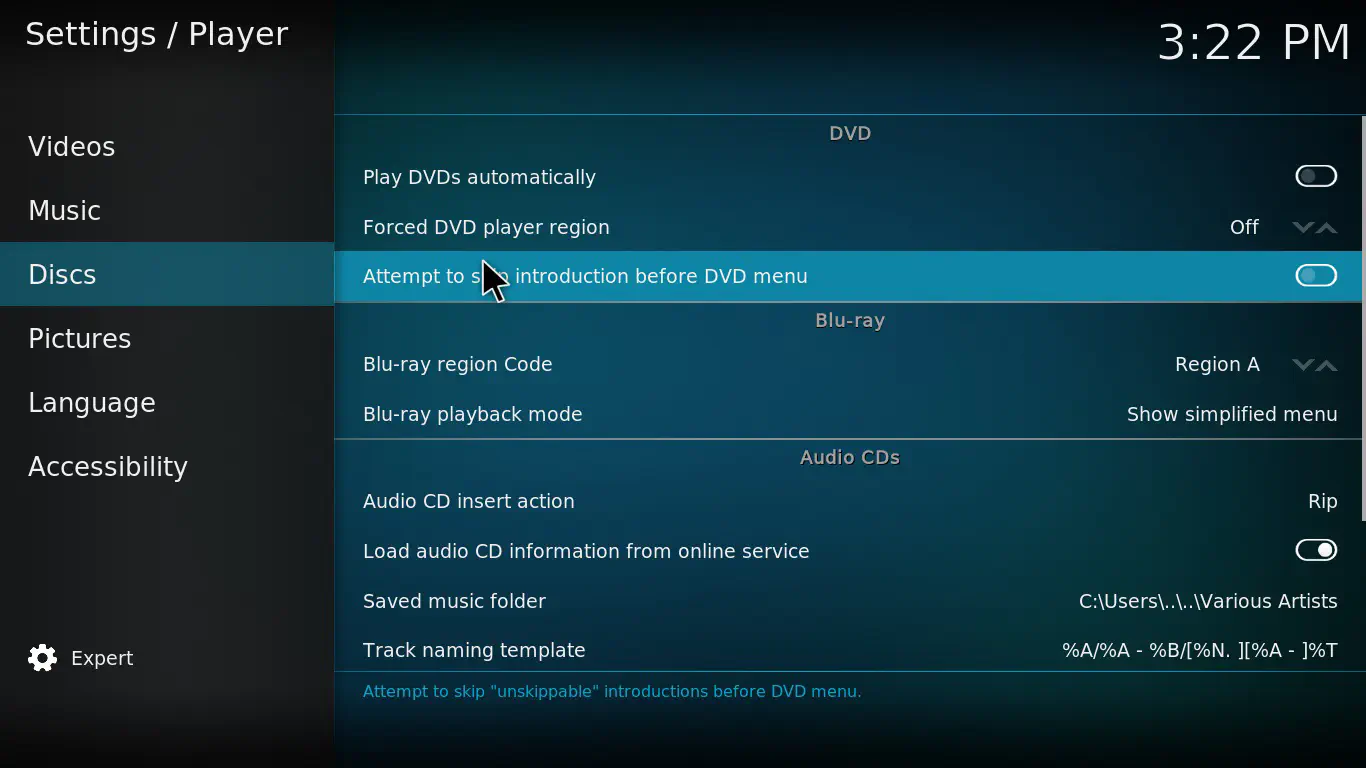
Теперь, когда вы вставите музыкальный CD/DVD, Kodi автоматически скопирует его содержимое в указанную папку. В правом верхнем углу окна Kodi будет показано, какие треки он копирует, как показано ниже. Копирование всех треков займет около 10-20 минут, но многое зависит от их количества. Затем вы можете воспроизводить альбом без CD/DVD, добавив его папку медиаисточника в Kodi.
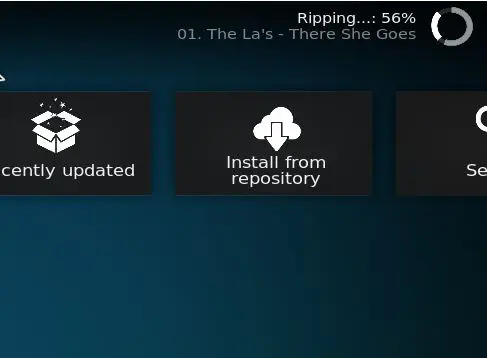
Добавление видеоисточников в Kodi
Существуют различные типы видеоисточников, которые вы можете добавить в Kodi, включая ваши собственные записанные клипы, фильмы, телешоу и музыкальные клипы. Поэтому, когда вы добавляете видео в Kodi, вам также необходимо выбрать некоторые дополнительные опции, чтобы уточнить, какой тип видеоносителей находится в папке. Кроме того, Kodi также собирает разнообразные метаданные из веб-источников с помощью скреперов, которые предоставляют фанарт, постеры, трейлеры и краткую информацию о фильмах, музыкальных клипах и телешоу в ваших библиотеках. Таким образом, видео медиаисточники имеют дополнительные настройки скреперов.
Чтобы добавить видео в Kodi, нажмите Видео на боковой панели, Файлы и выберите Добавить видео . Затем нажмите кнопку Browse , как и раньше, чтобы выбрать папку HDD, содержащую видео. Название для медиаисточника будет таким же, как и у папки, но вы можете изменить его в текстовом поле в окне Добавить видеоисточник. Нажмите кнопку OK , чтобы открыть окно Задать содержимое на снимке ниже.
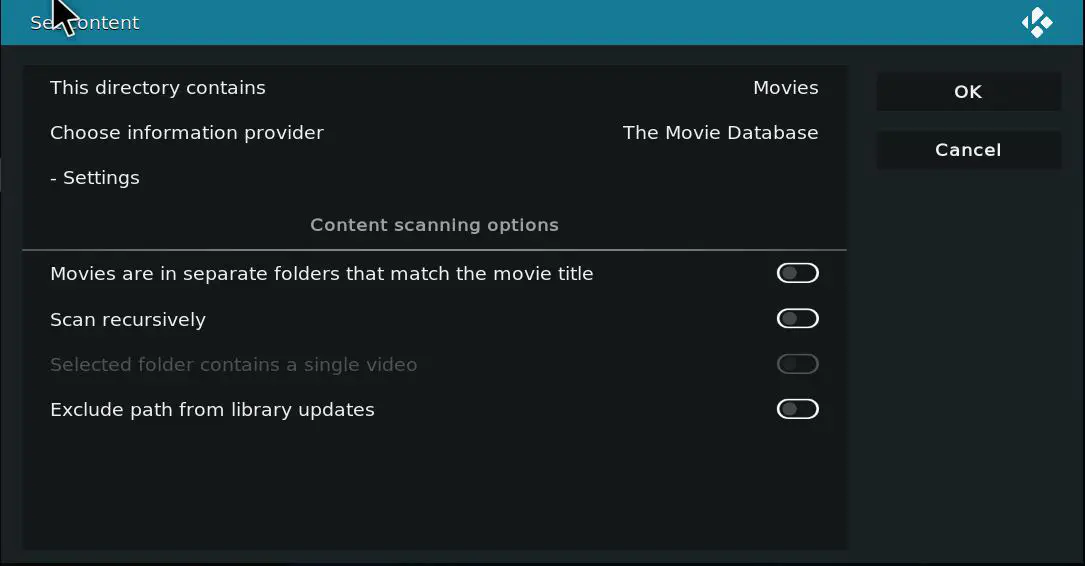
Теперь вы можете выбрать тип видео, которое содержит папка, нажав кнопку Этот каталог содержит . Затем выберите Фильмы , Телепередачи , Музыкальные клипы или Нет , если каталог включает ваши собственные записи. Если видеозаписи представляют собой фильмы, музыку или телепередачи, вы можете выбрать скребок, нажав Выбрать поставщика информации . База данных фильмов является скрепером по умолчанию для фильмов, но вы можете выбрать другие, нажав кнопку Получить больше в окне Информация о фильме. Поскольку вы можете выбрать только один тип медиаскраппера, убедитесь, что все выбранные источники содержат один и тот же тип контента.
Нажмите Настройки в разделе Выбор поставщика информации , чтобы открыть окно, расположенное непосредственно ниже. Это окно содержит несколько дополнительных опций для скрепера фильмов. Например, вы можете выбрать, загружать ли трейлеры и фанарт с YouTube, а также выбрать сайты, с которых вы будете получать рейтинги фильмов.
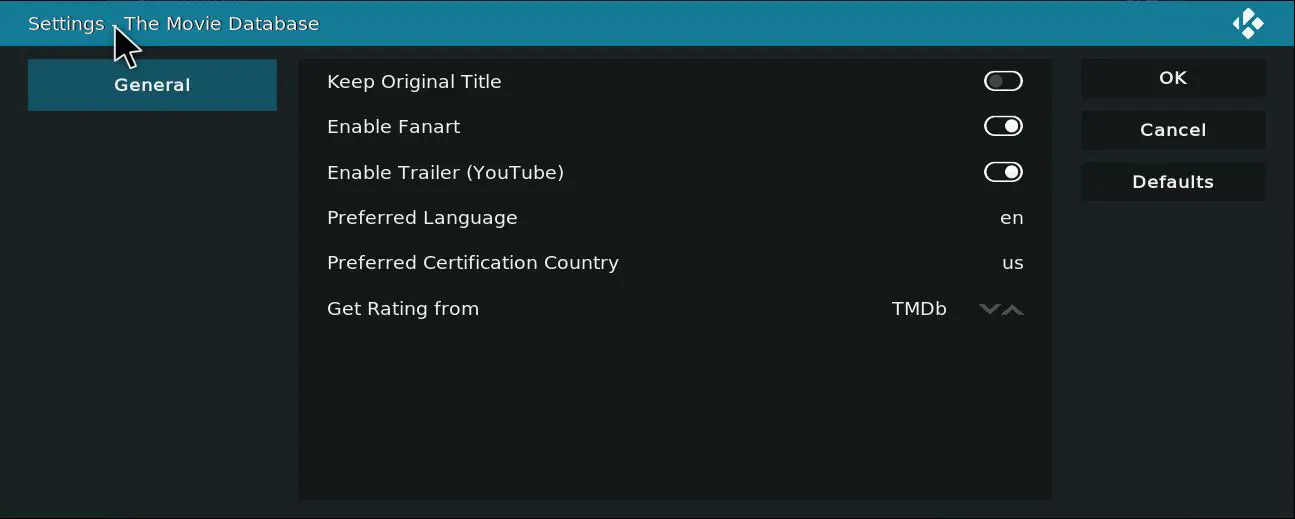
В окне «Задать содержимое» также есть некоторые опции сканирования. Вы можете выбрать Сканировать рекурсивно , что приведет к сканированию вложенных папок в основной выбранной папке. Опция Исключить путь из обновлений библиотеки исключает выбранные пути из обновлений. Нажмите кнопку OK в окне Set content, чтобы добавить источник видео в Kodi.
Вот как вы можете добавить новые медиаисточники в Kodi с жесткого диска и CD/DVD. Теперь вы можете создавать свои медиатеки Kodi, добавляя в них музыку, фильмы, телепередачи и источники изображений. Обратите внимание, что вы также можете добавить обширные медиатеки в Kodi с помощью потоковых дополнений, таких как Exodus, которые позволяют вам транслировать и смотреть множество фильмов, каналов и телешоу без добавления собственных источников с HDD или DVD. В этой статье Tech Junkie подробно рассказывается о том, как установить Exodus в Kodi
.
YouTube видео: Как добавить источники в Kodi?
Вопросы и ответы по теме: “Как добавить источники в Kodi?”
Какая есть альтернатива KODI?
5 лучших альтернатив Kodi для ТВ-трансляций, фильмов и стриминга в 2023* 1 Stremio.
- 2 Kokotime.
- 3 Media Portal.
- 4 Popcorn Time.
- 5 Terrarium TV.
Что может KODI?
Kodi (ранее XBMC) — бесплатный кроссплатформенный медиаплеер и программное обеспечение для организации HTPC с открытым исходным кодом. Графический интерфейс программы позволяет управлять видеофайлами, фотографиями и музыкой, находящимися на компьютере, оптическом диске, в интернете или в локальной сети.
Как настроить Коди на русский язык?
**Как включить русский язык на **Kodi****1. Открыть «Настройки» (значок шестерёнки в левом верхнем углу). 2. Выбрать пункт «Interface». 3. Выбрать вкладку «Regional» в левом меню, после чего перед вами появится первая строка «Language», в ней выберите «Russian».
Как установить Коди?
Установите надстройки в формате zip1. В главном меню Kodi перейдите в браузер дополнений. 2. Введите параметр «Установить из ZIP-файла». 3. Используйте встроенный проводник Kodi, чтобы найти файл. 4. Найдите файл и согласитесь на установку.
Что может заменить HD VideoBox?
Редакция Rozetked осуждает использование подобных сервисов.* vPlay. Есть инструкции по установке на телевизоры Samsung с Tizen и LG с WebOS.
- Kinopub. Одна из самых популярных подобных платформ, в первую очередь ценна широким выбором озвучек.
- Zona. Редкий сервис с нативным приложением под Windows.
- LazyMedia Deluxe.
Что выбрать вместо HD VideoBox?
ТОП-6 лучших аналогов HD VideoBox для Android TV* HDRezka.
- ViewBox.
- Zona.
- ForkPlayer.
- Кино HD.