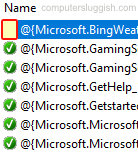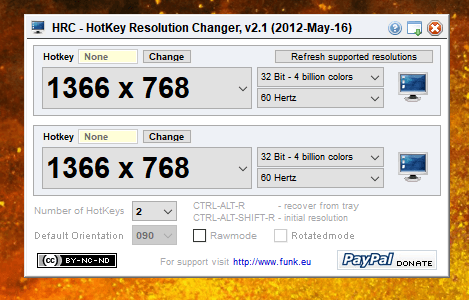
Изменение разрешения монитора обычно занимает 3-4 шага. Вам нужно открыть Настройки дисплея, затем выбрать решение, предварительно просмотреть и затем применить его. Вместо этого, если вы хотите быстро изменить разрешение монитора, вот две бесплатные программы, которые вы можете попробовать и которые работают с помощью сочетания клавиш.
Содержание
Как быстро изменить разрешение монитора с помощью сочетания клавиш
Хотя большинство пользователей вообще не меняют разрешение, эти инструменты полезны только для тех, кому нужно менять его часто. Иногда нужно поэкспериментировать, чтобы понять, какое разрешение работает лучше. Многие ноутбуки и настольные мониторы лучше всего работают с родным разрешением, в то время как другие обеспечивают великолепное изображение при другой настройке.
1] HRC — HotKey Resolution Changer
Это бесплатная программа для изменения разрешения монитора, которая работает с помощью сочетания клавиш. Скачайте его отсюда и распакуйте. Это портативное приложение, поэтому мы рекомендуем хранить его в месте, где оно не будет удалено.
Запустите приложение, и вы получите уведомление о его настройке. Часто при смене разрешения дисплей может зависнуть. В этом случае можно воспользоваться горячей клавишей CTRL+ALT+SHIFT+ R. Она вернет экран к исходному разрешению и будет действовать как аварийный запасной вариант. Если это не сработает, перезагрузите компьютер в безопасном режиме и сбросьте разрешение вручную.
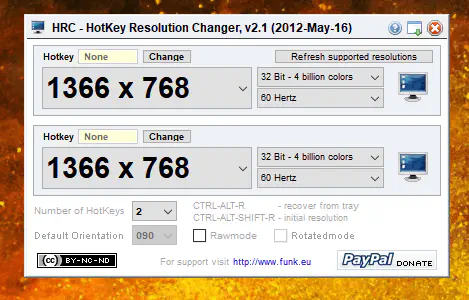
После запуска приложение находится в системном трее. Откройте его оттуда. Вы увидите двамониторов, но это два набора разрешений. Каждое разрешение может иметь свою горячую клавишу, которую вы можете назначить, добавив ее в текстовое поле рядом с Hotkeys.
Если вам нужно переключаться между большим количеством разрешений, вы можете увеличить выпадающий список Количество горячих клавиш.
Есть две важные горячие клавиши или ярлыки, которые нужно помнить постоянно. Они пригодятся, когда по какой-то причине смена разрешения создаст проблему.
Ctrl + Alt + R : Восстановить из лотка
Ctrl + Alt + Shift + R: Сброс к исходному разрешению.
Единственным недостатком программы является то, что она не работает с настройками нескольких дисплеев/ Она не может установить разное разрешение для разных мониторов или расширенных дисплеев. Вам нужно будет установить их как основной дисплей, а затем изменить соответствующим образом.
Учитывая это, убедитесь, что вы добавили HRC в Windows Startup. Это позволит убедиться, что программа будет доступна, как только вы войдете в Windows, а горячие клавиши будут готовы к работе.
2] 12 Noon Display Changer
Это инструмент командной строки от 12 Noon, который способен изменять разрешение и для конкретного приложения. Таким образом, если есть программа, которой требуется другое разрешение, вы можете запустить ее с помощью этого инструмента, а когда приложение закроется, оно вернется к исходному разрешению монитора. Крайне полезно для приложений, которым нужна разная частота обновления, которую поддерживает монитор, но она не нужна постоянно.
Вот командная строкапараметры, которые вы можете использовать
7326
Если вы не укажете программу в командной строке, Display Changer изменит разрешение указанного (или установленного по умолчанию) монитора.
dccmd.exe -width=640 -height=480 -depth=8 -refresh=72
"C:\Program Files\Hasbro\mygame.exe"
dccmd.exe -width=max -height=max -refresh=max -depth=max
Единственное, что он может изменить, это DPI Windows. На данный момент Microsoft не предлагает никакого доступа к DPI.
Для быстрого использования я бы предложил создать ярлык с опциями командной строки. Затем вы можете назначить сочетание клавиш для его немедленного запуска.
YouTube видео: Как быстро изменить разрешение монитора с помощью сочетания клавиш
Вопросы и ответы по теме: “Как быстро изменить разрешение монитора с помощью сочетания клавиш”
Как поменять Разрешение экрана с помощью клавиш?
Чтобы сделать объекты на экране крупнее, уменьшите разрешение: нажмите Ctrl + Shift + Плюс (+). Чтобы сделать объекты на экране мельче, увеличьте разрешение: нажмите Ctrl + Shift + Минус (-). Чтобы сбросить разрешение экрана, нажмите Ctrl + Shift + 0.
Как изменить Разрешение экрана Windows 10 с помощью клавиатуры?
Следующий код (скопируйте и вставьте с новой строки в текст скрипта) создаст два сочетания клавиш: Ctrl+Alt+F1 и Ctrl+Alt+F2, первое устанавливает разрешение 4K 3840×2160, второе — 1920×1080, разрешения можно поменять в коде.Сохраненная копия
Как изменить Разрешение экрана 1366x768 на 1920x1080?
Изменение разрешения экрана в Windows1. Выберите Пуск > Параметры > Система > Дисплей и просмотрите раздел, в котором отображаются дисплеи. 2. Выберите дисплей, который необходимо изменить. После этого следуйте приведенным ниже инструкциям.
Как поменять Разрешение экрана через команду?
Как в Windows 10 изменить разрешение экрана с помощью командной строки1. Откройте командную строку или консоль PowerShell и выполните команду QRes.exe /x:800 /y:600, предварительно заменив разрешение 800x600 своим. 2. X — это число пикселей по горизонтали, а Y — число пикселей по вертикали.
Как вручную поменять разрешение экрана?
Нажмите Пуск и выберите Панель управления. В окне Панель управления выберите Оформление и темы, затем выберите Дисплей. В окне Свойства экрана откройте вкладку Настройки. В разделе Разрешение экрана нажмите и перетащите горизонтальный ползунок для изменения разрешения экрана, затем нажмите кнопку Применить.