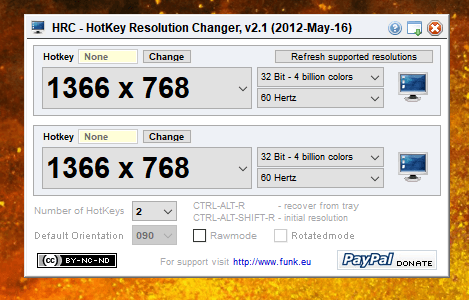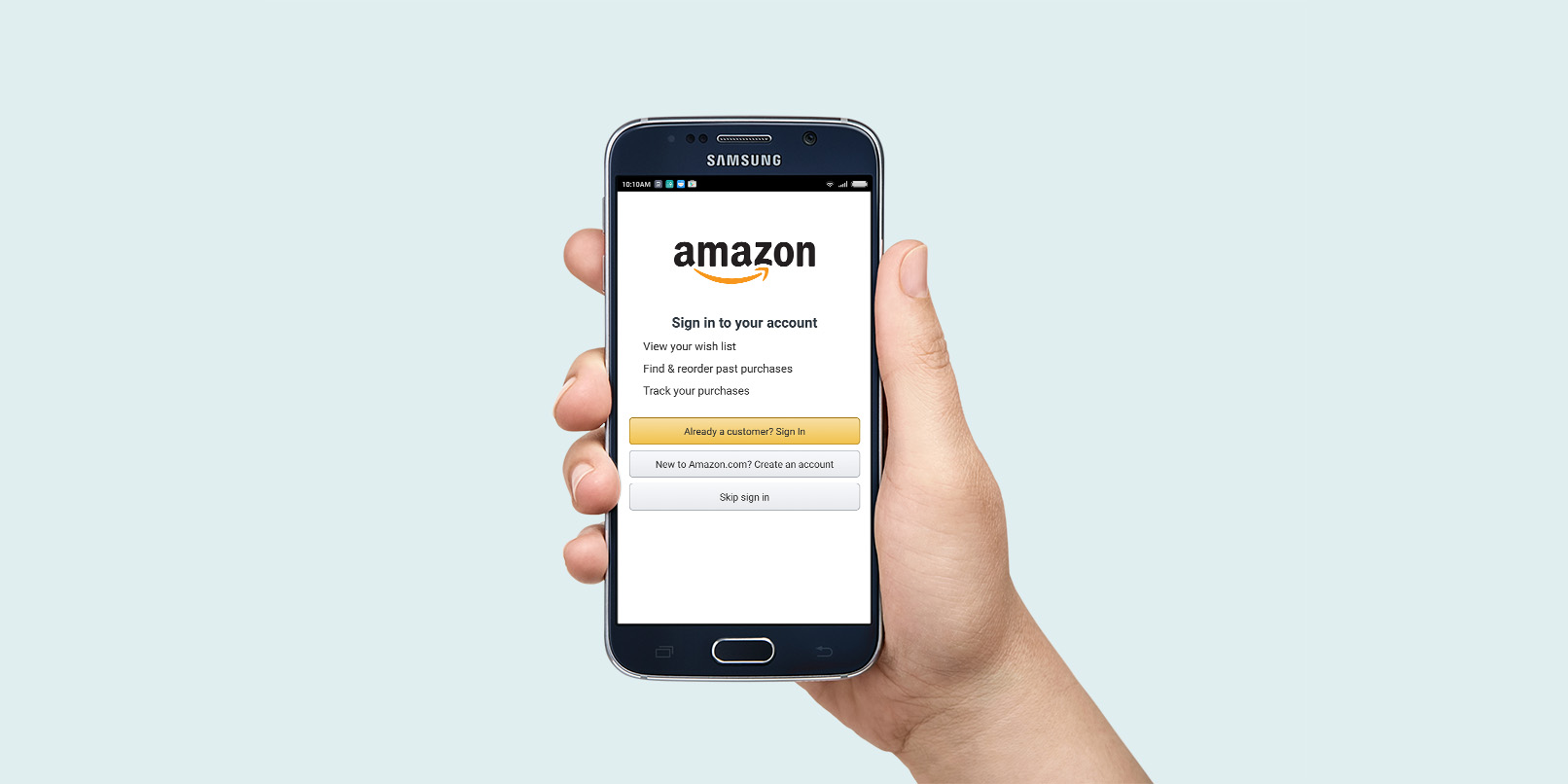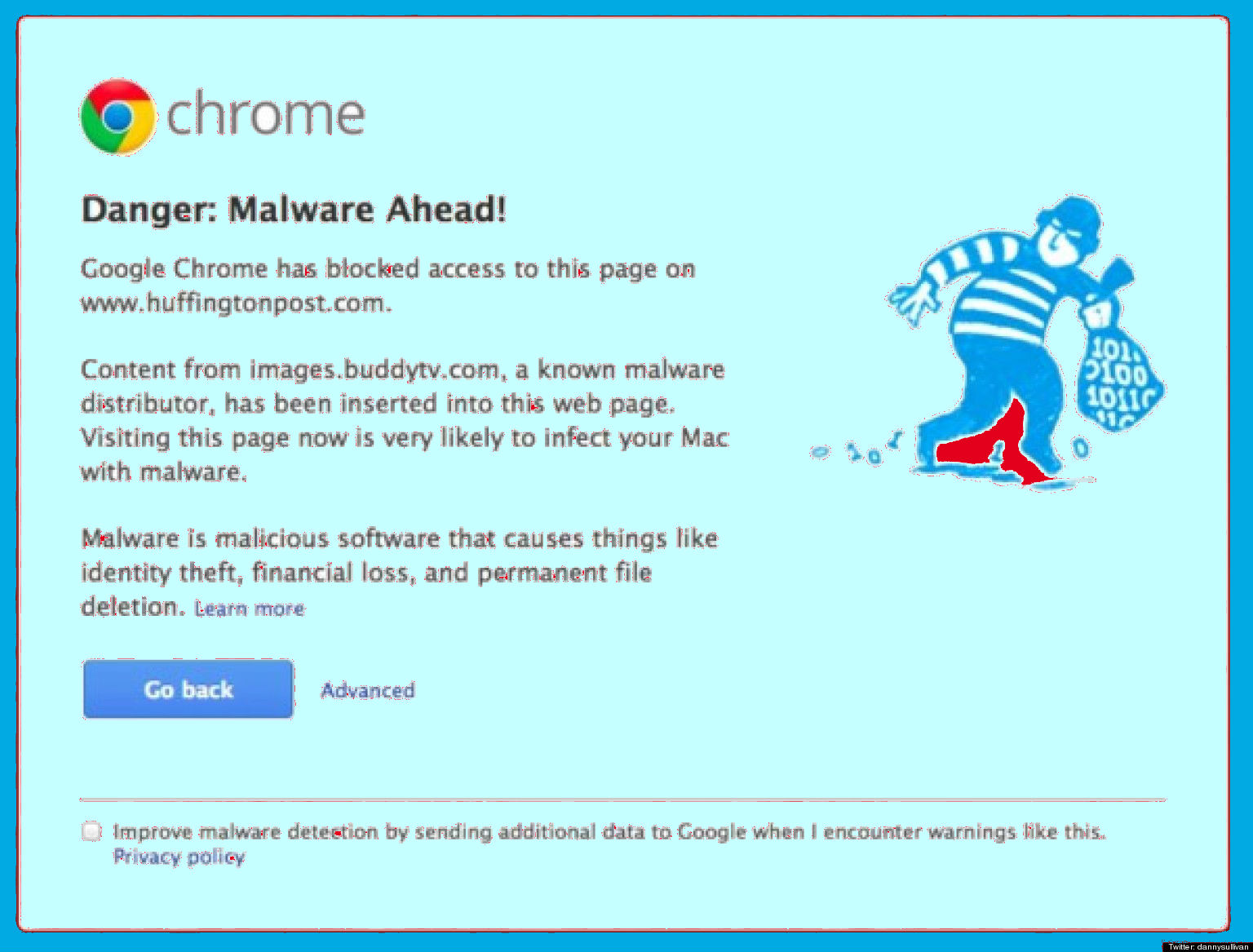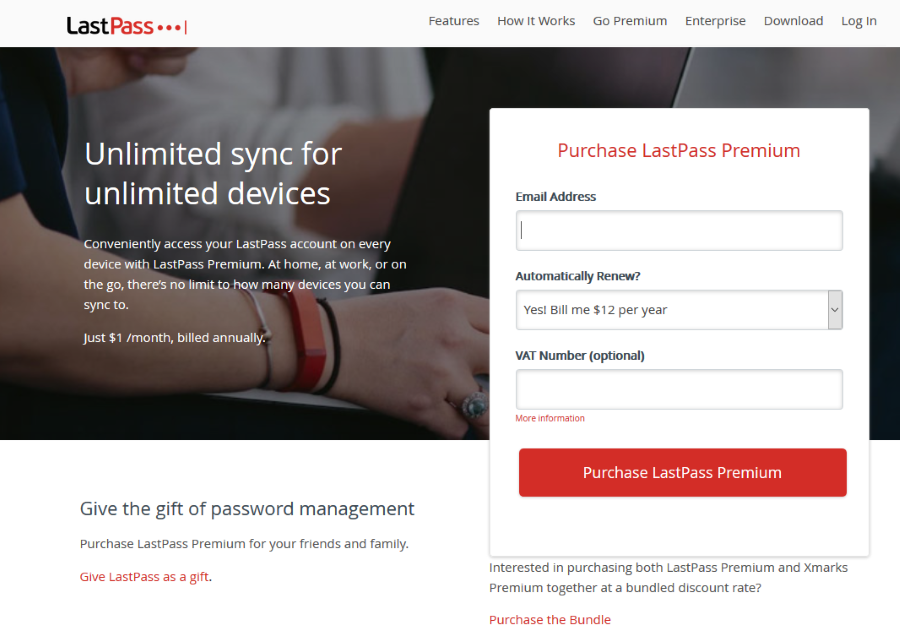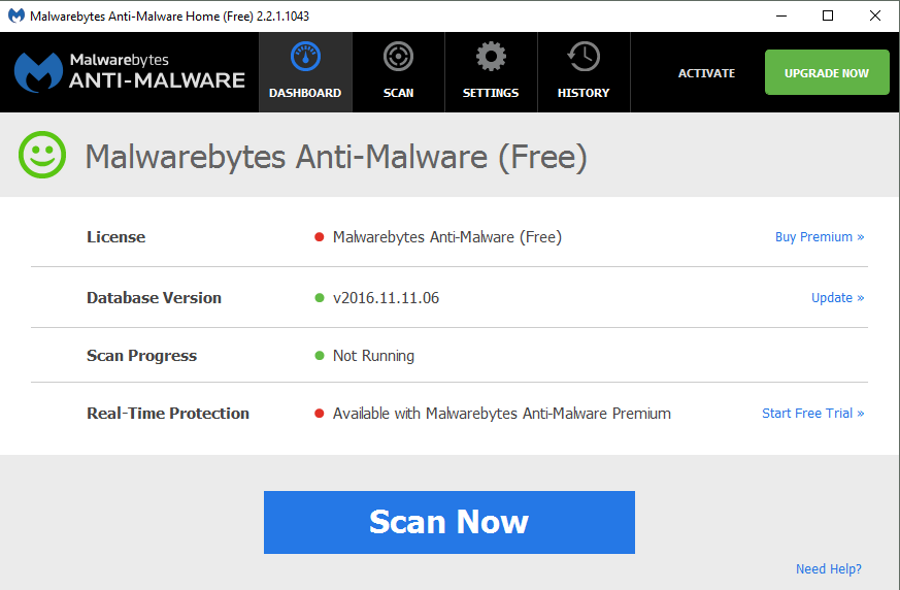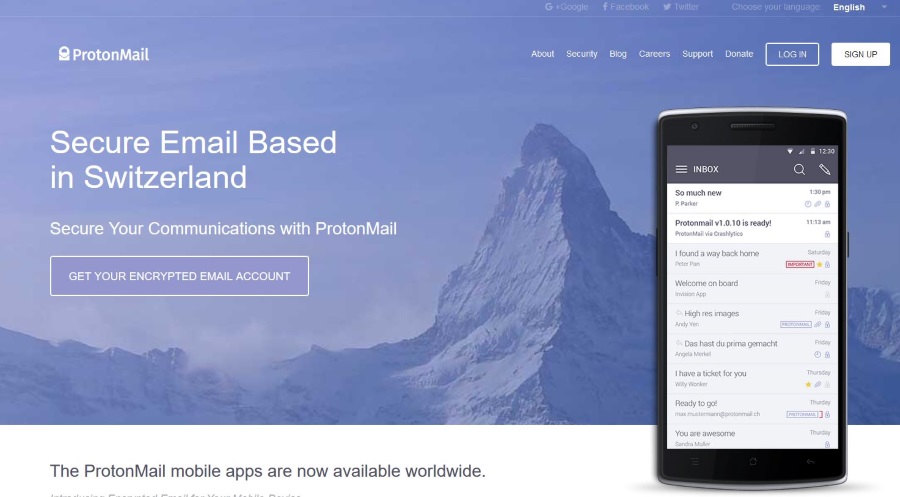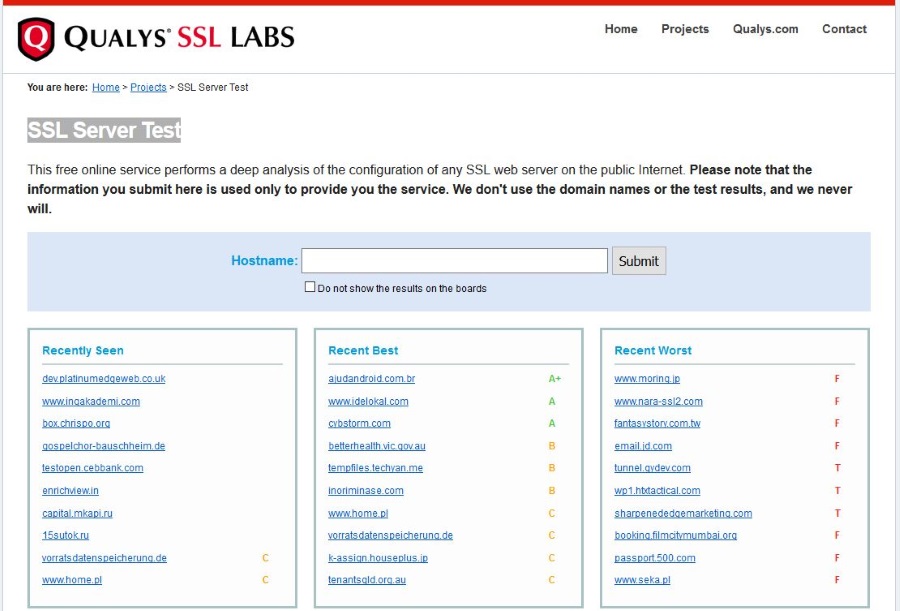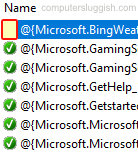
Отключение исходящих правил в брандмауэре Windows Defender
В этой статье о Windows 10 мы покажем вам, как можно отключить исходящее правило брандмауэра в Windows Defender с расширенной безопасностью.
Содержание
Отключение правила брандмауэра — это отличный способ выяснить, является ли это правило причиной проблем с вашей системой Windows 10, программой или игрой. И если это не так, вы можете просто включить правило снова, а не создавать его заново, что вам пришлось бы сделать, если бы вы удалили исходящее правило . Смотрите ниже шаги по отключению исходящего правила брандмауэра.
Отключение исходящих правил в брандмауэре Windows Defender с расширенной безопасностью : 1. Откройте стартовое меню Windows 10 и найдите » Windows Defender Firewall with Advanced Security » > Теперь откройте его
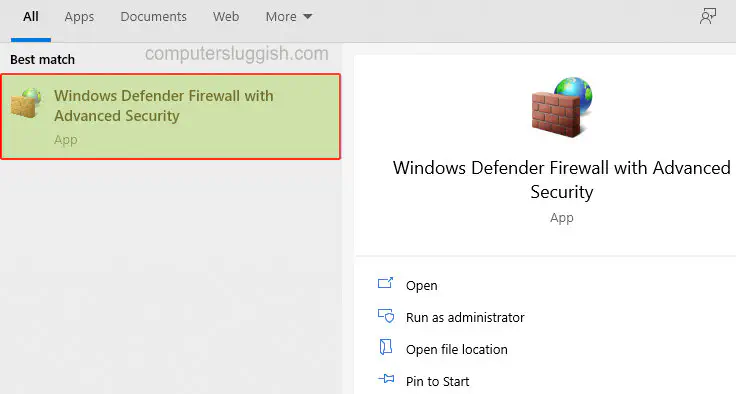
- Нажмите » Исходящие правила » в левом меню
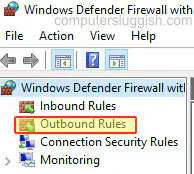
- Найдите правило, которое вы хотите удалить, и нажмите на нем правой кнопкой мыши > Теперь нажмите » Отключить правило «
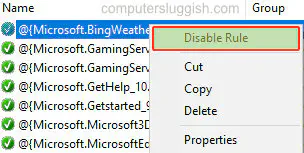
- Правило брандмауэра больше не будет иметь значка рядом с ним, что означает, что правило теперь отключено
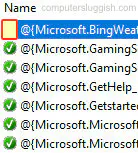
Вот так вы можете отключить исходящее правило брандмауэра в Windows 10 Windows Defender Firewall with Advanced Security. Если вы решите, что хотите снова включить правило брандмауэра, щелкните правой кнопкой мыши на правиле и нажмите » Включить правило «.
Посмотрите другие наши статьи о Windows 10.посты здесь.
.
YouTube видео: Как отключить исходящее правило в Windows Defender Windows 10
Вопросы и ответы по теме: “Как отключить исходящее правило в Windows Defender Windows 10”
Как отключить службу безопасности Windows 10?
Выберите Начните и введите “Безопасность Windows”, чтобы найти это приложение. Выберите приложение Безопасность Windows в результатах поиска, перейдите в & защиты от вирусов и в & защиты от вирусов выберите Управление настройками. Выберите для параметра Защита в режиме реального времени значение Выкл.
Как изменить параметры брандмауэра Windows 10?
Нажмите кнопку " Пуск “, а затем введите в поле поиска параметр Брандмауэр Windows . Щелкните Брандмауэр Windows, а затем выберите разрешение программы или компонента через брандмауэр Windows. Нажмите кнопку " изменить параметры “.
Нужно ли отключать брандмауэр в Windows 10?
Брандмауэр ничуть не менее важен, чем антивирусная программа и даже инструмент VPN, поэтому отключать его почти никогда не рекомендуется.
Как отключить брандмауэр без прав администратора?
**Отключение в мониторе брандмауэра Защитника Windows в режиме повышенной безопасности**1. Нажмите по пункту «Свойства брандмауэра Защитника Windows». 2. На вкладках Общий профиль, Частный профиль и Профиль домена в верхнем поле установите «Отключить» и примените настройки.
Сохраненная копия
Как полностью отключить защитник Windows 10 с помощью редактора реестра?
Через реестр 1. Нажмите «Параметры» → «Безопасность Windows» → «Защита от вирусов и угроз» → «Параметры защиты от вирусов и угроз» → «Управление настройками». Выключите параметр «Защита от подделки».
Как навсегда отключить Защитник Виндовс?
Откройте Пуск и найдите в поиске открывшегося меню Безопасность Windows. Перейдите в Защита от вирусов и угроз. Затем под опцией «Параметры защиты от вирусов и угроз» нажмите Управление параметрами. Отключите Защиту от подделки, щёлкнув на ползунок.