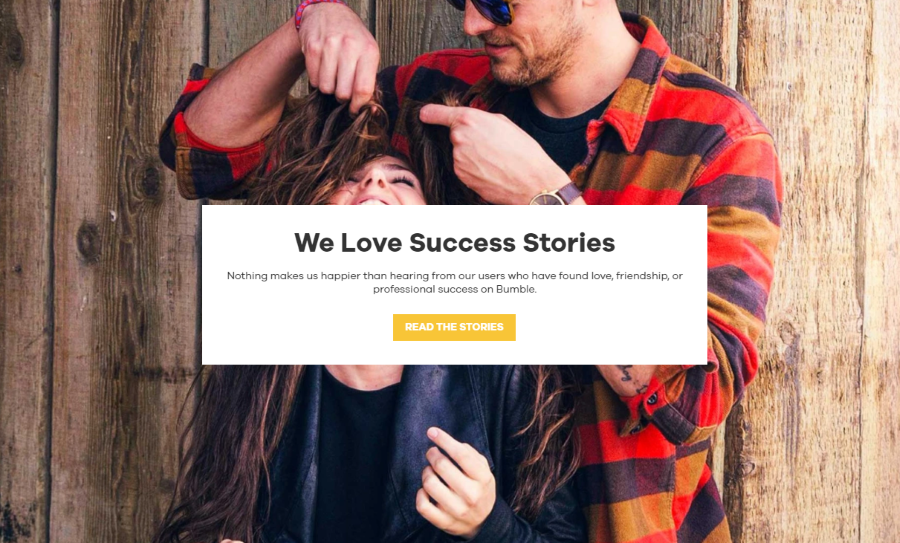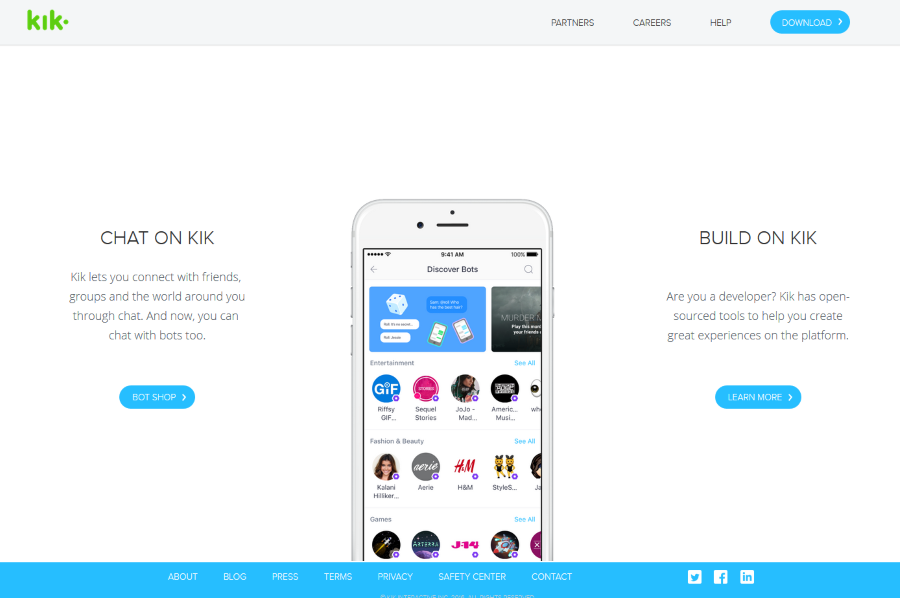По разным причинам вы можете захотеть узнать, как блокировать веб-сайты на Chromebook: от блокировки отвлекающих игровых сайтов до скрытия контента, ориентированного на взрослых.
Содержание
Если вы являетесь пользователем Chromebook, знайте, что на этом компьютере используется браузер Chrome. Если вы уже знаете, как управлять браузером Chrome для блокировки веб-сайтов, вы готовы.
Если же вы новичок в семействе Chromebook или вам не хватает технических знаний, чтобы перевести последнее предложение, это руководство для вас!
Как блокировать веб-сайты на Chromebook?
Существует несколько различных способов блокировки веб-сайтов на Chromebook. Лучший вариант зависит от ваших конкретных потребностей, например, от того, что вы хотите заблокировать и насколько тщательно вы хотите это сделать.
Рассмотрите приведенные ниже варианты, чтобы определить, какой из них лучше всего подходит для ваших потребностей.
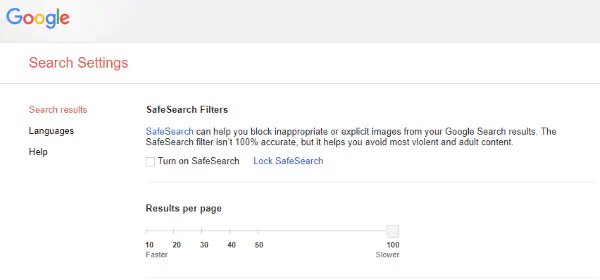
Блокировать веб-сайты с помощью Безопасного поиска
После того, как Google Chrome пару лет назад удалил учетные записи контролируемых пользователей, единственный встроенный способ контролировать веб-сайты, которые вы можете просматривать с вашего Chromebook, — использовать Безопасный поиск , который ограничивает доступ к материалам для взрослых через веб-поиск, но не дает возможности блокировать конкретные веб-сайты по URL-адресу.
Однако этого может быть достаточно для ваших нужд, поскольку именно через поисковые системы многие любопытные умы находят материалы для взрослых, которые они не готовы видеть.
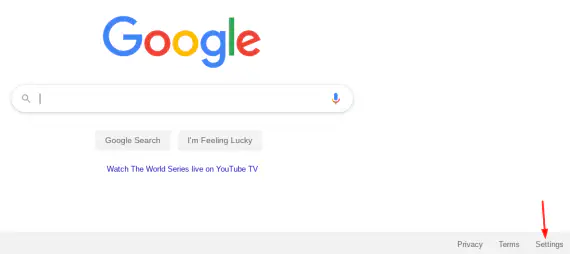
Вот как начать работу с Безопасным поиском:
- Откройте Chrome и перейдите на google.com
- Выберите Настройки в правом нижнем углу, а затем Настройки поиска
- Поставьте галочку напротив Включить безопасный поиск
- Затем нажмите Заблокировать безопасный поиск
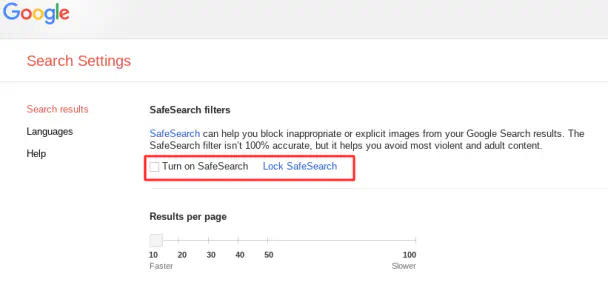
Этот процесс будет работать при поиске в Интернете с помощью Google, фильтруя результаты поиска Google для взрослых или откровенного содержания.
Блокировка веб-сайтов с помощью приложений Chrome
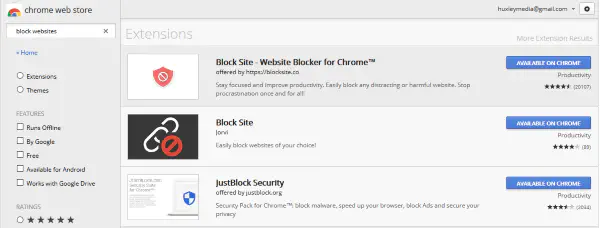
Еще один очень полезный способ блокировки веб-сайтов на Chromebook — использовать расширение Chrome, предназначенное для этой задачи. В настоящее время существует несколько расширений Chrome, которые помогают блокировать веб-сайты или осуществлять родительский контроль.
Чтобы найти блокировщик, который идеально подходит для ваших нужд, сначала посетите Google Play Store. Наберите в поисковике «веб-блокировщик» и ознакомьтесь с отзывами и оценками всех представленных вариантов. Вы также можете поискать варианты приложений в Google, чтобы узнать больше о функциональности каждого приложения перед его загрузкой.
TinyFilter
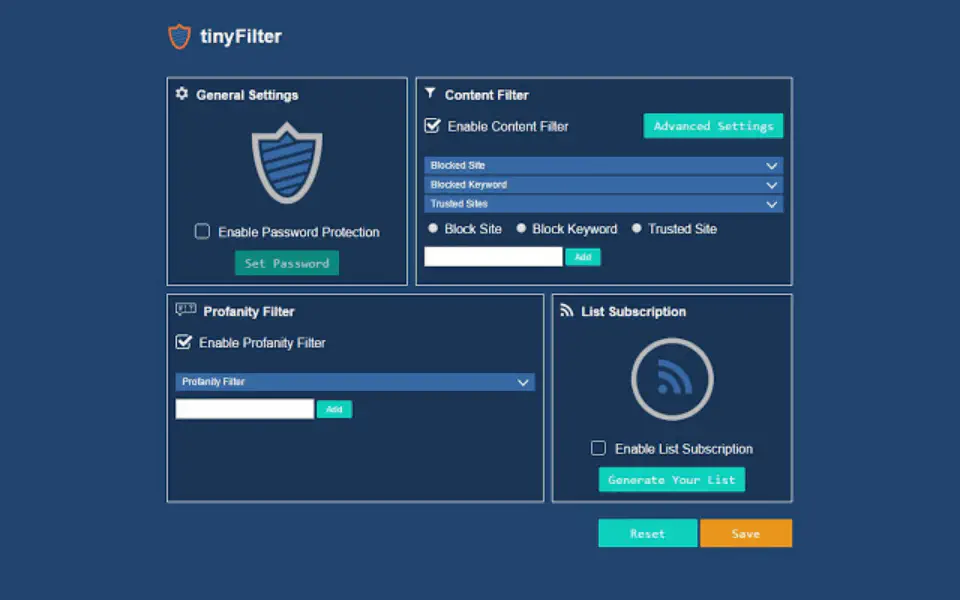
TinyFilter — это бесплатное дополнение для Chrome, которое предлагает хороший уровень родительского контроля и блокировки веб-сайтов. Это дополнение просто в использовании и работает хорошо, если вы потратите время на его правильную настройку. Оно использует систему черного списка и требует, чтобы вы добавили слова, которые хотите ограничить, в черный список. Чем больше слов вы добавите, тем лучше будет фильтрация.
TinyFilter можно легко отключить, что является бонусом, если вы случайно добавили в фильтр слова, которые могут всплыть в будущем исследовательском задании, но может и навредить, если в чужие руки попадет ваш Chromebook и сделает несколько лишних кликов.
Block Site
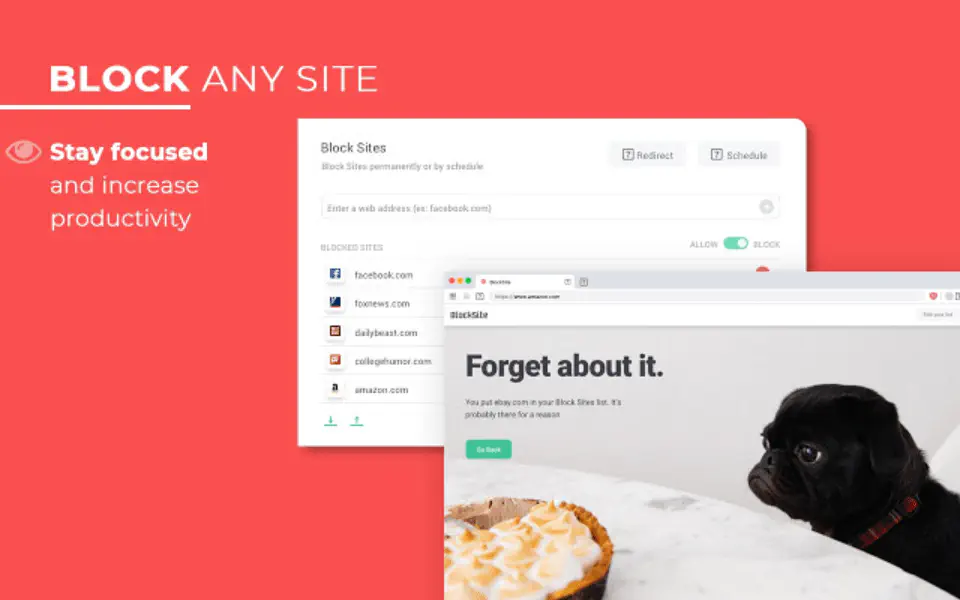
Block Site — еще одно бесплатное расширение Chrome, которое предлагает родительский контроль над тем, какие сайты доступны. Это расширение также работает для предотвращения промедления, если ваши требования не столько к контролю, сколько к продуктивности. Управление может быть защищено паролем, и вы можете добавить определенные URL-адреса в полный список «блокировки» для тщательной фильтрации.
Что действительно выделяет Block Site, так это его способность синхронизироваться с вашим телефоном. Это означает, что вы не сможете просто достать телефон, чтобы зайти в Facebook, пока установлен контроль!
JustBlock Security
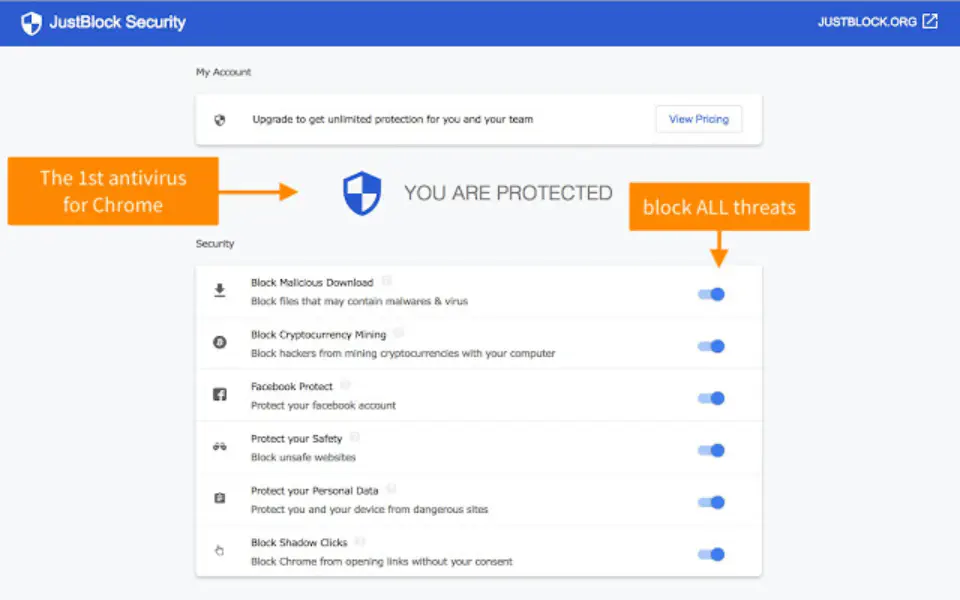
Дополнение JustBlock Security является нашим последним предложением для блокировки веб-сайтов на Chromebook. Оно также включает родительский контроль в Chrome и позволяет вносить URL-адреса в черный и белый список по своему усмотрению. Это приложение требует некоторой настройки, поскольку оно может быть довольно строгим в отношении скриптов и рекламы, но в результате после завершения настройки вы получите наиболее персонализированную и эффективную блокировку для ваших нужд. Пользователи могут использовать белый список, чтобы все работало гладко, и настроить блокировку рекламы, чтобы большинство веб-сайтов могли работать.
Как и в случае с другими расширениями браузера, чем больше времени вы потратите на его настройку, тем лучше он будет работать для вас. После настройки любое из этих приложений поможет вам достичь идеального уровня производительности и защиты.
Установите отдельный аккаунт для ребенка
Google использует приложение Family Link для обеспечения родительского контроля над детьми. Для этого необходимо создать учетную запись Google для ребенка и установить приложение Family Link.
- Посетите веб-сайт Google Family Link , чтобы проверить совместимость устройств и получить приложение для телефона
- Создайте учетную запись с помощью знака «+» в приложении Family Link и следуйте указаниям мастера, чтобы связать учетную запись ребенка со своей собственной
Хотя изначально приложение Family Link предназначалось для блокировки содержимого телефона, оно отлично справляется с задачей обеспечения безопасности Chromebook для младших пользователей. После настройки ребенок может войти в Chromebook под своей учетной записью, и все веб-сайты, которые вы хотите ограничить, будут заблокированы.
Заключительные мысли
Существуют и другие варианты родительского контроля на Chromebook, включая Mobocip , но они не бесплатны. В зависимости от уровня блокировки, который вам необходим, вы можете рассмотреть вариант с платным приложением. Mobocip, например, предлагает обширные функции мониторинга и блокировки для таких вещей, как потоковое видео, контент социальных сетей и многое другое.
Если вы нашли эту статью полезной, вам может понравиться статья Лучшие Chromebooks до $300 — май 2019.
Знаете ли вы другие способы блокировки веб-сайтов на Chromebook? Пожалуйста, расскажите о них в комментариях ниже!
YouTube видео: Как блокировать веб-сайты на Chromebook
Вопросы и ответы по теме: “Как блокировать веб-сайты на Chromebook”
Как в хроме запретить доступ к сайтам?
Откройте папку /etc/opt/chrome/policies/managed. Создайте или обновите JSON-файл и укажите нужные URL. Для правила URLBlocklist укажите URL, доступ к которым хотите запретить. Для правила URLAllowlist укажите URL, доступ к которым хотите разрешить.
Как в браузере запретить доступ к сайту?
Chrome1. Заходим в Настройки и управление. 2. Выбираем Настройки. 3. Скролим в самый низ списка и кликаем по «Дополнительные». 4. Открываем настройки прокси-сервера. Попадаем в свойства интернет-соединений Windows. На заключающем этапе мы вносим нежелательные ресурсы в список опасных сайтов.
Как заблокировать доступ к сайтам для взрослых?
На телефоне или планшете Android откройте настройки Безопасного поиска. Включите или отключите Безопасный поиск. Если в правом верхнем углу экрана отображается значок замка , значит настройки Безопасного поиска защищены. На странице настроек указано, кто ими управляет.
Как заблокировать сайт в режиме инкогнито?
**Как блокировать доступ к вкладкам инкогнито при закрытии Chrome**1. Откройте Chrome. на телефоне Android. 2. Нажмите на значок “Ещё” “Настройки” . 3. Выберите Конфиденциальность и безопасность. 4. Включите параметр Блокировать доступ к вкладкам инкогнито при закрытии Chrome.
Что блокирует доступ к сайту?
Кто и за что блокирует сайты в РоссииРоскомнадзор вносит доменное имя, IP-адрес сайта или адрес конкретной страницы в свой реестр — «черный список». Данные этого реестра регулярно загружают на свое оборудование все российские интернет-провайдеры. При этом ведомство обязано известить администратора домена о блокировке.
Как заблокировать все российские сайты?
Для этого введите в Google свой поисковой запрос, после него нажмите пробел и введите в поле поиска -ru. Таким образом в поиске больше не будут отображаться любые сайты с российским доменом. А если после поискового запроса ввести -ru -by, то помимо российских не будут также отображаться белорусские сайты.