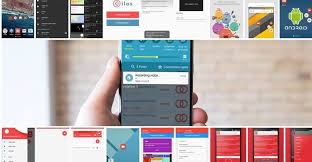Microsoft Edge или project spartan — это новейший легкий браузер, который обеспечивает пользователям максимально быстрый интернет-серфинг. Как и другие современные браузеры, такие как Chrome, Opera, Firefox, Microsoft Edge не поддерживает никаких дополнительных расширений или надстроек. Поскольку установка расширений может замедлить работу браузера, это политика Microsoft — не предоставлять никаких возможностей для установки дополнительных дополнений. Но в наши дни реклама во всем Интернете очень сильно раздражает. Поэтому блокировка рекламы в браузере Microsoft Edge может ускорить работу браузера. Пока что adblock и adblock plus не поддерживают Microsoft edge для блокировки надоедливой рекламы (в ближайшем будущем мы найдем поддержку Microsoft edge от компаний adblock). Тем не менее, я нашел несколько методов блокировки рекламы. Давайте посмотрим, как заблокировать рекламу в браузере edge.
Содержание
Примечание: Microsoft в последней предварительной сборке добавила поддержку установки расширений в браузере Edge.
3 способа блокировать рекламу при просмотре Интернета в Microsoft Edge
Блокируйте рекламу с помощью адблокера Adguard: Adguard adblocker — это отдельное приложение для windows, которое может эффективно блокировать рекламу на всех веб-страницах. Неважно, какой браузер вы используете. Это бесплатное приложение с открытым исходным кодом. Просто скачайте и установите его на свой компьютер. Оно блокирует всю нежелательную рекламу во всех браузерах.
URL загрузки Adguard:
http://www.edgeadblock.com/
Edge Adblock: Edgeadblock — это крошечное приложение, которое блокирует рекламу и баннеры только в браузере Microsoft edge. Вы можете сделать это без установки каких-либо сторонних расширений. Когда вы запустите программу, вы не найдете рекламы и баннеров в вашем любимом браузере Microsoft Edge. В результате вы сможете быстрее просматривать веб-страницы.
Вот ссылка на скачивание с Github.
https://github.com/cttynul/edge-adblock/releases
Используйте расширение CatBlock для блокировки баннеров и рекламы в браузере Microsoft Edge: В недавнем обновлении Microsoft разработчики и пользователи, которые являются частью инсайдерской программы Microsoft, могут установить расширения в свой проект Spartan или в браузер Microsoft Edge в сборке 14291 Windows 10.
CatBlock является экспериментальной функцией и сейчас находится в альфа-версии. Возможно, позже эта функция появится в стабильных версиях Windows 10. Однако если вы используете последнюю инсайдерскую версию Microsoft и если у вас есть поддержка загрузки расширений в браузере Microsoft Edge, то научитесь устанавливать блокировщик рекламы CatBlock в edge.
Скачайте CatBlock по этой ссылке (https://github.com/CatBlock/catblock/releases/).
Распакуйте архив на локальный компьютер.
Сначала запустите установочный командный файл.
После этого откройте браузер Microsoft Edge.
Выберите три точки (…) в правом верхнем углу и в меню выберите «Расширения».
Нажмите кнопку «Загрузить расширения».
Выберите папку catblock, которая находится в корневой папке браузера.скачать.
Вы найдете расширение в списке установленных расширений прямо там.
Я уже упоминал, что расширение находится на стадии альфа-версии и сейчас оно не может блокировать флэш-рекламу. В остальном оно очень стабильно и отлично работает с браузером Microsoft Edge.
* * * Обновление : В недавнем обновлении Microsoft Windows 10 Anniversary у вас есть возможность устанавливать расширения непосредственно в браузере Edge. Для этого вам нужно перейти в раздел Расширения и получить расширения из магазина Windows или загрузить загруженные расширения с компьютера.
Также полезно: Как установить расширение adblock chrome в браузере Vivaldi
Заключительные слова:
Edge очень легкий и популярный благодаря поддержке быстрого просмотра веб-страниц. Если заблокировать загрузку рекламных скриптов и баннеров в браузере, это уменьшит время загрузки страницы. Таким образом, если вы сможете блокировать назойливую рекламу в браузере Microsoft Edge, вы сможете быстрее загружать веб-страницы с его помощью.
YouTube видео: Как блокировать раздражающую рекламу в браузере Microsoft Edge
Вопросы и ответы по теме: “Как блокировать раздражающую рекламу в браузере Microsoft Edge”
Как Блокировать рекламу в браузере EDGE?
Блокировка всплывающих элементов в Microsoft **Edge**1. В Edge перейдите в раздел Параметры и другое в верхней части браузера. 2. Выберите Параметры > Файлы cookie и разрешения для сайтов. 3. В разделе Все разрешения выберите Всплывающие элементы и перенаправления. 4. Активируйте переключатель Блокировать (рекомендуется) .
Как отключить уведомления в браузере EDGE?
Выберите Параметры > Файлы cookie и разрешения сайтов и выберите Уведомления. В разделе Разрешить вы найдете список веб-сайтов, которые сейчас отправляют вам уведомления. Выберите три точки рядом с веб-сайтом, от которого вы больше не хотите получать уведомления, и выберите Удалить или Блокировать.
Как отключить AdBlock в EDGE?
Отключение блокировщика всплывающих окон в **Microsoft Edge**1. Откройте Microsoft Edge. 2. Нажмите кнопку Больше вверху справа. 3. Нажмите Настроить. 4. Нажмите Конфиденциальность и безопасность слева. 5. Прокрутите вниз и нажмите Всплывающие окна и переадресации. 6. Выберите, что вы хотите сделать:
Как заблокировать доступ к сайту в Microsoft Edge?
Войдите в учетную запись Microsoft Family Safety. Выберите члена своей семьи и перейдите в раздел Фильтры содержимого. Включите переключатель Фильтровать неприемлемые веб-сайты. Чтобы заблокировать определенные веб-сайты, добавьте их URL-адреса в раздел Заблокированные сайты.
Как убрать рекламу которая выскакивает в браузере?
**Для этого выполните следующие действия:**1. Откройте Chrome. . 2. В правом верхнем углу окна нажмите на значок “Настройка и управление Google Chrome” Настройки. 3. Выберите Конфиденциальность и безопасность Настройки сайтов. 4. Нажмите Дополнительные настройки контента Реклама. 5. Выберите параметр по умолчанию.
Как заблокировать всплывающую рекламу в браузере?
Как изменить настройки всплывающих окон и переадресации1. Откройте браузер Chrome на компьютере. 2. В правом верхнем углу окна нажмите на значок с тремя точками Настройки. 3. Выберите Конфиденциальность и безопасность Настройки сайтов Всплывающие окна и переадресация. 4. Включите параметр, который будет действовать по умолчанию.