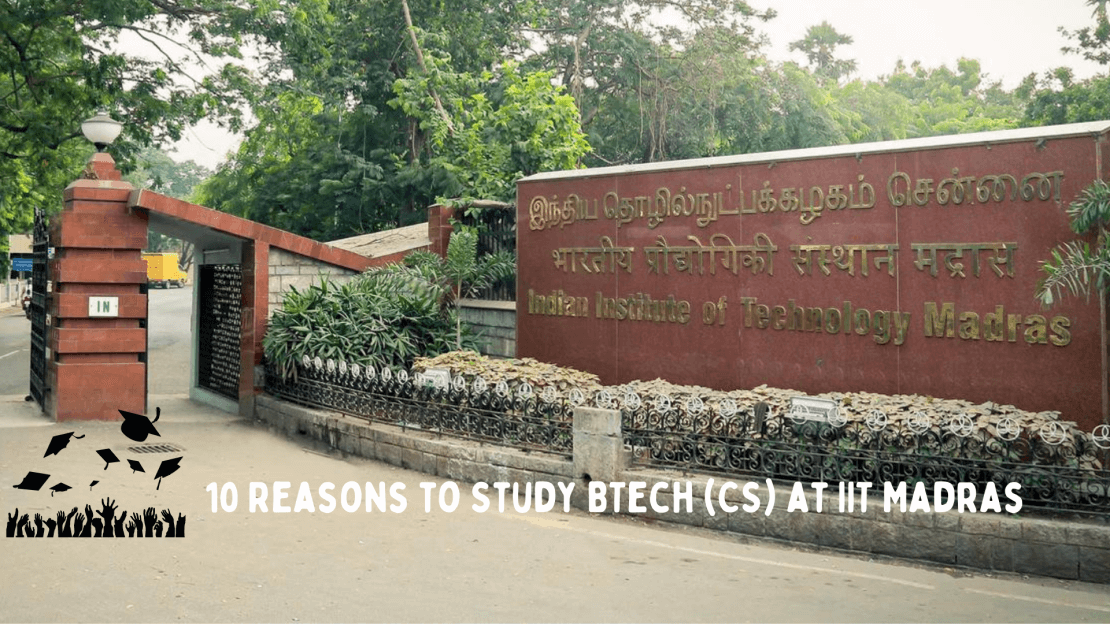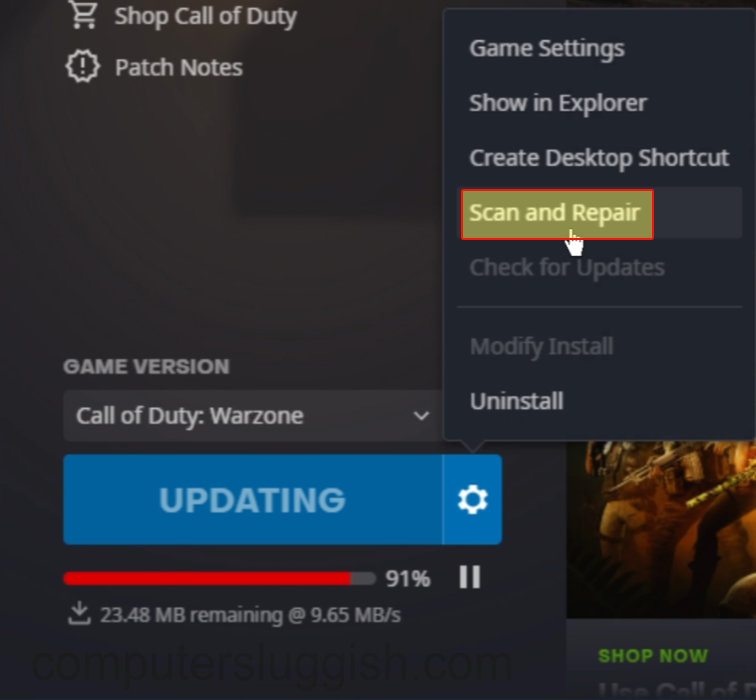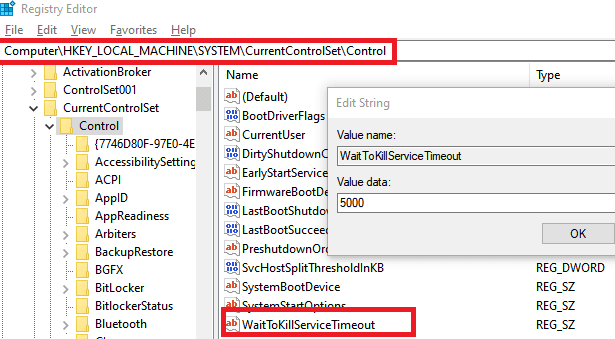
Часто такие программы, как Office, Skype, Winamp и другие, в Windows зависают или не отвечают. Нажатие на кнопку закрытия не помогает, вместо этого программа зависает и просит подождать. Альтернативный способ — Диспетчер задач. Когда вы выбираете «Завершить программу» оттуда, это не удается или занимает слишком много времени. Вот небольшой трюк, который вы можете использовать для автоматического завершения программ, которые зависают или переходят в статус «Не отвечает» в Windows 10/8/7.
Содержание
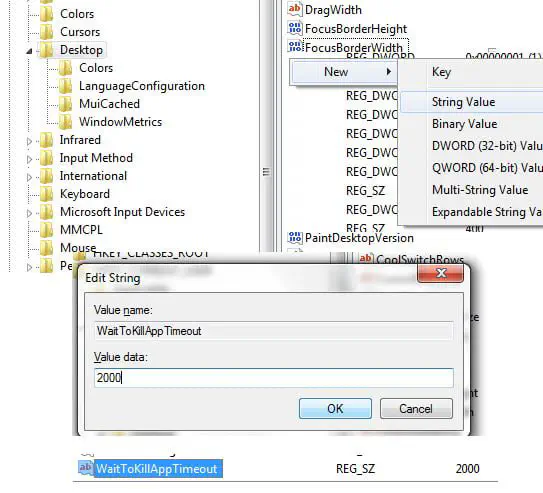
Как автоматически завершить или убить зависшую программу в Windows 10/8/7
В этом руководстве мы будем использовать редактор реестра, чтобы изменить отношение Windows к этим программам, которые не отвечают должным образом. Как только вы внесете изменения, Windows автоматически завершит зависшую программу. Перед тем как двигаться дальше, обязательно создайте точку восстановления.
Откройте приглашение Run (Win + R), введите Regedit и нажмите клавишу Enter
Перейдите к HKEY_CURRENT_USER\Control Panel\Desktop
Нам нужно добавить следующие значения в следующую строку. Если их нет, то мы можем создать ее с точным именем.
- WaitToKillAppTimeout=2000
- AutoEndTasks=1
- HungAppTimeout=1000
- LowLevelHooksTimeout =1000
Щелкните правой кнопкой мыши слева Select New > String value.
Имя строки должно быть одним из вышеперечисленных.
Теперь дважды щелкните и добавьте значение и нажмите OK. Повторите это для всех.
После этого,выйти и перезагрузить компьютер.
В следующий раз, когда какая-либо программа перейдет в стадию «не отвечает», ОС автоматически ее уничтожит. Теперь давайте узнаем, что означает каждая из этих строк.
AutoEndTasks : Автоматически закроет любое приложение вместо того, чтобы показать вам кнопку закрытия приложения. Когда вы используете это, нет шансов восстановить приложение, и вы можете потерять свою работу.
WaitToKillAppTimeout : Этот параметр действует во время выключения Windows 10. По умолчанию это время составляет 20 секунд, чтобы вы могли сохранить свою работу, если хотите, чтобы она была мгновенной, выберите меньшее время.
HungAppTimeout : Любое приложение, которое не отвечает в течение 5 секунд, считается зависшим. Используя эту строку, вы можете увеличить ее. Во многих случаях приложениям требуется немного больше времени, чтобы вернуться в рабочее состояние.
Сопутствующие: Как убить или завершить программу в Windows из командной строки.
Настройка тайм-аута для убийства приложений в Windows XP
В том же месте реестра вы найдете строку под названием » Auto End Task. » Установите ее значение в » 1 «, дважды щелкнув по ней. Это означает, что любая зависшая программа будет мгновенно завершена.
Теперь предположим, что вы хотите дать время, так как некоторые программы возвращаются в нормальное состояние через несколько минут. Найдите ключ под названием » WaitToKillAppTimeout. » Измените значение на нужное вам. Вы должны ввести значение в миллисекундах, хотя.
Если чтоЕсли что-то пойдет не так, можно восстановить с помощью точки восстановления, которую мы создали перед началом процесса.
Настройка таймаута уничтожения фоновых служб в Windows 10
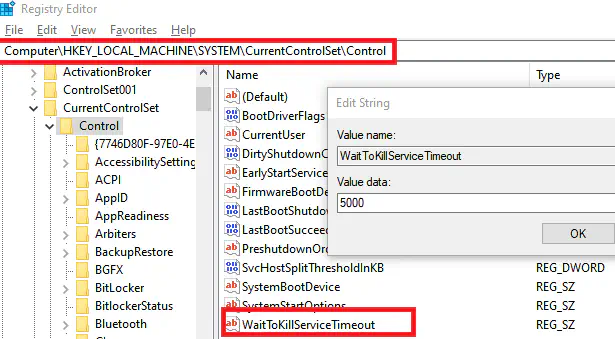
Наряду с приложениями Windows также уничтожает службы во время выключения или когда они не отвечают. Строка, которую нужно изменить, WaitToKillServiceTimeout .
Обычно Windows ждет 5 секунд, чтобы фоновая служба завершила все, что осталось, и освободила ресурсы. Вы можете изменить этот параметр, чтобы вместо принудительного выключения через пять секунд Windows ждала дольше. Опять же, это следует изменить, если у вас есть служба, которая работает дольше обычного.
В редакторе реестра перейдите в HKEY_LOCAL_MACHINE\SYSTEM\CurrentControlSet\Control
Найдите строку WaitToKillServiceTimeout в правой панели
Дважды щелкните, чтобы открыть и отредактировать ее
Значение в ней указано в миллисекундах. Таким образом, 5 секунд — это 5000. Измените соответствующим образом.
Нажмите на Ok, чтобы сохранить значение и выйти
Надеюсь, вам было легко следовать этому руководству, и вы смогли изменить время ожидания Windows перед уничтожением приложений во время выключения или когда они перестают отвечать.
YouTube видео: Как автоматически завершить или убить зависшую программу в Windows 10/8/7
Вопросы и ответы по теме: “Как автоматически завершить или убить зависшую программу в Windows 10/8/7”
Как закрыть программу если она зависла без Диспетчера задач?
В момент, когда окно зависшей программы активно (выбрано) нажмите клавиши Alt+F4 (или Alt+Fn+F4 на некоторых ноутбуках). Вам будет предложено закрыть программу, перезапустить её, либо дождаться отклика. Выбираем «Закрыть». для автоматического закрытия всех программ, которые не отвечают.
Как завершить процесс если он не завершается?
Нажмите Alt+Ctrl+Del, во вкладке «Приложения» найдите зависшую программу и нажмите «Снять» задачу. Если это не помогло, перейдите во вкладку «Процессы», найдите зависший процесс и нажмите «Завершить процесс». В большинстве случаев зависшая программа после этого закроется.
Как убить любой процесс в диспетчере задач?
Уничтожение процесса из диспетчера задачДля запуска Диспетчера задач Windows нажмите на клавиатуре Ctrl + Shift + Esc. В появившемся окне во вкладке процессы необходимо найти процесс данной программы, выбрать его и нажать кнопку Завершить процесс.
Как закрыть все приложения на ПК комбинация клавиш?
Нажмите комбинацию клавиш Ctrl + Shift + Esc и откройте Диспетчер задач. Откройте вкладку Автозагрузка. Нажмите правой кнопкой мыши на каждую программу и выберите опцию Отключить. Перезапустите компьютер.
Как аварийно завершить программу?
**Одновременно нажмите три следующих клавиши: Option (или Alt), Command и Esc (Escape)**1.
Что делать если игра зависла и не выключается?
Для этого нажмите X в правом верхнем углу экрана, чтобы закрыть окно (вы выйдете из игры), а затем перезапустите игру. Если не удается закрыть игру нажатием кнопки X, нажмите клавиши Ctrl + Alt + Delete и выберите Диспетчер задач. В диспетчере задач выберите игры, которую нужно закрыть, и нажмите Завершить задачу.