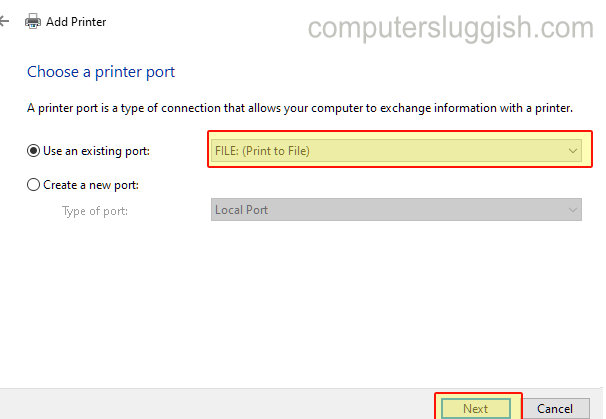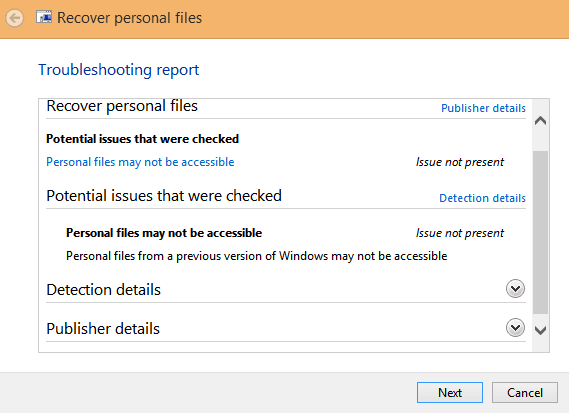
Многие пользователи Windows, обновившиеся до Windows 10, наверняка заметили, что на их диске есть папка WINDOWS.OLD. Она находится на том же диске, где происходила установка Windows. Для тех, кто не знает, эта папка является резервной копией ваших личных файлов, если вы выбрали ее в качестве опции перед обновлением. Если вы или Windows захотите сделать откат, то она пригодится. Тем не менее, если по какой-то причине вы не можете найти свои личные файлы после обновления, вот как автоматически извлечь личные файлы из папки Windows.old.
Содержание
Как автоматически извлечь личные файлы из папки Windows.old
Процесс обновления Windows делает резервную копию всех ваших личных файлов и сохраняет их в этой папке. К счастью, они не зашифрованы, и вы можете легко получить к ним доступ. Это можно сделать двумя способами:
Вручную с помощью File Explorer.
С помощью программы Microsft Official,
Обязательно скопируйте их на отдельный диск. Не перемещайте на случай, если вам понадобится резервная копия.
Вручную: Исследуйте файлы с помощью File Explorer
- Откройте папку Windows.OLD и перейдите к Users > Your User Name
- В ней будут перечислены все папки, такие как Download, Documents и т.д., где находятся ваши личные файлы.
Автоматически: Используйте для этого официальную программу Microsoft.
Помните, что использование этой программы не является обязательным, если вы видите, что все ваши документы доступны в тех местах, где вы ожидали. Эта программа устраняет неполадки, а затем автоматическиизвлеките свои личные файлы из папки Windows.Old и скопируйте их в исходное место.
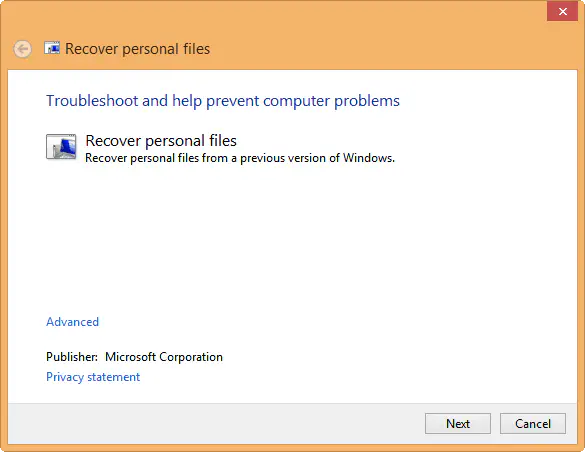
Скачайте ее отсюда.
Запустите программу, и она начнет поиск неисправностей.
Если она обнаружит проблему, то начнет перемещать ваши документы в текущую папку.
В случае, если программа не обнаружит проблему или документы уже у вас, она просто выйдет из программы.
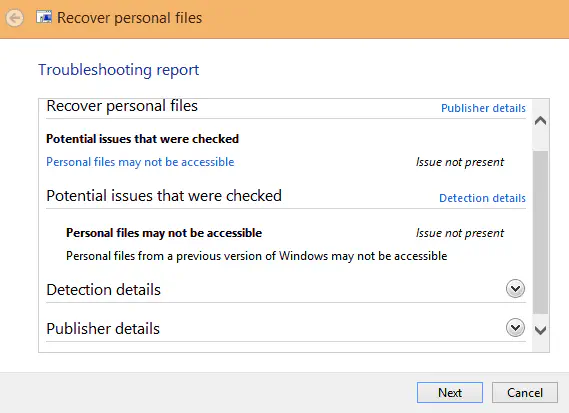
Лучший вариант — сначала проверить вручную, все ли документы на месте. Если автоматический процесс работает нормально, ваша работа завершена. Но если он не сработает, вам придется копировать их вручную. Когда вы будете вполне удовлетворены миграцией, я предложу вам безопасно удалить эти файлы, чтобы освободить немного места.
YouTube видео: Как автоматически извлечь личные файлы из папки Windows.old
Вопросы и ответы по теме: “Как автоматически извлечь личные файлы из папки Windows.old”
Как достать файлы из Windows old?
Дважды коснитесь папки Windows.Точно так же откройте папку Пользователи. Дважды коснитесь своего имени пользователя (или дважды щелкните его). Откройте папки с файлами, которые вы хотите восстановить. Скопируйте и вставьте нужные файлы из каждой папки в папку в Windows 8.1.Сохраненная копия
Что делать с папкой Windows old?
Папка Windows. old содержит предыдущую версию Windows на вашем устройстве. Если вы хотите удалить предыдущую версию после обновления, проще всего использовать служба хранилища в приложении Параметры.
Где хранятся старые файлы виндовс?
Современные ОС семейства Windows, такие как Windows XP, 7, 8/8.1, 10, используют диски с файловой системой NTFS, где такая информация хранится в Master File Table (MFT).
Нужно ли удалять Windows old?
Предупреждение: Если с момента обновления до Windows прошло менее 10 дней, предыдущая версия Windows будет указана как системный файл, который можно удалить. Вы можете удалить его, но помните, что вы удалите папку Windows. old, содержащую файлы, которые позволяют вернуться к предыдущей версии Windows.
Как извлечь все файлы из папки?
Чтобы извлечь все содержимое сжатой папки, нажмите и удерживайте ее (или щелкните ее правой кнопкой мыши), выберите команду Извлечь все, а затем следуйте указаниям.
Как посмотреть старые файлы?
**Попробуйте найти файл на вкладке “История”**1. Откройте приложение “Google Диск”. 2. В левой части экрана нажмите Мой диск. 3. В правом верхнем углу экрана нажмите на значок “Показать свойства” . 4. Прокручивайте страницу вниз, пока не найдете нужный файл.