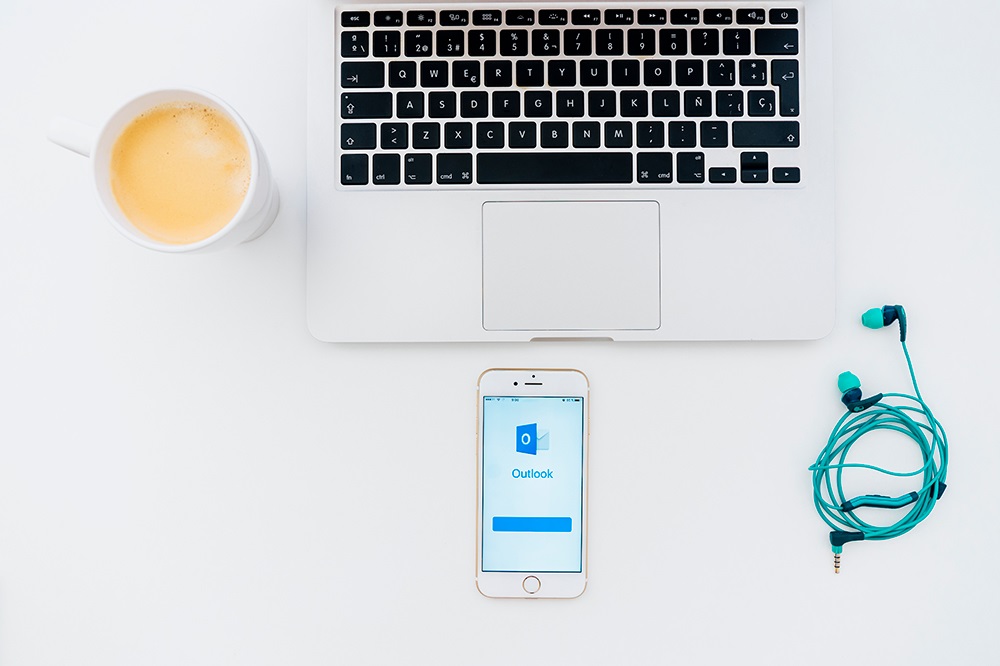
Microsoft Outlook по-прежнему является одной из самых популярных платформ электронной почты во всем мире. Если вы пользуетесь Outlook уже долгое время, вы могли заметить, что он работает медленнее, чем раньше. Переполненные папки входящих и исходящих писем обычно вызывают снижение производительности.
Содержание
Почтовый ящик Outlook имеет ограниченный объем, поэтому если вы не удаляли старые письма, есть вероятность, что вы превысили объем памяти в 2 ГБ. В этом случае вы можете архивировать старые письма, чтобы освободить место для новых. Оставайтесь здесь и узнайте, как это сделать в несколько простых шагов.
Разница между экспортом и архивированием электронной почты
Экспорт электронной почты кажется очень похожим на архивирование, но есть большая разница. При экспорте электронной почты вам также придется выбрать папку на вашем компьютере. Экспорт позволяет сохранять все типы файлов и дает преимущества, аналогичные архивированию, но разница в том, что эти файлы и электронные письма останутся в Outlook. Они не будут удалены.
При архивировании писем их можно сохранять только в виде файлов .pst. Порядок и структура папок архивированных писем останутся такими же, как и в Outlook. Более того, все архивные письма будут удалены из Outlook, освобождая место для новых писем. Таким образом, архивирование писем лучше, чем их экспорт.

Установка
Прежде чем архивировать письма из учетной записи Outlook, необходимо сначала все настроить. Настройка требует выполнения двух действий. Во-первых, нужно включить функцию автоархивирования в настройках учетной записи Outlook. Во-вторых, нужно выбрать папку, которую вы хотите использовать для архивных писем.
Вы можете установить количество дней, которые должны пройти с момента получения письма до его переноса в архивную папку на вашем компьютере. Функция будет запускаться автоматически каждый раз, когда вы открываете Outlook, и письма, отправленные в архив, исчезнут из списка. Версии до Outlook 2010 работают немного иначе, чем те, что появились после. Мы объясним, как работает функция автоархивирования в старых и новых версиях.
Как активировать функцию автоархивирования
Версии Outlook 2007 и 2003
Прежде чем мы начнем, вы должны знать, что в этих версиях функция автоархивирования включена по умолчанию. Однако если она по какой-то причине не работает, выполните следующие шаги, чтобы активировать ее снова.
- Откройте Outlook и выберите меню «Сервис». Выберите «Параметры», а затем «Другое».
- Щелкните «Автоархивирование».
- Установите флажок «Автоархивировать каждые» и выберите количество дней, которое должно пройти, прежде чем электронные письма будут перенесены в архивную папку.
- Установите флажок «Уведомлять перед автоархивированием», если вы хотите получить уведомление перед тем, как Outlook архивирует ваши электронные письма.
- В поле «Архивный файл по умолчанию» можно выбрать папку, в которую будут архивироваться письма.
- Нажмите OK.
Outlook 2010 и более поздние версии
- Выберите вкладку «Файл», а затем нажмите «Параметры» в появившемся меню.
- Выберите «Дополнительно», а затем выберите «Параметры автоархивирования».
- Установите флажок «Автоархивировать каждые» и введите количество дней, которое должно пройти до архивирования писем.
- Нажмите на флажок «Уведомлять перед автоархивированием», чтобы получать уведомление перед каждым автоматическим архивированием.
- Введите имя папки, в которой должны появляться архивированные письма.
- Нажмите «OK» дважды.

Теперь, когда вы включили функцию автоархивирования в Outlook, пришло время установить архивную папку на вашем компьютере. Выполните следующие простые шаги, и у вас все получится в кратчайшие сроки.
Настройка архивной папки
Outlook версий 2007 и 2003
— Откройте список папок и щелкните правой кнопкой мыши на папке, которую вы хотите использовать в качестве архива для своих писем. Выберите «Свойства».
- Выберите вкладку «Автоархив».
- Выберите «Очищать элементы старше», чтобы задать свойства архива для папки.
- Введите количество месяцев, чтобы указать, сколько времени должно пройти, прежде чем электронные письма будут перенесены в архивную папку.
- Выберите «Переместить старые элементы в», чтобы указать архивную папку.
- Нажмите OK.
Outlook версии 2010 и новее
- Щелкните правой кнопкой мыши нужную папку и выберите «Свойства».
- Выберите вкладку «Автоархивирование».
- Введите количество месяцев, которое должно пройти, чтобы ваши письма автоматически архивировались.
- Выберите место для архива, нажав «Переместить старые элементы в». Вы можете ввести название папки или найти ее с помощью браузера.
Прогулка по дорожке памяти
Знаете, какое чувство возникает, когда вы просматриваете свои старые письма? Вы часто находите контакты, о которых давно забыли, и, возможно, даже некоторые старые воспоминания, которые стоит вспомнить. Функция AutoArchive в Outlook позволяет сохранять все письма, которые вы когда-либо получали, на жестком диске. Это ускорит работу Outlook, и у вас будет постоянный доступ к старым письмам.
Пользуетесь ли вы функцией AutoArchive в Outlook? Сколько лет самому старому письму, которое вы до сих пор храните в архиве? Поделитесь своими мыслями в разделе комментариев.
YouTube видео: Как автоматически архивировать электронную почту в Outlook
Вопросы и ответы по теме: “Как автоматически архивировать электронную почту в Outlook”
Как архивировать всю почту в Outlook?
**Чтобы вручную Outlook элементы, сделайте следующее:**1. Перейдите на вкладку Файл. 2. Нажмите кнопку Средства очистки. 3. Нажмите кнопку Архивировать. 4. Выберите параметр Архивировать эту папку и все вложенные папки, а затем выберите папку, которую вы хотите архивировать. 5. Введите дату в поле Архивировать элементы, созданные до.
Сохраненная копия
Как работает Автоархивация в Outlook?
Контролируйте папку “Входящие” и папки Outlook, перемещая старые элементы, которые вы хотите сохранить, в архив. Чтобы это делалось автоматически, используйте автоархивацию. Вы можете указать частоту выполнения автоархивации, место сохранения архивированных элементов и время хранения элементов до их архивации.
Как экспортировать почту из Outlook?
**Создание резервной копии электронной **почты****1. Щелкните Файл > Открыть и экспортировать > Импорт и экспорт. 2. Выберите команду Экспорт в файл и нажмите кнопку Далее. 3. Выберите пункт Файл данных Outlook (. 4. Выберите все почтовые папки, резервную копию которых хотите создать, и нажмите кнопку Далее.
Как отключить Автоархивацию Outlook?
Отменить или отключить автоматическое архивирование в Outlook 2010 и 20131. Щелкните Файл > Опции. 2. в Параметры Outlook диалоговое окно, щелкните Расширенный поиск на левой панели, а затем щелкните Настройки автоархивации кнопка.
Как архивировать почту mail?
Настройки архивирования и удаления1. Откройте Gmail на устройстве Android. 2. В левом верхнем углу нажмите на значок . 3. Выберите Настройки Общие 4. Нажмите Архивировать или Удалять. 5. Найдите ниже пункт “Подтверждение действий” и установите флажки для тех действий, которые нужно подтверждать, а не исполнять мгновенно.
Что делать если почта Outlook переполнен?
В Outlook выберите Файл > Средства очистки > Очистка почтового ящика. Вы можете сделать следующее: просмотреть общий размер почтового ящика и его отдельных папок; Поиск элементов старше определенной даты или больше определенного размера.











