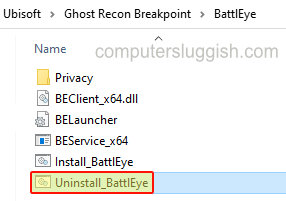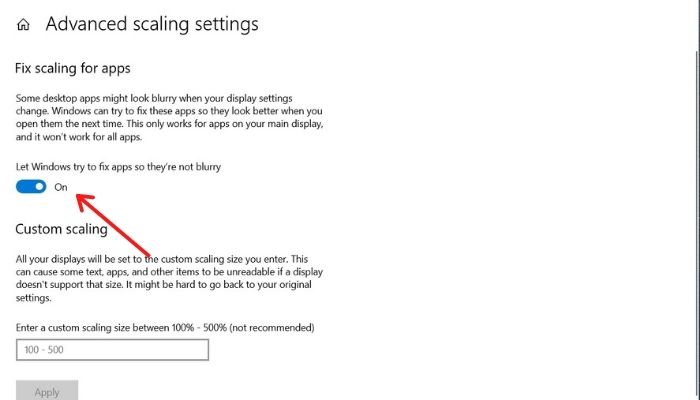
Установили свежую копию Windows или купили новый монитор, и столкнулись с проблемой нечеткого отображения текста в Windows 10? В наши дни пользователи часто приобретают мониторы с высоким разрешением, но забывают настроить операционную систему в соответствии с ним. DPI, Dots Per Inch, — это показатель разрешения вашего дисплея; неправильная настройка этого показателя может вызвать некоторые проблемы. В этой статье мы расскажем вам, как решить проблему размытых шрифтов в Windows 10.
Содержание
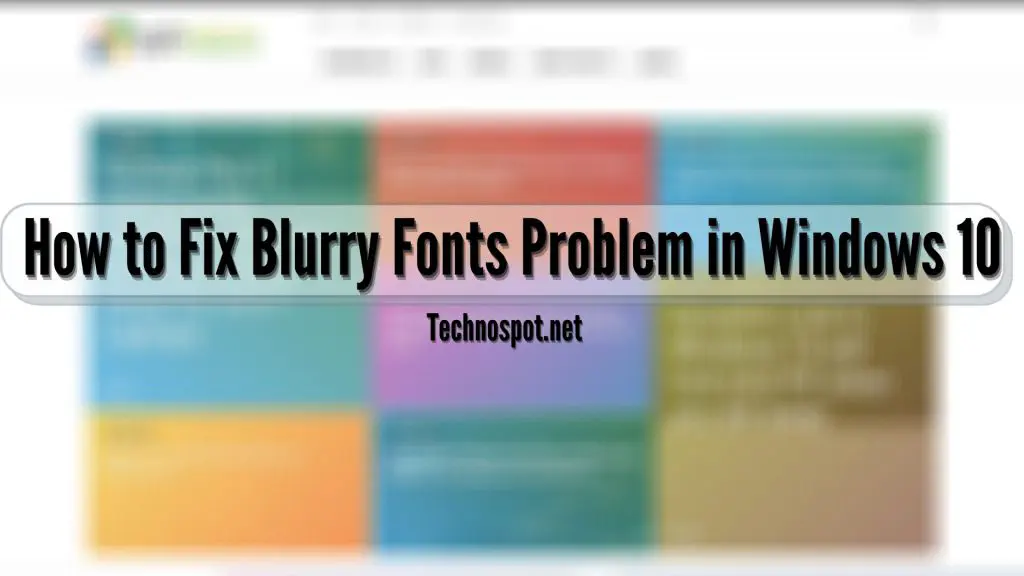
Исправление проблемы размытых шрифтов в Windows 10
Проблема размытых шрифтов может возникнуть по нескольким причинам или может быть связана с конкретным приложением. Вот список всех методов, которые стоит попробовать:
- Использование настроек
- Использование свойств системы
- Ручная настройка свойств дисплея для приложения
- Настройка ClearType
- Настройка масштабирования Как только это будет сделано, не переносите монитор на другой компьютер, иначе вам придется все делать заново.
1] Использование настроек
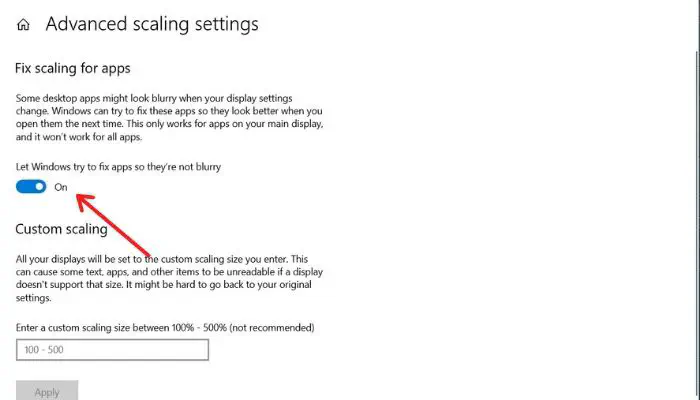
В Windows есть встроенная опция, позволяющая Windows исправлять приложения, чтобы они не были размытыми; для многих людей это может быть простым решением; вот как это сделать:
- Откройте панель настроек в Windows 10 (Win + I)
- Перейдите в раздел «Система > Дисплей»
- В разделе «Масштаб и макет» найдите и выберите «Дополнительные параметры масштабирования».
- Здесь, в разделе Исправить масштабирование для приложений, вы найдете переключатель, позволяющий Windowsпопробуйте исправить приложения, чтобы они не были размытыми; включите эту опцию.
2] Использование свойств системы
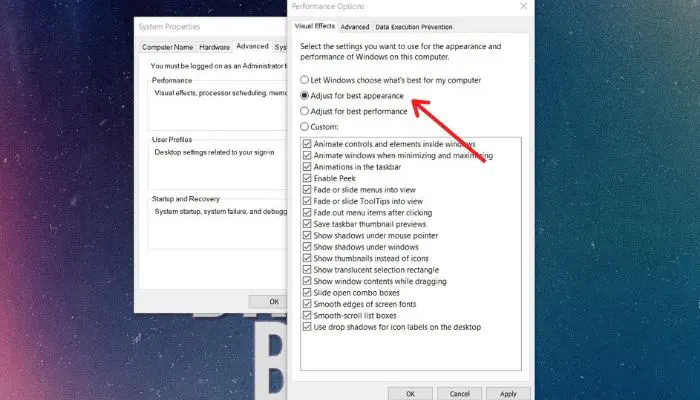
Еще одна распространенная ошибка, которую совершают пользователи, — не настраивают свои приложения для наилучшего внешнего вида в Windows 10. Вот как их настроить:
Откройте диалоговое окно «Выполнить» в Windows 10, используя Win + R или найдя его в поисковой строке «Пуск».
Здесь введите sysdm.cpl и нажмите Enter на клавиатуре или кнопку OK на экране.
В Свойствах системы перейдите на вкладку Дополнительно и под заголовком Производительность выберите кнопку Настройки.
Из трех доступных вариантов выберите Adjust for best Appearance и нажмите Apply.
Теперь вы должны сразу увидеть некоторые различия в пользовательском интерфейсе, тексте, шрифте и многом другом.
3] Ручная настройка свойств дисплея для приложения
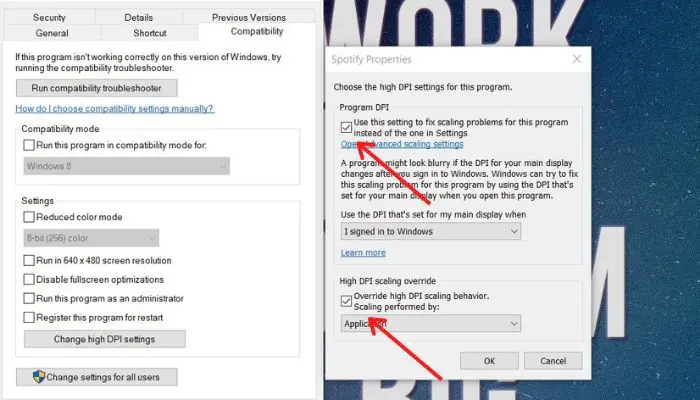
Если вы столкнулись с проблемами только с одним приложением, таким как Chrome, Edge, Photoshop или любым другим, вот что вы можете сделать и попытаться исправить:
- Выберите приложение, сделайте один щелчок правой кнопкой мыши и выберите «Свойства».
- Перейдите на вкладку Совместимость и выберите Изменить настройки High DPI.
- Установите оба флажка: Использовать эту настройку для устранения проблем масштабирования этой программы и Переопределить поведение масштабирования High Dpi.
- Нажмите на Ok, Apply и закройте окно.
4] Настройте ClearType, чтобы устранить проблему размытых шрифтов в программеWindows
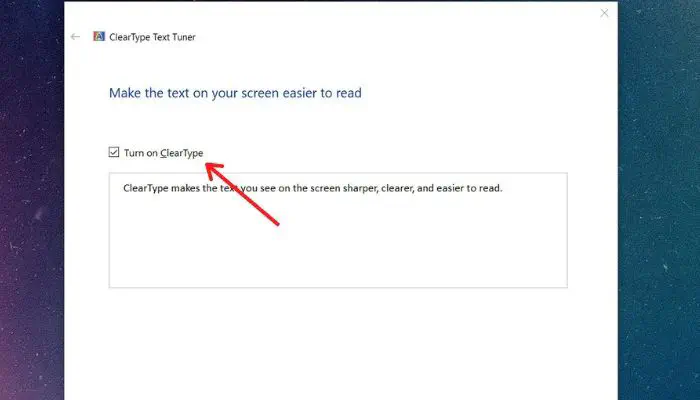
ClearType — это реализация компанией Microsoft технологии субпиксельного рендеринга при отображении текста в системе шрифтов. ClearType пытается улучшить внешний вид текста на определенных типах компьютерных дисплеев, жертвуя точностью цветопередачи ради дополнительной вариации интенсивности. Вот как ее можно включить:
- Откройте поисковую строку Пуск и найдите Cleartype.
- Из результатов выберите пункт Настройка текста Cleartype
- В открывшемся окне установите флажок Включить Cleartype и выберите внизу кнопку Далее.
- Здесь вам будут показаны различные типы текста для пяти итераций; выберите наиболее подходящий для вас и нажмите кнопку Далее.
- После полного завершения вы должны заметить разницу в тексте до и после.
5] Настройка масштабирования
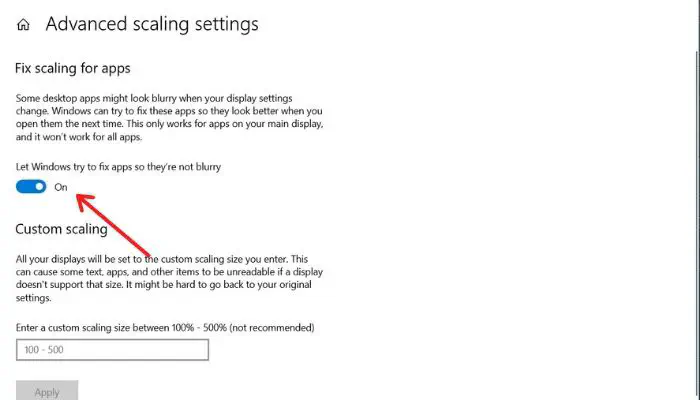
В Windows есть встроенная опция, позволяющая исправить приложения, чтобы они не были размытыми; это может быть простым исправлением для нескольких людей. Вот как это сделать:
Откройте панель настроек в Windows 10 (Win + I)
Перейдите в раздел Система -> Дисплей
В разделе Масштаб и макет найдите и выберите Дополнительные параметры масштабирования.
Здесь, в разделе Пользовательское масштабирование, вы найдете текстовое поле для ввода процента масштабирования. Попробуйте и найдите тот, который подходит вам больше всего.
С учетом сказанного, какой размер шрифта вы предпочитаете на своем компьютере с Windows 10? Дайте нам знать, оставив комментарий внизуниже.
YouTube видео: Исправьте проблему размытых шрифтов в Windows 10 (Браузер, Настройки, Приложения, Шрифты)
Вопросы и ответы по теме: “Исправьте проблему размытых шрифтов в Windows 10 (Браузер, Настройки, Приложения, Шрифты)”
Как исправить проблему со шрифт в Windows 10?
Встроенное средство восстановления шрифтов WindowsЭту панель можно открыть, выполнив команду: control fonts ; В левой панели выберите пункт Параметры шрифта (Font settings); В открывшемся окне нажмите кнопку Восстановить параметры шрифтов по умолчанию (Restore default font settings);
Как убрать размытие в приложениях?
В поле поиска на панели задач введите Дополнительные параметры масштабирования и выберите пункт исправить неразмытые приложения. Если вы хотите устранить масштабирование для приложений, включите или отключите, чтобы Windows попытается исправить приложения, чтобы они не были размыты.Сохраненная копия
Как убрать размытость в Windows 10?
- Используйте встроенную функцию Windows 11 для исправления размытых приложений. Перейдите в «Пуск» > «Настройки» > «Система» > «Экран» . В разделе «Масштаб и макет» используйте раскрывающееся меню, чтобы изменить системный масштаб текста, приложений и других элементов.
Как убрать размытость букв?
Нажмите клавиши Win+R и введите dpiscaling (или зайдите в панель управления — экран). Нажмите по пункту «Установить настраиваемый уровень масштабирования». Убедитесь, что в нем установлено 100%. Если нет — измените на 100, примените, и перезагрузите компьютер.Сохраненная копия
Почему размытый текст в приложениях Windows 10?
Иногда проблему размытых шрифтов в Windows 10 можно заметить только в некоторых программах — когда в системных приложениях такого эффекта нет. Это значит, что причиной могло стать неправильное масштабирование. Его следует отключить или перенастроить, в зависимости от версии ОС.
Как восстановить стандартные шрифты Windows 10?
**Восстановить настройки шрифтов по умолчанию в параметрах шрифта*1. Откройте “Проводник” (можно нажатием клавиш Win+E) и перейдите по пути C:*Windows\Fonts. 2. Нажмите на “Параметры шрифта”. 3. Нажмите на “Восстановить параметры шрифтов по умолчанию” и можете закрывать окно с настройками.