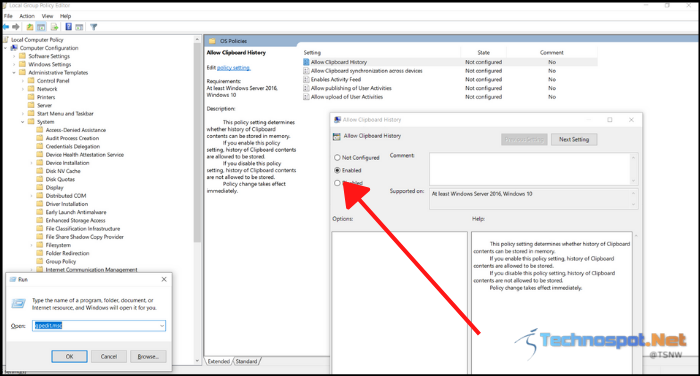
У вас возникли проблемы с буфером обмена Windows? В этом руководстве я расскажу вам, как исправить неработающую историю буфера обмена в Windows 11/10.
Содержание
История буфера обмена является жизненно важным компонентом любой экосистемы или платформы, будь то телефон или ПК. Этот инструмент работает тихо за сценой и обеспечивает ведение записи последних скопированных записей, которые вы можете видеть.
Что такое история буфера обмена?
Буфер обмена — это временное хранилище данных, куда вы копируете элементы и вставляете их. В документ можно скопировать или вставить до 25 элементов, таких как текст, данные и графика. Однако в буфер обмена можно одновременно скопировать только один фрагмент содержимого, а просмотреть скопированное содержимое невозможно. Чтобы преодолеть эти ограничения, в обновлении Windows 10 October 2018 Update была представлена история буфера обмена.
Историю буфера обмена теперь можно просматривать и вставлять, а также копировать в буфер обмена несколько элементов. Кроме того, элементы, скопированные в «Историю буфера обмена», можно синхронизировать между устройствами Windows 10 и Windows 11.

История буфера обмена Windows не работает (Windows 11/10)
История буфера обмена — одна из самых используемых функций в Windows 11/10, поскольку она позволяет пользователям копировать и вставлять изображения или текст из одного приложения в другое. Несмотря на это, некоторые пользователи Windows жалуются на проблемы, с которыми они сталкиваются при использовании этой функции. Следуйте этим простым методам, чтобы история буфера обмена заработала в кратчайшие сроки:
- Включите историю буфера обмена
- Перезапустить File Explorer
- Синхронизация через учетную запись Microsoft
- Включить через редактор реестра
- Включить через редактор групповой политики
- Очистить данные буфера обмена Давайте обсудим эти методы подробнее.
1] Включить историю буфера обмена
Первым шагом для включения истории буфера обмена является проверка того, что она не была отключена ранее. Если вы не включили ее, выполните следующие действия:
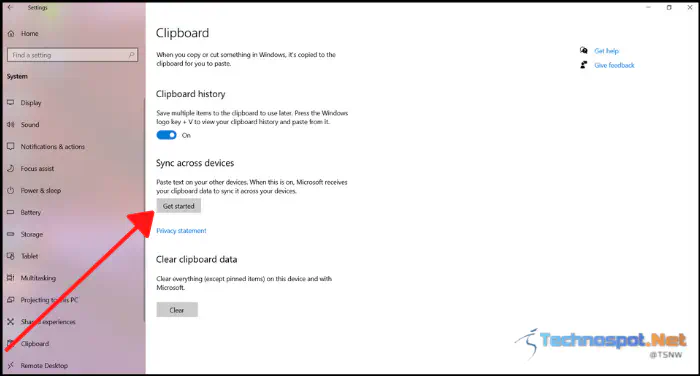
Нажмите клавишу Windows+I , чтобы открыть
Нажмите на System > Выберите Clipboard на левой панели.
Включите параметр История буфера обмена ВКЛ .
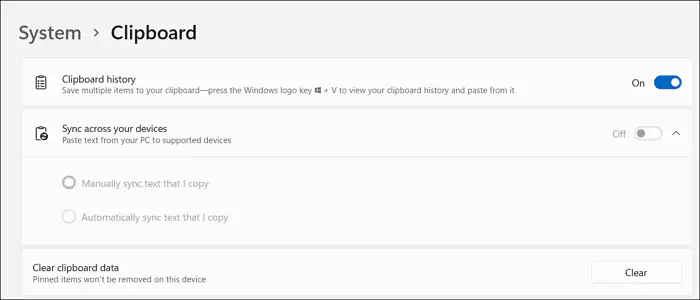
Далее, если вы обратитесь к нему на любом другом устройстве, вы увидите те же сохраненные данные буфера обмена на всех устройствах. Теперь проверьте, отображается ли история буфера обмена при нажатии Windows + V горячей клавиши.
2] Перезапуск File Explorer
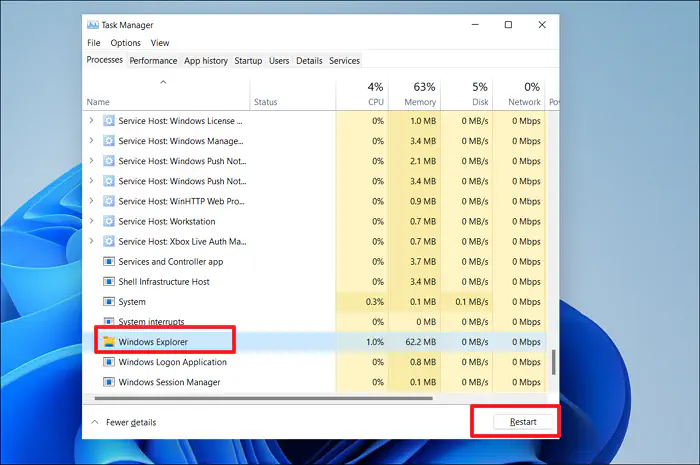
Перезапуск File Explorer — это еще один простой метод устранения непоявления истории буфера обмена. Для этого выполните следующие действия:
Щелкните правой кнопкой мыши по Панели задач > Выберите Диспетчер задач из контекстного меню. Вы также можете использовать клавиши Ctrl + Shift + Esc для запуска Диспетчера задач.
Перейдите на вкладку Процессы > Выберите Проводник Windows.
Нажмите кнопку Перезапустить внизу справа.
Проверьте, решило ли это вашу проблему.
3]Синхронизация через учетную запись Microsoft
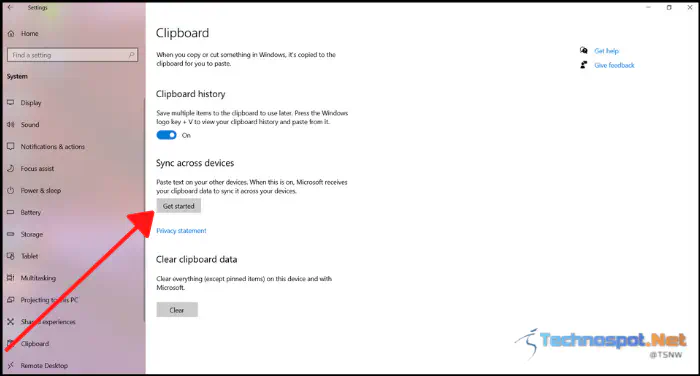
Вход в Windows 11/10 с учетной записью Microsoft также является одним из решений. Это позволит синхронизировать буфер обмена на разных устройствах. Выполните следующие действия:
Откройте Настройки > Перейдите в раздел Система > Буфер обмена
Нажмите на кнопку Начать в разделе Синхронизация на устройствах.
Выберите Автоматически синхронизировать текст, который я копирую
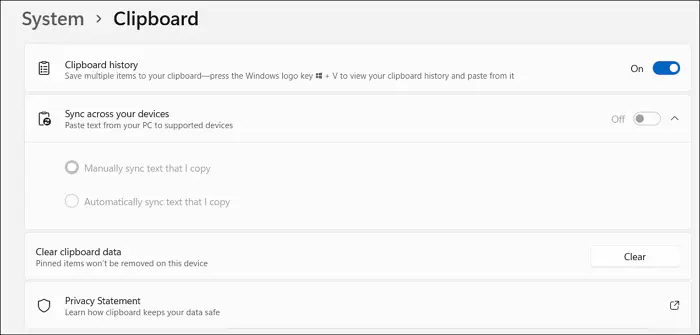
Проверьте, решена ли проблема.
4] Включить историю буфера обмена через редактор реестра
Сделайте резервную копию текущего состояния реестра, так как редактирование реестра может повредить вашу систему. Историю буфера обмена можно включить с помощью приложения «Редактор реестра» и посмотреть, решит ли это проблему. Для этого выполните следующие действия:
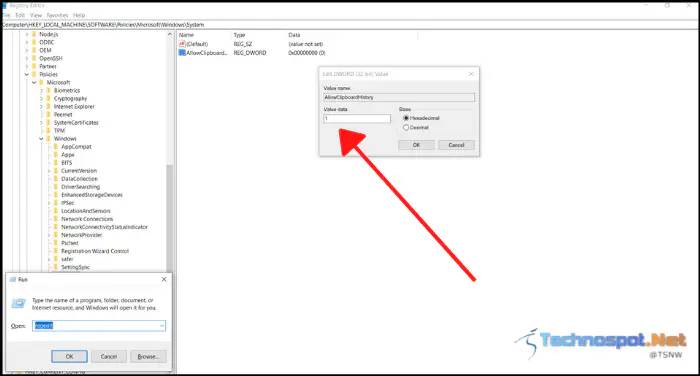
- Нажмите клавиши Windows+R , чтобы открыть окно Выполнить.
- В окне выполнения введите regedit > Нажмите Enter , чтобы открыть Редактор реестра.
- Перейдите в это место:
Computer\HKEY_LOCAL_MACHINE\SOFTWARE\Policies\Microsoft\Windows\System
В правой части щелкните правой кнопкой мыши на пробеле, а затем нажмите Новый > Нажмите DWORD (32-bit) Value .
Назовите новый ключ как AllowClipboardHistory, дважды щелкните на нем и установите значение
Аналогично создайте AllowCrossClipboardHistory DWORD и введите значение
Нажмите на Apply > OK .
Выйдите из приложения «Редактор реестра» и перезагрузите компьютер. Проверьте, работает ли история буфера обмена.
5] Включите через редактор групповой политики
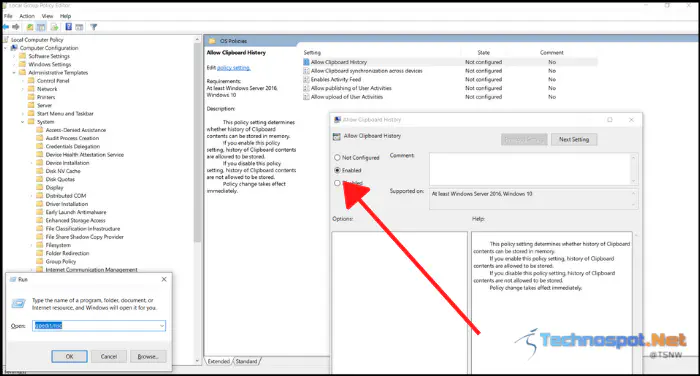
Функция синхронизации буфера обмена также является частой проблемой. Вы должны иметь возможность синхронизировать элементы буфера обмена между двумя устройствами, если вы используете одну и ту же учетную запись на обоих (например, на планшете и ПК). Однако такое случается редко.
Поэтому, если вышеописанный трюк не помог решить вашу проблему, пришло время немного углубиться в расширенные параметры групповой политики. Для этого выполните следующие действия:
- Нажмите клавиши Windows+R , чтобы открыть окно Выполнить.
- В окне выполнения введите msc > Нажмите OK для запуска Редактора локальной групповой политики .
- Перейдите по следующему пути:
Computer Configuration > Administrative Templates > System > OS Policies
На правой стороне дважды щелкните на Разрешить историю буфера обмена
Во всплывающем окне выберите Включить
Нажмите Применить > OK .
Аналогично, с правой стороны дважды щелкните на Разрешить синхронизацию буфера обмена между устройствами.
Включить это > Нажмите Применить > OK.
Закройте окно редактора локальной групповой политики и проверьте, исправили ли вы свою проблему.
6] Очистить данные буфера обмена
Иногда очистка данных буфера обмена может решить проблему. Для этого выполните следующие действия:
Нажмите Windows key+I чтобы открыть
Нажмите на System > Clipboard
С правой стороны, прокрутите вниз и под Clear clipboard data settings. Нажмите на нее.
Проверьте, решена ли проблема.
Надеюсь, эта статья поможет вам исправить неработающую историю буфера обмена Windows в Windows 11/10.
YouTube видео: Исправление: история буфера обмена Windows не работает (Windows 11/10)
Вопросы и ответы по теме: “Исправление: история буфера обмена Windows не работает (Windows 11/10)”
Как посмотреть историю буфера обмена Windows 11?
Чтобы найти историю буфера обмена, нажмите клавиши Windows+V. В истории буфера обмена можно врезать и закрепить часто используемые элементы, выбрав отдельный элемент в меню буфера обмена.
Как включить Буфер обмена на Windows 11?
Как включить журнал буфера обмена Windows 10 и Windows 11Её можно активировать следующим образом. Удерживая клавишу Win (с символом «окошка»), нажмите V на клавиатуре. Вы увидите предложение включить журнал буфера обмена с помощью соответствующей кнопки.
Как включить журнал Буфер обмена Windows 10?
Откройте меню “Пуск” и зайдите в “Параметры”. 2. Зайдите в “Система” => “Буфер обмена” => возле “Журнал буфера обмена” нажмите на переключатель, чтобы он стал в положение “Вкл.”, если вы хотите включить журнал буфера обмена, или в положение “Откл.”, если вы его хотите отключить.
Что делать если не работает Буфер обмена?
Если перестал работать буфер обмена Windows 10, стоит только открыть меню «Пуск», навести курсор на кнопку выключения, выбрать «Перезагрузка». Внимание! Стоит выполнить именно перезагрузку, а не просто выключить и заново включить устройство.
Как восстановить историю буфера обмена Windows 10?
В обновлённой версии Windows 10 1809 встроили системный журнал буфера обмена. Чтобы включить, его откройте Параметры раздел Система. В самом низу будет пункт Буфер обмена. В нём включите Журнал буфера обмена.
Как очистить Буфер обмена в Windows 11?
Просто нажмите вместе клавиши Windows + V на клавиатуре, чтобы открыть буфер обмена на рабочем столе. После этого нажмите кнопку «Очистить все», чтобы удалить все скопированные элементы из буфера обмена.











