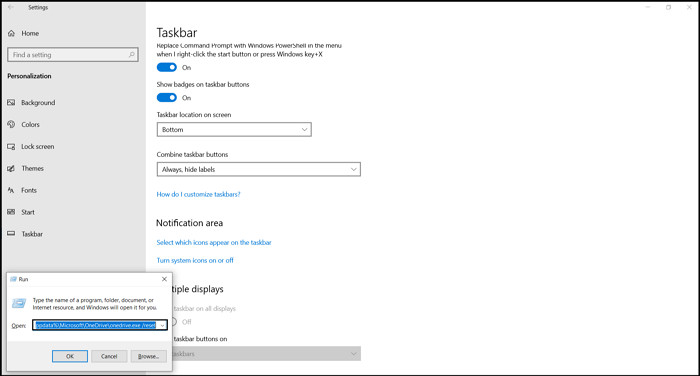
Значок OneDrive — это пропуск к богатым возможностям службы OneDrive. Иногда этот значок пропадает с панели задач. Обычно он располагается в правой части панели задач в Windows 11/10. Это руководство поможет вам найти значок OneDrive , отсутствующий на панели задач в Windows 11 и Windows 10.
Содержание
Значок OneDrive отсутствует на панели задач?
Значок OneDrive играет важную роль в операционной системе Windows. Но что делать, если он пропал? Существует несколько причин, по которым значок Onedrive может пропасть. Иногда он может исчезнуть с Панели задач, что приводит к трудностям при доступе к OneDrive.
Вот как можно найти значок OneDrive.
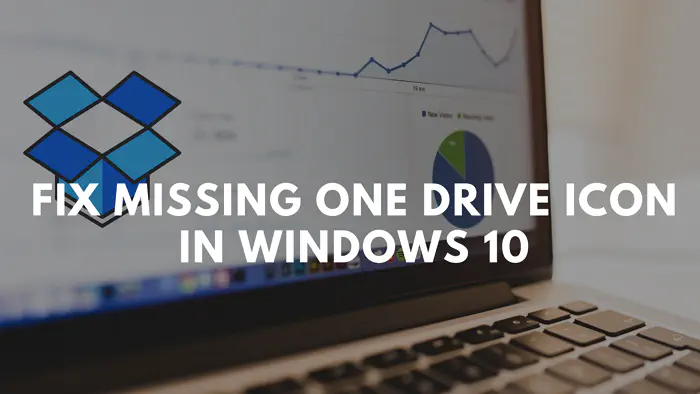
Исправление: Значок OneDrive отсутствует на панели задач в Windows 11/10
Вы можете быстро решить проблему отсутствия значков OneDrive следующими способами:
- Проверьте, не скрыт ли значок OneDrive.
- Убедитесь, что значку OneDrive разрешено появляться на панели задач
- Проверьте групповую политику
- Сбросьте OneDrive
- Настройте OneDrive с нуля Чтобы найти пропавший значок OneDrive, выполните следующие шаги.
1] Проверьте, не скрыт ли значок OneDrive Проблема скрытого значка широко распространена в Windows 11/10. Windows скрывает некоторые значки, чтобы панель задач выглядела более организованной, когда на панели задач много значков. Поэтому убедитесь, что значок OneDrive не был спрятан.
Чтобы найти скрытый значок, нажмите на метку стрелка вверх на Панели задач и проверьте, есть ли там значок облака. Теперь наведите курсор на значок облака. Если там написано OneDrive, значит, значок OneDrive отсутствует на панели задач . Чтобы вернуть его на панель задач, нужно перетащить его, и все готово.
2] Убедитесь, что значку OneDrive разрешено появляться на панели задач Убедитесь, что значок OneDrive включен на панели задач Windows. Если нет, то выполните следующие действия, чтобы закрепить папку OneDrive на панели задач :
Откройте Настройки с помощью Win + I
Перейдите в раздел Персонализация > Панель задач, чтобы просмотреть все настройки.
В Windows 10 нажмите Выбрать, какие значки отображаются на панели задач в области уведомлений.
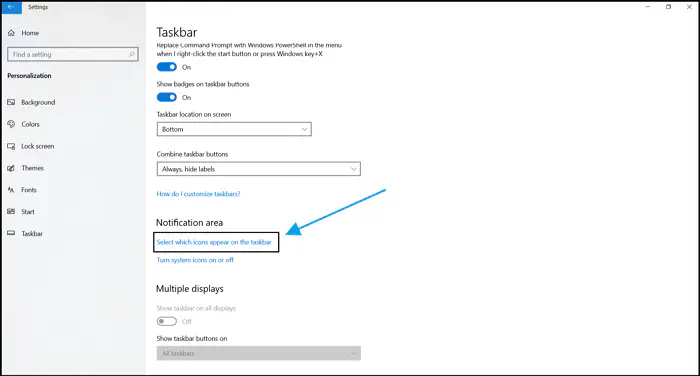
В Windows 11 разверните панель переполнения «Угол панели задач», чтобы просмотреть все значки, которые могут появляться на панели задач или в системном трее.
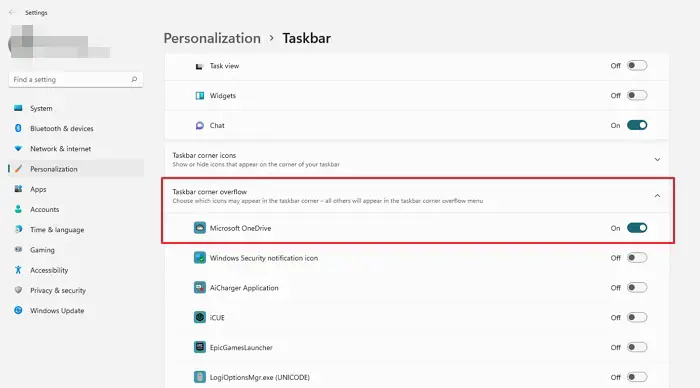
Найдите Microsoft OneDrive , и переключите тумблер ON .
Теперь проверьте, решена ли проблема отсутствия значка OneDrive на панели задач или нет.
3] Проверьте групповую политику
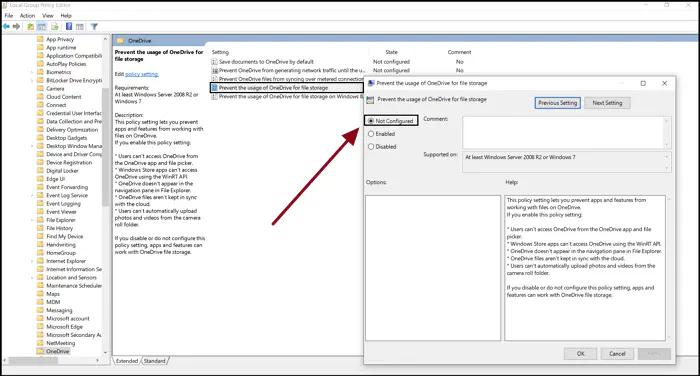
Иногда может возникнуть проблема, вызванная сторонними приложениями или программами антитрекинга, которые могут повлиять на внесение изменений в операционную систему и отключить значок OneDrive.
Вам необходимо проверить редактор локальной групповой политики, чтобы найти и устранить любые изменения, вызванные сторонними программами на OneDrive. Для этого выполните следующие действия:
Нажмите Win+R , чтобы открыть окно Выполнить .
В окне поиска введите gpedit.msc > Нажмите OK.
Теперь откройте Конфигурацию компьютера > Административные шаблоны > Компоненты Windows > OneDrive.
Щелкните правой кнопкой мыши на Запретить использование OneDrive для хранения файлов > Изменить.
Выберите Не настроено > Применить > Ок.
После завершения всех шагов можно перезагрузить компьютер и проверить, что проблема Отсутствие значка OneDrive на панели задач решена.
4] Сброс OneDrive
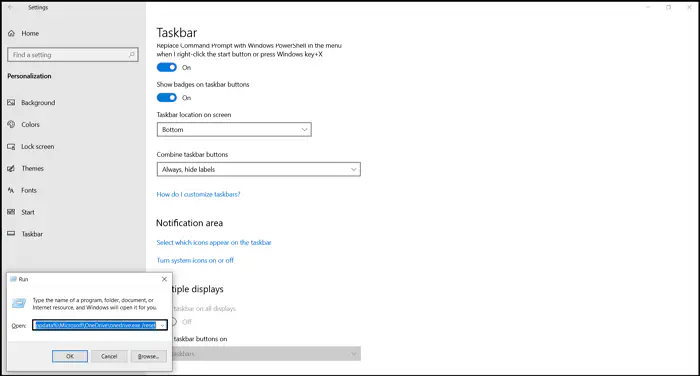
Если причиной проблемы является неработающий кэш OneDrive, вы можете решить проблему, сбросив настройки One Drive. Выполните следующие шаги для сброса OneDrive:
Нажмите Windows + R , чтобы открыть Выполнить
Введите следующую команду и нажмите OK
%localappdata%\Microsoft\OneDrive\onedrive.exe /reset
- Подождите около двух минут и посмотрите, появится ли значок OneDrive. Если он не появился, введите следующую команду.
%localappdata%\Microsoft\OneDrive\onedrive.exe
Надеюсь, это устранит проблему.
5] Установка OneDrive с нуля Если вы не нашли никаких неправильных изменений в редакторе локальной групповой политики, значит, пришло время переустановить OneDrive.приложение с нуля.
Вот как это делается:
Пуск > Введите cmd , чтобы открыть Командную строку
Нажмите на Запуск от имени администратора
Введите следующие команды в командное окно по очереди
Примечание: Прежде чем приступить к дальнейшей процедуре установки/удаления OneDrive, подтвердите архитектуру вашей Windows, которая может быть 64-битной или 32-битной.
Для 32-битной Windows (нажмите Enter после ввода команд)
%SystemRoot%\System32\OneDriveSetup.exe /uninstall
%SystemRoot%\System32\OneDriveSetup. exe /install
Для 64 битной Windows (Нажмите Enter после ввода команд)
%SystemRoot%\SysWOW64\OneDriveSetup.exe /uninstall
%SystemRoot%\SysWOW64\OneDriveSetup.exe /install
После завершения всех шагов, вы можете перезагрузить компьютер и проверить, решена ли проблема отсутствия значка OneDrive.
Как только вы выполните все эти шаги, это решит вашу проблему. Надеюсь, эта статья поможет вам решить проблему OneDrive отсутствует на панели задач в Windows 11/10.
В чем может быть причина медленной синхронизации OneDrive?
Вы должны убедиться, что у вас стабильное и быстрое подключение к Интернету. Чтобы узнать свою эффективную скорость загрузки и выгрузки, откройте браузер и зайдите на сайт Speedtest by Ookla — The Global Broadband Speed Test, подключившись к WiFi. Проблема может быть связана либо с вашимИнтернет-провайдер (ISP) или ваш маршрутизатор (WiFi).
- Обычно мы получаем от провайдеров максимальную скорость. Нередко мы получаем только половину скорости интернета, на которую подписались.
- Также возможно, что ваша система подключена к более низкому диапазону WiFi на вашем маршрутизаторе. Большинство маршрутизаторов имеют двухдиапазонный диапазон 2,4 ГГц и 5 ГГц. Хотя 5 ГГц эффективнее, чем 2,4 ГГц, если ваша система использует 2,4 ГГц, вы можете извлечь выгоду из подключения к 5 ГГц. В приложении OneDrive иногда могут возникать проблемы с синхронизацией (из-за дублирования или неправильного названия файлов), которые могут быть решены или проблемы с пространством на самом устройстве.
Застряла синхронизация файлов OneDrive?
Когда OneDrive не удается обновить файлы, причин может быть несколько:
- Имя файла или его местоположение содержит недопустимые символы.
- Файл используется другим приложением.
- Произошло неправильное подключение к сети.
- Загружаемый файл превысил максимальный размер.
- Вы используете старую версию OneDrive.
- Недостаточно места для хранения файлов в OneDrive, так как он переполнен.
Как добавить OneDrive в File Explorer?
ПК с Windows 11 обычно поставляются с предустановленным OneDrive; однако вы можете загрузить его с сайта Microsoft, если на вашем ПК его нет. Установите его, щелкнув файл загрузки, и через несколько секунд он появится в File Explorer.
Вы увидите все документы в вашемучетной записи облачного хранилища, если вы уже вошли в свою учетную запись Microsoft. Если у вас нет учетной записи, при первом нажатии вам будет предложено войти в систему.
YouTube видео: Исправить: Значок OneDrive отсутствует на панели задач в Windows 11/10
Вопросы и ответы по теме: “Исправить: Значок OneDrive отсутствует на панели задач в Windows 11/10”
Что исчезло в Windows 11?
В Windows 11 разработчики убрали поисковую строку из панели задач, заменив её кнопкой, при нажатии на которую открывается новое окно, предназначенное для осуществления поиска интересующей информации.
Как изменить вид панели задач в Windows 11?
Перейдите в раздел «Персонализация», затем откройте «Панель задач» и разверните меню «Поведение панели задач». Теперь осталось выбрать в соответствующем подменю расположение панели из двух вариантов — слева или по центру.
Как добавить ярлык в панель быстрого запуска Windows 10?
Нажмите и удерживайте любое место на рабочем столе либо щелкните рабочий стол правой кнопкой мыши, а затем последовательно выберите пункты Создать > Ярлык. Введите расположение элемента или выберите Обзор, чтобы найти элемент в проводнике, затем выберите расположение и выберите ОК. Выберите Далее, а затем готово.
Как вернуть панель задач Windows 10 в Windows 11?
Щелкните правой кнопкой мыши на панели задач и выберите «Настройки панели задач». Кроме того, вы можете открыть «Настройки» с помощью сочетания клавиш Windows + и перейти к Настройки > Персонализация > Панель задач , чтобы получить доступ к тому же экрану.
Как отобразить скрытые значки на панели задач Windows 11?
Нажмите и удерживайте или щелкните правой кнопкой мыши пустое место на панели задач и выберите Параметры панели задач. В области Значки в углу панели задач: Выберите В этой области для всех значков, которые вы хотите видеть на панели задач. Выберите Отключено для значков, которые не должны быть на панели задач.
Как вернуть отображение папок над локальными дисками в Проводнике Windows 11?
Перейдите в Меню (три точки) > Параметры на главной панели инструментов вверху. Откройте выпадающее меню рядом с пунктом Открыть проводник для в окне Параметры папок, чтобы сделать выбор: Главная: выбор по умолчанию. Этот компьютер: отображает папки быстрого доступа и все подключенные диски.











