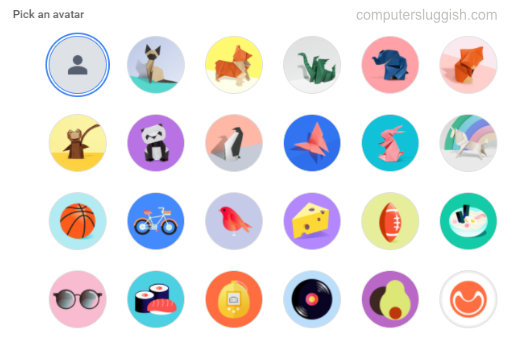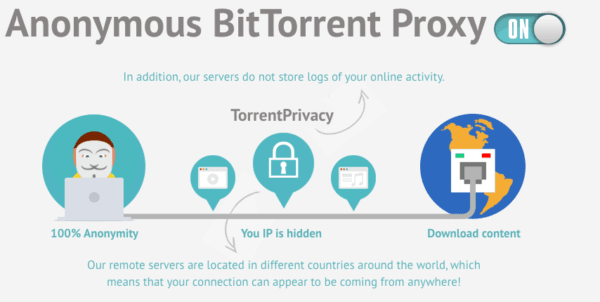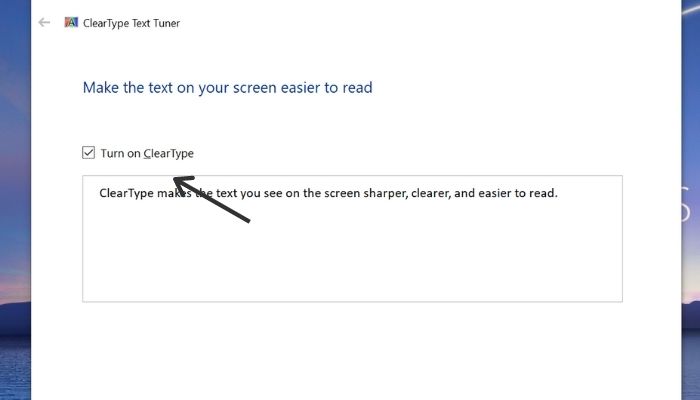
Независимо от того, есть ли у вас ноутбук с маленьким экраном или настольный компьютер с огромным монитором, шрифты, отображаемые на экране, могут быть слишком мелкими или слишком крупными для комфортного чтения. Хотя Windows должна автоматически масштабировать шрифты в зависимости от разрешения монитора, это может быть не всегда идеально. К счастью, Windows предлагает интерактивное новое меню, с помощью которого можно легко настроить размер текста для всей операционной системы или только для определенных частей интерфейса. В этой статье вы узнаете, как исправить размер шрифта на рабочем столе, если он не ясен в Windows 10. Также вы узнаете, как изменить или настроить размер шрифта в Windows.
Содержание
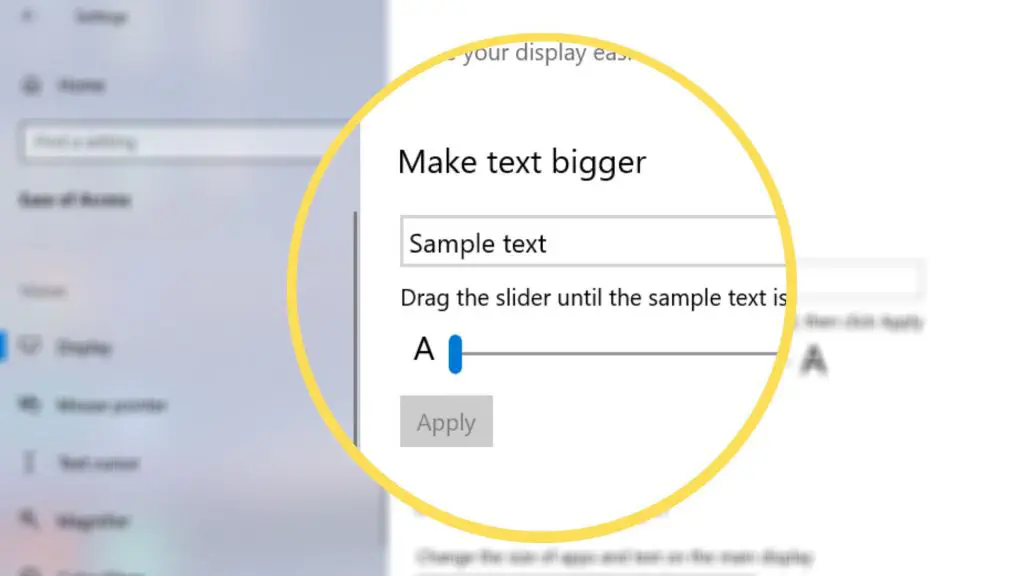
Исправление нечеткого размера шрифта рабочего стола в Windows 10
Причин нечеткости текста на экране вашего компьютера в Windows 10 может быть множество: маленький или большой размер текста, небольшое окаймление и многое другое.
- Изменение размера шрифта через настройки
- Настройка масштабирования
- Настройка ClearType Для их изменения не требуется разрешение администратора.
1] Изменение размера шрифта рабочего стола через Настройки
Если у вас возникли проблемы с чтением текста из-за его маленького или большого размера в Windows 10, вам может помочь регулировка размера шрифта самостоятельно из панели Настройки. Вот как это сделать:
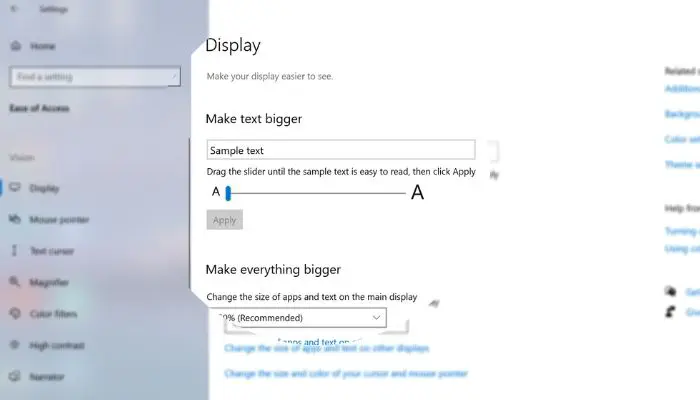
Откройте Панель настроек в Windows 10 (Win + I)
Перейдите, найдите и выберите меню Упрощение доступа .
Здесь, в разделе Параметры дисплея, найдите ивыберите меню Сделать текст больше и перетащите ползунок, чтобы отрегулировать размер шрифта в соответствии с вашими предпочтениями.
Далее, вместо того чтобы просто увеличить размер шрифта для отображаемого текста в Windows 10, можно также легко увеличить размер шрифта для всего отображаемого. Вот как это сделать:
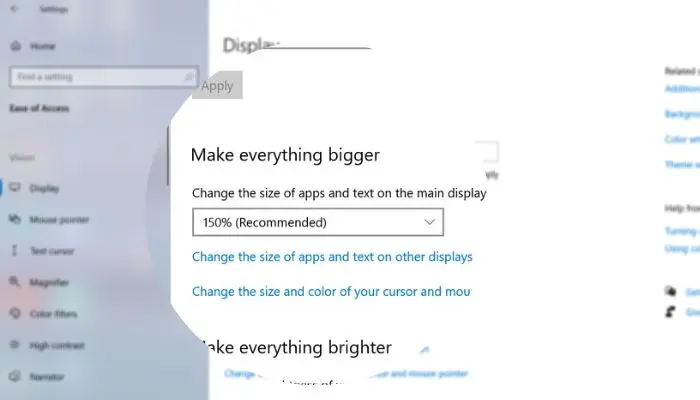
Снова откройте панель настроек в Windows 10 (Win + I)
Перейдите, найдите и выберите меню Ease Of Access .
Далее, под опциями отображения, найдите меню Сделать все большим ; теперь из выпадающего списка выберите подходящее значение, которое идеально вам подходит, начиная от 100%, 125%, 150% или 175% .
Кроме того, вы можете попробовать поэкспериментировать, пока не найдете размер, который идеально вам подходит.
2] Настройка масштабирования
Вместо того чтобы увеличивать только размер шрифта, можно настроить масштабирование так, чтобы оно идеально подходило к дисплею. Регулировка масштабирования приведет к изменению соотношения всего, что помещается на экране; если это устраивает, вот как это сделать:
Исправить масштабирование для приложений
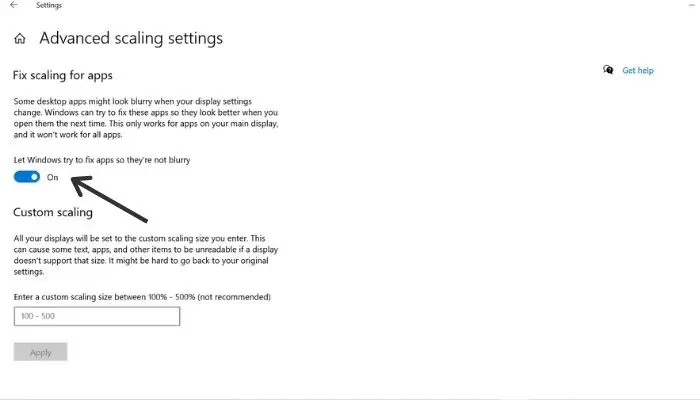
Перейдите на Панель настроек в Windows 10 (Win + I)
Найдите и выберите меню Система , затем перейдите к Параметры дисплея .
Далее в разделе Параметры масштабирования и компоновки выберите ссылку Дополнительные параметры масштабирования .
Теперь включите опцию, указывающую позволить Windows попытаться исправить приложения, чтобы они не были размытыми, которую можно найти под Fix Scaling for apps .
Adjust Custom Scaling Options
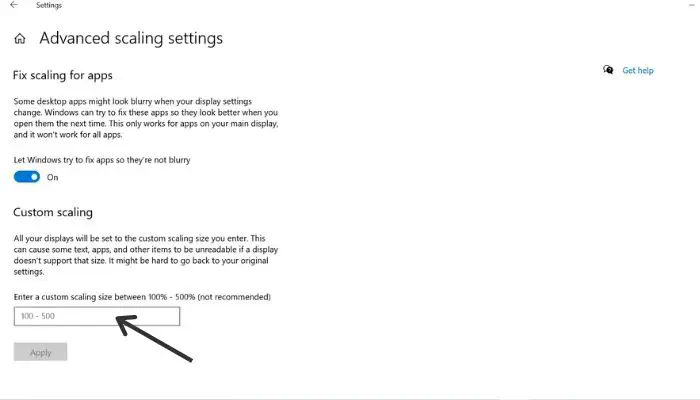
Откройте Settings Panel в Windows 10 (Win + I)
Найдите и выберите меню e System , затем перейдите к Display options.
Далее, в разделе Параметры масштабирования и макета выберите ссылку Дополнительные параметры масштабирования .
Здесь введите процент масштабирования в текстовое поле, доступное в опциях пользовательского масштабирования .
3] Настройка ClearType
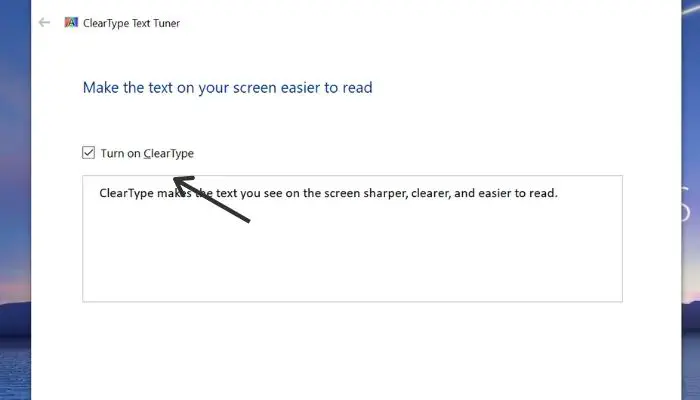
ClearType — это программная технология, разработанная компанией Microsoft, которая претендует на улучшение читаемости текста на существующих ЖК-дисплеях, таких как экраны ноутбуков, экраны Pocket PC и плоские мониторы. Благодаря технологии шрифтов ClearType слова на экране компьютера выглядят почти так же четко и ясно, как напечатанные на листе бумаги. Вот как его настроить:
Откройте панель настроек в Windows 10 (Win + I).
Далее в строке поиска введите ClearType и из результатов выберите пункт Настроить текст ClearType.
Далее установите флажок Включить Cleartype и выберите кнопку Далее внизу, в новом окне, которое откроется после щелчка по результату поиска.
После этого вам будет показан текст с различными шрифтами и размерами в течение пяти итераций; выберите тот, который подходит вам больше всего, и все готово.
С учетом сказанного, вы предпочитаете настраивать размер шрифта только для текста или для всей операционной системы? Дайте нам знать, оставив комментарий ниже.
YouTube видео: Исправить нечеткий размер шрифта рабочего стола в Windows 10
Вопросы и ответы по теме: “Исправить нечеткий размер шрифта рабочего стола в Windows 10”
Как настроить четкость шрифта на мониторе?
**Для этого придется сделать следующее:**1. Открыть раздел дополнительных параметров системы (вкладка «Система и безопасность»). 2. Выбрать параметры быстродействия. 3. Найти в перечне пункт, отвечающий за сглаживание неровностей шрифта, и включить его.
Сохраненная копия
Как исправить Размытые шрифты?
Решение проблемы размытого шрифта в Windows 10Сделать это достаточно просто: Правой клавиши мыши щелкнуть по пустому месту на рабочем столе. Выбрать пункт «Параметры экрана». Откроется новое окно, где необходимо будет выбрать яркость экрана, активировать или выключить ночной свет, а также масштабирование и разметка.
Как вернуть нормальный шрифт на компьютере?
**Восстановить настройки шрифтов по умолчанию в параметрах **шрифта****1. Откройте “Проводник” (можно нажатием клавиш Win+E) и перейдите по пути C:\Windows\Fonts. 2. Нажмите на “Параметры шрифта”. 3. Нажмите на “Восстановить параметры шрифтов по умолчанию” и можете закрывать окно с настройками.
Как исправить размытость экрана?
Включение и выключение параметра исправления размытых приложений вручную1. Нажмите кнопку " Пуск “, а затем выберите параметры > уведомлений системы > & действия, а затем отключите Параметры отображения. 2. Выберите центр уведомлений , а затем выберите Фокусировка внимания.
Как сделать четкий шрифт в Windows 10?
Устранение размытия1. Открываем «Параметры» Windows 10 через меню «Пуск» или с помощью сочетания Win+I. 2. Переходим в раздел «Система». 3. На вкладке «Дисплей» выбираем «Дополнительные параметры масштабирования». 4. Находим пункт «Разрешить Windows исправлять размытость в приложениях» и переводим его в положение «Вкл».
Как исправить проблему со шрифт в Windows 10?
Встроенное средство восстановления шрифтов WindowsЭту панель можно открыть, выполнив команду: control fonts ; В левой панели выберите пункт Параметры шрифта (Font settings); В открывшемся окне нажмите кнопку Восстановить параметры шрифтов по умолчанию (Restore default font settings);